Quản trị mạng - Hyper-V cung cấp một môi trường phần cứng ảo chuẩn, các đĩa cứng ảo (VHD), và các mạng ảo, lưu trữ và giao tiếp, ... Integration Services và Integration Components hỗ trợ các quá trình quan trọng và củng cố hoạt động của máy ảo.
Những hệ thống muốn sử dụng Hyper-V cần phải đáp ứng được một trong ba yêu cầu sau:
Những máy ảo đã có định dạng Hyper-V nhưng vẫn vận hành trên một máy chủ khác trong một tài nguyên ảo hóa khác.
Nếu có những công cụ phù hợp chúng ta có thể tự động hóa rất nhiều tiến trình chuyển đổi. Thực hiện một tiến trình chuyển đổi thủ công hay tự động sẽ tiết kiệm thời gian và giúp duy trì những tài nguyên hiện có trên máy tính đang sử dụng. Trong bài viết này chúng ta sẽ thực hiện tiến trình chuyển đổi máy ảo Microsoft Virtual Server, Vmware ESX Server và Citrix XenServer sang máy ảo Hyper-V.
1. Chuyển đổi máy ảo Microsoft Virtual Server sang Hyper-V.
Thông thường chúng ta thường nghĩ rằng máy tính vận hành trong những môi trường ảo của cùng một nhà cung cấp sẽ rất đơn giản nếu có yêu cầu chuyển đổi. Tuy nhiên, thực tế lại không phải như vậy.
Việc di chuyển máy ảo từ Virtual Server 2005 hay Virtual PC bằng tiến trình chuyển đổi “ảo tới ảo” (V2V) thường khá đơn giản bởi vì mọi sản phẩm của Microsoft, như Virtual Server, Virtual PC, và Hyper-V đều sử dụng cùng một định dạng ổ cứng ảo là VHD. Tuy nhiên, nhiều máy ảo vận hành Virtual Server hay Virtual PC không sử dụng Integration Services or Components của Hyper-V, thay vào đó chúng sử dụng những thành phần máy ảo bổ sung VM Additions không tương thích với Hyper-V.
Hơn nữa, những file cấu hình máy ảo (VMC) được sử dụng trong Virtual Server và Virtual PC không tương thích với những file XML mà Hyper-V sử dụng. Điều này có nghĩa là nếu không có những công cụ tùy biến, chúng ta sẽ phải thực hiện những tiến trình thủ công sau để chuyển đổi máy ảo từ Virtual PC hay Virtual Server sang Hyper-V.
Trước tiên, khởi chạy máy ảo trong môi trường ảo gốc (Virtual PC hay Virtual Server) rồi gỡ bỏ VM Additions. Để thực hiện thao tác này, sử dụng công cụ Uninstall a program trong Control Panel | Add or Remove Programs. Cần nhớ rằng, nếu không thực hiện gỡ bỏ VM Additions trước tiên, chúng ta sẽ không thể gỡ bỏ chúng khi máy ảo đã vận hành trên Hyper-V.
Tiếp theo, chuẩn bị các ổ cứng ảo VHD. Chúng ta cần sắp xếp lại VHD sử dụng công cụ tích hợp trong hệ điều hành khách, sau đó nén VHD này bằng những tiện ích của Virtual PC hoặc Virtual Server.
Trong Virtual Server, kiểm tra ổ đĩa này rồi chọn Compact Virtual Hard Disk (hình 1). Nhấn Compact để bắt đầu tiến trình nén. Có thể chúng ta sẽ phải chạy công cụ trước nén Precompaction được tích hợp trong Virtual PC và Virtual Server trên ổ đĩa trước khi thực hiện. Để chạy công cụ này, tải file Precompact.iso như ổ DVD trong hệ điều hành khách rồi sử dụng tính năng Autoplay để vận hành công cụ Precompaction trên ổ đĩa đó.

Di chuyển các VHD của máy ảo này nếu cần thiết.
Tạo một máy ảo mới trong Hyper-V sử dụng các VHD của máy ảo nguồn, hay chuyển đổi file cấu hình VMC của máy ảo này sang file cấu hình máy ảo XML của Hyper-V bằng công cụ chuyển đổi VMC to Hyper-V Conversion Tool (hình 2).

Tiếp theo cài đặt Integration Services or Components của Hyper-V vào máy ảo mới của Hyper-V.
Sau đó máy ảo này sẽ vận hành như một máy ảo Hyper-V.
2. Chuyển đổi máy ảo Vmware ESX sang định dạng Hyper-V
6. Đặt tên VHD đích rồi click nút Convert (hình 1). Thời gian thực hiện tiến trình này phụ thuộc vào kích thước của ổ đĩa nguồn.

3. Chuyển đổi máy ảo Citrix XenServer sang định dạng Hyper-V

Những hệ thống muốn sử dụng Hyper-V cần phải đáp ứng được một trong ba yêu cầu sau:
- Đang sử dụng mạng truyền thống với nhiều máy vật lý.
- Đang sử dụng đan xen nhiều máy vật lý và máy ảo, nhưng sử dụng công cụ kiểm soát máy ảo nền tảng phần mềm như Vmware Server, Sun xVM VirtualBox, hay Microsoft Virtual Server.
- Đang sử dụng phần mềm ảo hóa Vmware vSphere hay Citrix XenServer.
- Những máy tính vật lý được chuyển đổi thành máy ảo.
- Những máy tính vận hành trên Microsoft Virtual PC hay Virtual Server.
- Những máy tính được lưu lại theo định dạng Disk Image bằng các coogn cụ nhóm ba, như Acronis True Image Echo, Norton Ghost của Symantec, hay thậm chí với những Image của hệ điều hành Windows 7.
Những máy ảo đã có định dạng Hyper-V nhưng vẫn vận hành trên một máy chủ khác trong một tài nguyên ảo hóa khác.
Nếu có những công cụ phù hợp chúng ta có thể tự động hóa rất nhiều tiến trình chuyển đổi. Thực hiện một tiến trình chuyển đổi thủ công hay tự động sẽ tiết kiệm thời gian và giúp duy trì những tài nguyên hiện có trên máy tính đang sử dụng. Trong bài viết này chúng ta sẽ thực hiện tiến trình chuyển đổi máy ảo Microsoft Virtual Server, Vmware ESX Server và Citrix XenServer sang máy ảo Hyper-V.
1. Chuyển đổi máy ảo Microsoft Virtual Server sang Hyper-V.
Thông thường chúng ta thường nghĩ rằng máy tính vận hành trong những môi trường ảo của cùng một nhà cung cấp sẽ rất đơn giản nếu có yêu cầu chuyển đổi. Tuy nhiên, thực tế lại không phải như vậy.
Việc di chuyển máy ảo từ Virtual Server 2005 hay Virtual PC bằng tiến trình chuyển đổi “ảo tới ảo” (V2V) thường khá đơn giản bởi vì mọi sản phẩm của Microsoft, như Virtual Server, Virtual PC, và Hyper-V đều sử dụng cùng một định dạng ổ cứng ảo là VHD. Tuy nhiên, nhiều máy ảo vận hành Virtual Server hay Virtual PC không sử dụng Integration Services or Components của Hyper-V, thay vào đó chúng sử dụng những thành phần máy ảo bổ sung VM Additions không tương thích với Hyper-V.
Hơn nữa, những file cấu hình máy ảo (VMC) được sử dụng trong Virtual Server và Virtual PC không tương thích với những file XML mà Hyper-V sử dụng. Điều này có nghĩa là nếu không có những công cụ tùy biến, chúng ta sẽ phải thực hiện những tiến trình thủ công sau để chuyển đổi máy ảo từ Virtual PC hay Virtual Server sang Hyper-V.
Trước tiên, khởi chạy máy ảo trong môi trường ảo gốc (Virtual PC hay Virtual Server) rồi gỡ bỏ VM Additions. Để thực hiện thao tác này, sử dụng công cụ Uninstall a program trong Control Panel | Add or Remove Programs. Cần nhớ rằng, nếu không thực hiện gỡ bỏ VM Additions trước tiên, chúng ta sẽ không thể gỡ bỏ chúng khi máy ảo đã vận hành trên Hyper-V.
Tiếp theo, chuẩn bị các ổ cứng ảo VHD. Chúng ta cần sắp xếp lại VHD sử dụng công cụ tích hợp trong hệ điều hành khách, sau đó nén VHD này bằng những tiện ích của Virtual PC hoặc Virtual Server.
Trong Virtual Server, kiểm tra ổ đĩa này rồi chọn Compact Virtual Hard Disk (hình 1). Nhấn Compact để bắt đầu tiến trình nén. Có thể chúng ta sẽ phải chạy công cụ trước nén Precompaction được tích hợp trong Virtual PC và Virtual Server trên ổ đĩa trước khi thực hiện. Để chạy công cụ này, tải file Precompact.iso như ổ DVD trong hệ điều hành khách rồi sử dụng tính năng Autoplay để vận hành công cụ Precompaction trên ổ đĩa đó.
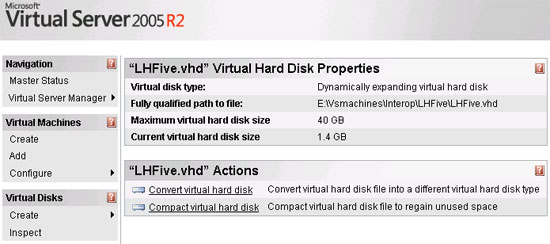
Hình 1.
Di chuyển các VHD của máy ảo này nếu cần thiết.
Tạo một máy ảo mới trong Hyper-V sử dụng các VHD của máy ảo nguồn, hay chuyển đổi file cấu hình VMC của máy ảo này sang file cấu hình máy ảo XML của Hyper-V bằng công cụ chuyển đổi VMC to Hyper-V Conversion Tool (hình 2).
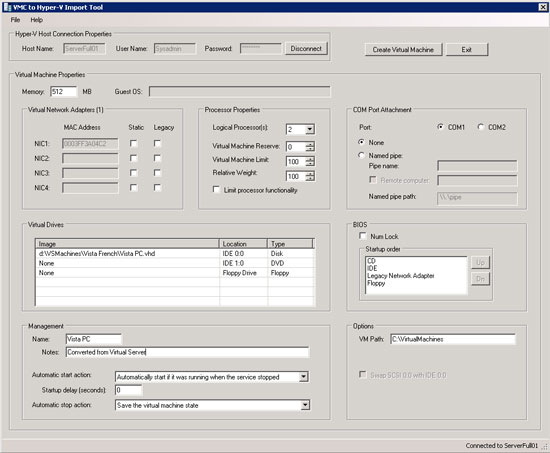
Hình 2.
Tiếp theo cài đặt Integration Services or Components của Hyper-V vào máy ảo mới của Hyper-V.
Sau đó máy ảo này sẽ vận hành như một máy ảo Hyper-V.
2. Chuyển đổi máy ảo Vmware ESX sang định dạng Hyper-V
Những công ty đang sử dụng công cụ ảo hóa Vmware và muốn thay thế bằng nguồn tài nguyên Hyper-V cần phải khôi phục lại những tài nguyên máy ảo hiện có. Đồng nghĩa với việc khôi phục máy ảo Vmware sang định dạng Hyper-V. Đây là một tác vụ tương đối đơn giản, và có hai phương pháp mà chúng ta có thể lựa chọn thực hiện.
Sử dụng System Center Virtual Machine Manager 2008 để chuyển đổi máy ảo Vmware
System Center Virtual Machine Manager 2008 (SCVMM) sẽ thực hiện chuyển đổi máy ảo từ Vmware ESX sang định dạng Hyper-V. Tuy nhiên, cần nhớ rằng máy chủ ESX nguồn phải là một máy chủ quản lystrong môi trường SCVMM để có thể thực hiện tiến trình chuyển đổi. Chỉ những hệ điều hành khách được liệt kê dưới đây được hỗ trợ trong tiến trình chuyển đổi này, gồm:
Sử dụng System Center Virtual Machine Manager 2008 để chuyển đổi máy ảo Vmware
System Center Virtual Machine Manager 2008 (SCVMM) sẽ thực hiện chuyển đổi máy ảo từ Vmware ESX sang định dạng Hyper-V. Tuy nhiên, cần nhớ rằng máy chủ ESX nguồn phải là một máy chủ quản lystrong môi trường SCVMM để có thể thực hiện tiến trình chuyển đổi. Chỉ những hệ điều hành khách được liệt kê dưới đây được hỗ trợ trong tiến trình chuyển đổi này, gồm:
- Windows Server 2008 (32-bit hoặc 64-bit)
- Windows 2000 Server SP4 and Windows 2000 Advanced Server SP4 hoặc các phiên bản mới hơn.
- Windows XP Professional SP2 hoặc các phiên bản mới hơn (32-bit hoặc 64-bit)
- Windows Vista SP1 (32-bit hoặc 64-bit)
- Windows Server 2003 SP1 hoặc các phiên bản mới hơn (32-bit hoặc 64-bit)
1. Khởi chạy Conversion Wizard rồi nhấn Browse để lựa chọn máy ảo nguồn cần chuyển đổi.
2. Thay đổi tên máy ảo này nếu cần thiết, sử dụng đối tượng sở hữu mặc định, và bổ sung thông tin mô tả nếu muốn.
3. Gán tài nguyên phù hợp cho máy ảo đích.
4. Lựa chọn máy chủ phù hợp trong tùy chọn Intelligent Placement.
5. Lựa chọn đường dẫn máy chủ để lưu trữ máy ảo đích.
6. Đính kèm Adapter mạng vào máy chủ đích.
7. Hiệu chỉnh trường Additional Properties nếu cần thiết.
8. Kiểm tra lại các cài đặt rồi click Create để bắt đầu tiến trình chuyển đổi. Ngoài ra chúng ta có thể nhấn nút View Script để xem tập lệnh của Windows PowerShell được Wizard này tạo để sử dụng lại.
2. Thay đổi tên máy ảo này nếu cần thiết, sử dụng đối tượng sở hữu mặc định, và bổ sung thông tin mô tả nếu muốn.
3. Gán tài nguyên phù hợp cho máy ảo đích.
4. Lựa chọn máy chủ phù hợp trong tùy chọn Intelligent Placement.
5. Lựa chọn đường dẫn máy chủ để lưu trữ máy ảo đích.
6. Đính kèm Adapter mạng vào máy chủ đích.
7. Hiệu chỉnh trường Additional Properties nếu cần thiết.
8. Kiểm tra lại các cài đặt rồi click Create để bắt đầu tiến trình chuyển đổi. Ngoài ra chúng ta có thể nhấn nút View Script để xem tập lệnh của Windows PowerShell được Wizard này tạo để sử dụng lại.
9. Sau khi click nút Create, cửa sổ Jobs sẽ xuất hiện và hiển thị trạng thái và trạng thái thực hiện của tiến trình. Chúng ta chỉ cần đợi cho đến khi tiến trình được hoàn thành.
Sử dụng công cụ chuyển đổi VMDK to VHD để chuyển đổi máy ảo Vmware
Nếu không sử dụng SCVMM, hay trong trường hợp các máy ảo Vmware không vận hành trên các máy chủ ESX mà vận hành từ máy trạm hay máy chủ Vmware, thì chúng ta có thể sử dụng công cụ chuyển đổi VMDK to VHD http://vmtoolkit.com/files/default.aspx để thực hiện tiến trình này. Lưu ý rằng công cụ này không thực hiện tạo hay vận hành bất kỳ máy ảo trong hệ điều hành khách. Do đó chúng ta cần thực hiện các thao tác sau để vận hành công cụ này:
1. Làm sạch máy ảo nguồn và gỡ bỏ nhóm công cụ VMWare Tools khỏi máy ảo này.
2. Nén VMDK trước khi di chuyển và gỡ bỏ mọi ổ đĩa không thể nén.
3. Đảm bảo rằng máy ảo đó đang sử dụng một hệ điều hành hỗ trợ cho Integration Services or Components. Nếu không, cập nhật hệ điều hành này nếu có thể.
4. Tải rồi giải nén công cụ này để khởi chạy file VMDK2VHD.EXE.
5. Lựa chọn VMDK nguồn. Mỗi lần chúng ta chỉ có thể chuyển đổi một ổ đĩa, và có thể chuyển đổi các file cục bộ hay từ xa.
Sử dụng công cụ chuyển đổi VMDK to VHD để chuyển đổi máy ảo Vmware
Nếu không sử dụng SCVMM, hay trong trường hợp các máy ảo Vmware không vận hành trên các máy chủ ESX mà vận hành từ máy trạm hay máy chủ Vmware, thì chúng ta có thể sử dụng công cụ chuyển đổi VMDK to VHD http://vmtoolkit.com/files/default.aspx để thực hiện tiến trình này. Lưu ý rằng công cụ này không thực hiện tạo hay vận hành bất kỳ máy ảo trong hệ điều hành khách. Do đó chúng ta cần thực hiện các thao tác sau để vận hành công cụ này:
1. Làm sạch máy ảo nguồn và gỡ bỏ nhóm công cụ VMWare Tools khỏi máy ảo này.
2. Nén VMDK trước khi di chuyển và gỡ bỏ mọi ổ đĩa không thể nén.
3. Đảm bảo rằng máy ảo đó đang sử dụng một hệ điều hành hỗ trợ cho Integration Services or Components. Nếu không, cập nhật hệ điều hành này nếu có thể.
4. Tải rồi giải nén công cụ này để khởi chạy file VMDK2VHD.EXE.
5. Lựa chọn VMDK nguồn. Mỗi lần chúng ta chỉ có thể chuyển đổi một ổ đĩa, và có thể chuyển đổi các file cục bộ hay từ xa.
6. Đặt tên VHD đích rồi click nút Convert (hình 1). Thời gian thực hiện tiến trình này phụ thuộc vào kích thước của ổ đĩa nguồn.
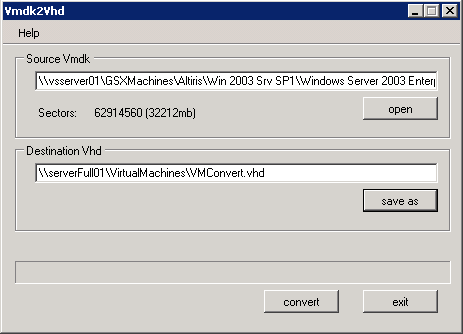
Hình 3.
7. Lặp lại tiến trình này với những ổ đĩa cần thiết.
8. Tạo một máy ảo mới trong Hyper-V rồi gán ổ đĩa hệ thống tới một kết nối IDE.
9. Khởi động máy ảo trong Hyper-V và cài đặt Integration Services or Components.
10. Truy cập vào Device Manager trong máy ảo này, đồng thời đảm bảo rằng mọi thiết bị hoạt động binhg thường. Nếu không, chúng ta cần gỡ bỏ những thiết bị không cần thiết rồi khắc phục mọi sự cố phát sinh.
8. Tạo một máy ảo mới trong Hyper-V rồi gán ổ đĩa hệ thống tới một kết nối IDE.
9. Khởi động máy ảo trong Hyper-V và cài đặt Integration Services or Components.
10. Truy cập vào Device Manager trong máy ảo này, đồng thời đảm bảo rằng mọi thiết bị hoạt động binhg thường. Nếu không, chúng ta cần gỡ bỏ những thiết bị không cần thiết rồi khắc phục mọi sự cố phát sinh.
3. Chuyển đổi máy ảo Citrix XenServer sang định dạng Hyper-V
Tiến trình di chuyển máy ảo Citrix XenServer sang Hyper-V khá giống với tiến trình di chuyển máy ảo từ Vmware. Chúng ta cần phải khôi phục tài nguyên hiện có của máy ảo cần di chuyển. Tuy nhiên tiến trình này đơn giản hơn rất nhiều.
Đó là do những máy ảo XenServer sử dụng định dạng ổ đĩa ảo VHD, vì vậy một số đặc tính vẫn được giữ lại, ví dụ:
Những máy ảo XenServer sử dụng Paravirtualized Driver (Những Driver ổ đĩa và mạng với khả năng thực thi cao giúp giảm đáng kể những vấn đề gặp phải khi triển khai tiến trình mô phỏng thiết bị I/O (vào/ra) truyền thống) được cài đặt qua fle Image xs-tools.iso. Những Driver này phải bị gỡ bỏ khi một máy ảo Hyper-V được tạo, tuy nhiên chúng phải được lưu trữ trong máy ảo này trong suốt tiến trình chuyển đổi nếu không máy ảo này sẽ không thể khởi động trong Hyper-V.
File cấu hình máy ảo của XenServer không tương thích với Hyper-V, do đó chúng ta sẽ phải tạo một máy ảo mới trong Hyper-V.
Để chuyển đổi máy ảo XenServer sang Hyper-V, thực hiện các bước sau:
Đó là do những máy ảo XenServer sử dụng định dạng ổ đĩa ảo VHD, vì vậy một số đặc tính vẫn được giữ lại, ví dụ:
Những máy ảo XenServer sử dụng Paravirtualized Driver (Những Driver ổ đĩa và mạng với khả năng thực thi cao giúp giảm đáng kể những vấn đề gặp phải khi triển khai tiến trình mô phỏng thiết bị I/O (vào/ra) truyền thống) được cài đặt qua fle Image xs-tools.iso. Những Driver này phải bị gỡ bỏ khi một máy ảo Hyper-V được tạo, tuy nhiên chúng phải được lưu trữ trong máy ảo này trong suốt tiến trình chuyển đổi nếu không máy ảo này sẽ không thể khởi động trong Hyper-V.
File cấu hình máy ảo của XenServer không tương thích với Hyper-V, do đó chúng ta sẽ phải tạo một máy ảo mới trong Hyper-V.
Để chuyển đổi máy ảo XenServer sang Hyper-V, thực hiện các bước sau:
1. Xác định định dạng của ổ đĩa nguồn. Nếu nó được định dạng là RAW, chúng ta có thể sử dụng nó như một ổ đĩa trung gian. Và nếu ổ đĩa này nằm trong một vùng lưu trữ thì chúng ta có thể chuyển đổi nó sang định dạng VHD. Ngoài ra chúng ta có thể sử dụng tiện ích XenConvert để chuyển đổi định dạng của ổ đĩa ngồn này sang VHD. Sử dụng tính năng chuyển đổi Physical-to-VHD trong tiện ích này.
2. Đảm bảo rằng máy ảo đang sử dụng hệ điều hành hỗ trợ Integration Services or Components. Nếu không hỗ trợ, hãy thực hiện nếu có thể.
3. Tắt máy ảo này, sau đó copy ổ đĩa nguồn (VHD hoặc RAW) sang một vùng lưu trữ khác mà Hyper-V có thể truy cập.
4. Tạo một máy ảo mới trong Hyper-V sử dụng ổ đĩa đã được copy, đồng thời đảm bảo rằng gán ổ đĩa hệ thống tới một kết nối IDE. Sử dụng một ổ đĩa ảo khác nếu ổ đĩa hệ thống có định dạng VHD. Sử dụng một ổ đĩa trung gian nếu ổ đĩa hệ thống này có định dạng RAW.
5. Khởi động máy ảo vừa taoh tring Hyper-V. Máy ảo này sẽ khởi động vào trạng thái làm việc bởi vì khả năng tương thích của nhóm công cụ XenServer Tools. Đăng nhập vào máy ảo này và cài đặt Integration Services or Components tùy thuộc vào hệ điều hành mà máy ảo đang sử dụng.
6. Khởi động lại máy ảo này rối gỡ bỏ nhóm công cụ XenServer Paravirtualazation Tools. Khởi động lại máy ảo một lần nữa.
7. Đăng nhập vào máy ảo. Trong Device Manager, đảm bảo rằng mọi thiết bị hoạt động bình thường. Nếu có thiết bị nào đó không hoạt động bình thường, hãy gỡ bỏ những thiết bị không cần thiết rồi khắc phục sự cố phát sinh.
2. Đảm bảo rằng máy ảo đang sử dụng hệ điều hành hỗ trợ Integration Services or Components. Nếu không hỗ trợ, hãy thực hiện nếu có thể.
3. Tắt máy ảo này, sau đó copy ổ đĩa nguồn (VHD hoặc RAW) sang một vùng lưu trữ khác mà Hyper-V có thể truy cập.
4. Tạo một máy ảo mới trong Hyper-V sử dụng ổ đĩa đã được copy, đồng thời đảm bảo rằng gán ổ đĩa hệ thống tới một kết nối IDE. Sử dụng một ổ đĩa ảo khác nếu ổ đĩa hệ thống có định dạng VHD. Sử dụng một ổ đĩa trung gian nếu ổ đĩa hệ thống này có định dạng RAW.
5. Khởi động máy ảo vừa taoh tring Hyper-V. Máy ảo này sẽ khởi động vào trạng thái làm việc bởi vì khả năng tương thích của nhóm công cụ XenServer Tools. Đăng nhập vào máy ảo này và cài đặt Integration Services or Components tùy thuộc vào hệ điều hành mà máy ảo đang sử dụng.
6. Khởi động lại máy ảo này rối gỡ bỏ nhóm công cụ XenServer Paravirtualazation Tools. Khởi động lại máy ảo một lần nữa.
7. Đăng nhập vào máy ảo. Trong Device Manager, đảm bảo rằng mọi thiết bị hoạt động bình thường. Nếu có thiết bị nào đó không hoạt động bình thường, hãy gỡ bỏ những thiết bị không cần thiết rồi khắc phục sự cố phát sinh.
8. Chúng ta có thể lặp lại tiến trình này cho mội máy ảo XenServer khác muốn di chuyển sang Hyper-V.
Ngoài ra, chúng ta có thể sử dụng công cụ Citrix Project Kensho để chuyển đổi máy ảo từ Citrix sang định dạng Hyper-V. Thực ra, công cụ Project Kensho được thiết kế như một công cụ chuyển đổi để di chuyển những file OVF (Open Virtualization Format – Định dạng ảo hóa mở) từ định dạng Citrix XenServer sang Microsoft Hyper-V và ngược lại. Định dạng OVF là một định dạng mở chuẩn giúp giữ lại mọi thông tin của một máy ảo và chuyển đổi thông tin này sang một định dạng có thể di chuyển để mọi công cụ ảo hóa có thể sử dụng. File OVF tích hợp nhiều file cấu hình máy ảo, ổ đĩa ảo và nhiều định dạng file khác cấu thành một máy ảo. Các file OVF này được nén lại để dễ dàng di chuyển.
Project Kensho sẽ kiểm tra nội dung của file OVF sau đóchuyển đổi nó thành định dạng file phù hợp với XenServer hay Hyper-V (hình 4). Cần lưu ý rằng, tiến trình chuyển đổi này không thực hiện cài đặt Integration Services cho Hyper-V hay cài đặt Paravirrtualization Tools cho XenServer. Chúng ta sẽ phải cài đặt chúng trên máy ảo đã được chuyển đổi khi máy ảo này đang vận hành trên môi trường ảo đích.
Ngoài ra, chúng ta có thể sử dụng công cụ Citrix Project Kensho để chuyển đổi máy ảo từ Citrix sang định dạng Hyper-V. Thực ra, công cụ Project Kensho được thiết kế như một công cụ chuyển đổi để di chuyển những file OVF (Open Virtualization Format – Định dạng ảo hóa mở) từ định dạng Citrix XenServer sang Microsoft Hyper-V và ngược lại. Định dạng OVF là một định dạng mở chuẩn giúp giữ lại mọi thông tin của một máy ảo và chuyển đổi thông tin này sang một định dạng có thể di chuyển để mọi công cụ ảo hóa có thể sử dụng. File OVF tích hợp nhiều file cấu hình máy ảo, ổ đĩa ảo và nhiều định dạng file khác cấu thành một máy ảo. Các file OVF này được nén lại để dễ dàng di chuyển.
Project Kensho sẽ kiểm tra nội dung của file OVF sau đóchuyển đổi nó thành định dạng file phù hợp với XenServer hay Hyper-V (hình 4). Cần lưu ý rằng, tiến trình chuyển đổi này không thực hiện cài đặt Integration Services cho Hyper-V hay cài đặt Paravirrtualization Tools cho XenServer. Chúng ta sẽ phải cài đặt chúng trên máy ảo đã được chuyển đổi khi máy ảo này đang vận hành trên môi trường ảo đích.
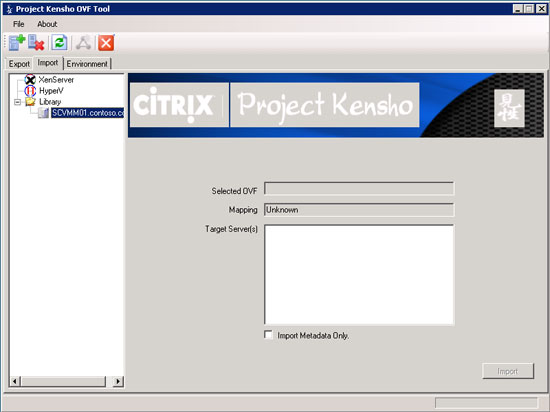
Hình 4.
Khi đã hoàn thành những thao tác này, máy ảo XenServer đã có thể vận hành trên Hyper-V.
 Công nghệ
Công nghệ  AI
AI  Windows
Windows  iPhone
iPhone  Android
Android  Học IT
Học IT  Download
Download  Tiện ích
Tiện ích  Khoa học
Khoa học  Game
Game  Làng CN
Làng CN  Ứng dụng
Ứng dụng 















 Linux
Linux  Đồng hồ thông minh
Đồng hồ thông minh  macOS
macOS  Chụp ảnh - Quay phim
Chụp ảnh - Quay phim  Thủ thuật SEO
Thủ thuật SEO  Phần cứng
Phần cứng  Kiến thức cơ bản
Kiến thức cơ bản  Lập trình
Lập trình  Dịch vụ ngân hàng
Dịch vụ ngân hàng  Dịch vụ nhà mạng
Dịch vụ nhà mạng  Dịch vụ công trực tuyến
Dịch vụ công trực tuyến  Quiz công nghệ
Quiz công nghệ  Microsoft Word 2016
Microsoft Word 2016  Microsoft Word 2013
Microsoft Word 2013  Microsoft Word 2007
Microsoft Word 2007  Microsoft Excel 2019
Microsoft Excel 2019  Microsoft Excel 2016
Microsoft Excel 2016  Microsoft PowerPoint 2019
Microsoft PowerPoint 2019  Google Sheets
Google Sheets  Học Photoshop
Học Photoshop  Lập trình Scratch
Lập trình Scratch  Bootstrap
Bootstrap  Văn phòng
Văn phòng  Tải game
Tải game  Tiện ích hệ thống
Tiện ích hệ thống  Ảnh, đồ họa
Ảnh, đồ họa  Internet
Internet  Bảo mật, Antivirus
Bảo mật, Antivirus  Doanh nghiệp
Doanh nghiệp  Video, phim, nhạc
Video, phim, nhạc  Mạng xã hội
Mạng xã hội  Học tập - Giáo dục
Học tập - Giáo dục  Máy ảo
Máy ảo  AI Trí tuệ nhân tạo
AI Trí tuệ nhân tạo  ChatGPT
ChatGPT  Gemini
Gemini  Điện máy
Điện máy  Tivi
Tivi  Tủ lạnh
Tủ lạnh  Điều hòa
Điều hòa  Máy giặt
Máy giặt  Cuộc sống
Cuộc sống  TOP
TOP  Kỹ năng
Kỹ năng  Món ngon mỗi ngày
Món ngon mỗi ngày  Nuôi dạy con
Nuôi dạy con  Mẹo vặt
Mẹo vặt  Phim ảnh, Truyện
Phim ảnh, Truyện  Làm đẹp
Làm đẹp  DIY - Handmade
DIY - Handmade  Du lịch
Du lịch  Quà tặng
Quà tặng  Giải trí
Giải trí  Là gì?
Là gì?  Nhà đẹp
Nhà đẹp  Giáng sinh - Noel
Giáng sinh - Noel  Hướng dẫn
Hướng dẫn  Ô tô, Xe máy
Ô tô, Xe máy  Tấn công mạng
Tấn công mạng  Chuyện công nghệ
Chuyện công nghệ  Công nghệ mới
Công nghệ mới  Trí tuệ Thiên tài
Trí tuệ Thiên tài