Muthusamy
Quản trị mạng - Loạt bài này chúng tôi sẽ giới thiệu cho các bạn về các phương pháp và các thủ tục để kiểm tra trạng thái hiện hành của hệ điều hành, các trường hợp của SQL Server và cơ sở dữ liệu,… bằng Windows PowerShell.
Thay vì sử dụng Vbscript, các file bat, hay các thực thi sql client,… chúng tôi sẽ giới thiệu cho các bạn về sức mạnh bên của Windows PowerShell trong vấn đề kiểm tra trạng thái của SQL Servers.
Các điều kiện tiên quyết
- Cài đặt .Net 2.0
- Trên máy khách, bạn cần cài đặt Windows PowerShell 1.0.
- Đăng nhập của bạn cần có quyền tạo các thư mục và file trong máy khách.
Trước khi đi vào kiểm tra thực SQL Server, chúng tôi muốn giới thiệu một chút nền tảng và xây dựng các thư mục, thư viện,…
Phần cuối của loạt bài này, sẽ có một thư viện Powershell với nhiều hàm được dùng làm nguồn cho bất kỳ kịch bản PowerShell nào. Một , nhiều hoặc tất cả các hàm này đều có thể được gọi từ bất kỳ kịch bản PowerShell nào khi thư viện được dùng làm nguồn.
Bước 1
Khởi chạy Windows PowerShell bằng cách thực thi lệnh bên dưới (Hình 1.0)
%SystemRoot%\system32\WindowsPowerShell\v1.0\powershell.exe

Hình 1.0: Khởi chạy PowerShell
Bước 2
Hãy tạo một thư mục bằng cách sử dụng lệnh PowerShell bên dưới. Thư mục này sẽ được dùng chuyên dụng cho các kịch bản, các thư viện và các hàm của PowerShell có liên quan đến việc kiểm tra SQL Server. Thực thi lệnh được cho bên dưới (xem hình 1.1)
New-Item -Path C:\ -Name CheckSQLServer -Type directory
Bạn có thể thấy kết quả của việc thực hiện lệnh bên dưới. Về cơ bản, thư mục CheckSQLServer đã được tạo thành công.

Hình 1.1 Tạo thư mục mới
Bước 3
Hãy điều hướng đến thư mục CheckSQLServer và sau đó tạo các file khác bằng lệnh PowerShell sau (xem trong hình 1.3)
set-location C:\CheckSQLServer
Notepad CheckSQL_Lib.ps1
Notepad CheckSQLServer.ps1
Notepad Pinghost.ps1
Bạn có thể thấy rằng vị trí được thay đổi thành C:\CheckSQLServer và cũng đã mở ba cửa sổ notepad để có thể soạn thảo các file CheckSQL_Lib.sql, CheckSQLServer.Ps1 và PingHost.ps1.

Hình 1.2: Tạo kịch bản và thư vịện PowerShell
Lưu ý: Notepad là một trình soạn thảo mà chúng tôi sử dụng cho việc soạn thảo các kịch bản PowerShell. Bạn hòan toàn có thể tùy chọn các trình soạn thảo khác ưa thích đối với cá nhân bạn.
Bước 4
Đánh hoặc copy/paste đoạn mã sau vào trình soạn thảo notepad đã mở PingHost.ps1 như dưới đây (xem hình 1.3)
Function Pinghost ([string] $Hostname )
{
$status=get-wmiobject win32_pingstatus -Filter "Address='$Hostname'" | Select-Object statuscode
if($status.statuscode -eq 0)
{write-host $Hostname is REACHABLE -background "GREEN" -foreground "BLACk"}
else
{write-host $Hostname is NOT reachable -background "RED" -foreground "BLACk"}
}

Hình 1.3: File kịch bản PingHost.ps1
Lưu file Pinghost.ps1 và thoát khỏi notepad.
Bước 5
Đánh hoặc copy/paste đoạn mã sau vào trình soạn thảo notepad đã mở CheckSQL_Lib.ps1 như dưới đây (xem hình 1.4)
#Source all the functions relate to CheckSQL
. ./PingHost.ps1

Hình 1.4: CheckSQL_Lib.ps1
Lưu file CheckSQL_Lib.ps1 và thoát khỏi notepad.
Lưu ý: CheckSQL_Lib.ps1 này sẽ được cập nhật với nguồn của các kịch bản mới như PingHost.PS1
Về cơ bản nguồn sẽ load các hàm được liệt kê trong file kịch bản và làm cho nó hiện hữu trong toàn bộ session của PowerShell.
Bước 6
Đánh hoặc copy/paste đoạn mã sau vào trình soạn thảo notepad đã mở CheckSQLServer.ps1 như dưới đây (xem hình 1.5)
#Objective: To check various status of SQL Server
#Host, instances and databases.
#Author: MAK
#Date Written: June 5, 2008
param (
[string] $Hostname
)
. ./CheckSQL_Lib.ps1
PingHost $Hostname

Hình 1.5: CheckSQLServer.ps1
Lưu file CheckSQLServer.ps1 và thoát khỏi notepad
Lưu ý: File CheckSQLServer.ps1 này sẽ được cập nhật các điều kiện mới và các tham số trong các phần sau của loạt bài này.
Nguồn sẽ load các chức năng được liệt kê trong file kịch bản và làm cho nó hiện hữu toàn bộ session PowerShell. Trong trường hợp này, chúng tôi sẽ lấy nguồn một kịch bản có sử dụng nhiều nguồn từ các kịch bản khác.
Bước 7
Thực thi CheckSQLServer.ps1 như dưới đây (xem hình 1.6)
./CheckSQLServer.ps1 PowerMachine
./CheckSQLServer.ps1 TestServer
Chúng ta sẽ thấy các kết quả, dựa vào đó bạn sẽ biết được máy tính đó có khả năng ping hay không. Nếu máy đó có thể thăm dò bằng cách ping, thì thông báo sẽ được đánh dấu màu xanh còn không sẽ được đánh dấu màu đỏ.

Hình 1.6: Ping máy chủ
Mặc định, các kịch bản PowerShell không thể được thực thi trên máy nếu bạn sử dụng nó lần đầu tiên. Nếu bạn gặp phải thông báo lỗi dưới đây như thể hiện trong hình 1.7, hãy thực thi lệnh để kích hoạt sự thực thi kịch bản không bị hạn chế của PowerShell.

Hình 1.7: Lỗi trong quá trình thực thi kịch bản PowerShell
set-executionpolicy unrestricted
Lưu ý: Bạn không phải thực thi lệnh trên nhiều lần mà chỉ thực thi một lần.
Bạn có thể kiểm tra chính sách thực thi của cấu hình PowerShell hiện hành bằng cách thực thi lệnh dưới đây (xem thể hiện trong hình 1.8)
get-executionpolicy

Hình 1.8: Chính sách thực thi
Kết luận
Đây là phần đầu tiên của loạt bài này. Phần đầu tiên này đã giới thiệu được cho các bạn về cách tạo một kịch bản PowerShell để ping đến một máy chủ. Trong đó nó cũng giới thiệu cách sử dụng nguồn hàm PowerShell và cách gọi hàm. Trong các phần sau của loạt bài này, chúng tôi sẽ tiếp tục đi sâu hơn nữa về các tính năng khác của Windows PowerShell trong việc kiểmt ra trạng thái của SQL Server.
 Công nghệ
Công nghệ  Windows
Windows  iPhone
iPhone  Android
Android  Học CNTT
Học CNTT  Download
Download  Tiện ích
Tiện ích  Khoa học
Khoa học  Game
Game  Làng CN
Làng CN  Ứng dụng
Ứng dụng 





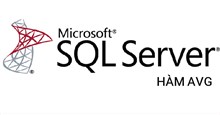




 Linux
Linux  Đồng hồ thông minh
Đồng hồ thông minh  Chụp ảnh - Quay phim
Chụp ảnh - Quay phim  macOS
macOS  Phần cứng
Phần cứng  Thủ thuật SEO
Thủ thuật SEO  Kiến thức cơ bản
Kiến thức cơ bản  Dịch vụ ngân hàng
Dịch vụ ngân hàng  Lập trình
Lập trình  Dịch vụ nhà mạng
Dịch vụ nhà mạng  Dịch vụ công trực tuyến
Dịch vụ công trực tuyến  Nhà thông minh
Nhà thông minh  Quiz công nghệ
Quiz công nghệ  Microsoft Word 2016
Microsoft Word 2016  Microsoft Word 2013
Microsoft Word 2013  Microsoft Word 2007
Microsoft Word 2007  Microsoft Excel 2019
Microsoft Excel 2019  Microsoft Excel 2016
Microsoft Excel 2016  Microsoft PowerPoint 2019
Microsoft PowerPoint 2019  Google Sheets - Trang tính
Google Sheets - Trang tính  Code mẫu
Code mẫu  Photoshop CS6
Photoshop CS6  Photoshop CS5
Photoshop CS5  Lập trình Scratch
Lập trình Scratch  Bootstrap
Bootstrap  Ứng dụng văn phòng
Ứng dụng văn phòng  Tải game
Tải game  Tiện ích hệ thống
Tiện ích hệ thống  Ảnh, đồ họa
Ảnh, đồ họa  Internet
Internet  Bảo mật, Antivirus
Bảo mật, Antivirus  Họp, học trực tuyến
Họp, học trực tuyến  Video, phim, nhạc
Video, phim, nhạc  Giao tiếp, liên lạc, hẹn hò
Giao tiếp, liên lạc, hẹn hò  Hỗ trợ học tập
Hỗ trợ học tập  Máy ảo
Máy ảo  Điện máy
Điện máy  Tủ lạnh
Tủ lạnh  Tivi
Tivi  Điều hòa
Điều hòa  Máy giặt
Máy giặt  Quạt các loại
Quạt các loại  Cuộc sống
Cuộc sống  Kỹ năng
Kỹ năng  Món ngon mỗi ngày
Món ngon mỗi ngày  Làm đẹp
Làm đẹp  Nuôi dạy con
Nuôi dạy con  Chăm sóc Nhà cửa
Chăm sóc Nhà cửa  Du lịch
Du lịch  Halloween
Halloween  Mẹo vặt
Mẹo vặt  Giáng sinh - Noel
Giáng sinh - Noel  Quà tặng
Quà tặng  Giải trí
Giải trí  Là gì?
Là gì?  Nhà đẹp
Nhà đẹp  TOP
TOP  Ô tô, Xe máy
Ô tô, Xe máy  Giấy phép lái xe
Giấy phép lái xe  Tấn công mạng
Tấn công mạng  Chuyện công nghệ
Chuyện công nghệ  Công nghệ mới
Công nghệ mới  Trí tuệ nhân tạo (AI)
Trí tuệ nhân tạo (AI)  Anh tài công nghệ
Anh tài công nghệ  Bình luận công nghệ
Bình luận công nghệ