Quản trị mạng – Trong bài này chúng tôi sẽ giới thiệu cho các bạn về các công nghệ Windows User State Virtualization (USV) cũng như sẽ thảo luận về một số vấn đề khi lên kế hoạch cho một chiến lược USV.
Ảo hóa chỉ một quá trình sử dụng các công nghệ khác nhau nhằm tách riêng một tài nguyên tính toán với các tài nguyên khác để đạt được các lợi ích doanh nghiệp chẳng hạn như TCO (tổng chi phí của chủ sở hữu) thấp, khả năng có sẵn cao, cải thiện sự mau lẹ trong doanh nghiệp, dễ dàng quản lý hơn,… Dưới đây là một số mô tả cho các kiểu ảo hóa khác nhau:
- Ảo hóa máy chủ là khả năng ảo hóa luồng công việc của máy chủ, một công nghệ có thể tiết kiệm nhiều chi phí cho doanh nghiệp và đơn giản hóa việc quản lý bằng cách cho phép họ có thể giảm số lượng máy chủ vật lý cần thiết qua việc hợp nhất máy chủ.
- Ảo hóa máy trạm là kỹ thuật tạo môi trường hệ điều hành ảo hóa (hệ điều hành khách được cài đặt trong máy ảo) trên một máy tính vật lý (host). Trong ảo hóa máy trạm cục bộ, môi trường ảo hóa sẽ chạy trên máy tính của người dùng (host), còn trong môi trường ảo hóa máy trạm từ xa, môi trường ảo hóa sẽ chạy trên máy chủ.
- Điện toán đám mây là giải pháp mà ở đó các tài nguyên ảo hóa hoạt động trong một “đám mây” có thể được cung cấp và phân phối dưới dạng các dịch vụ cho những ai cần đến chúng. Các tài nguyên này gồm có các máy chủ, các thiết bị lưu trữ, tài nguyên mạng đang chạy trong môi trường ảo hóa qua sử dụng Microsoft Hyper-V, môi trường ảo hóa cư trú trong một trung tâm dữ liệu có thể thuộc quyền sở hữu riêng hoặc có thể sở hữu chung.
Các kiểu ảo hóa khác có thể gồm có ảo hóa ứng dụng, ảo hóa lưu trữ, ảo hóa mạng,… Vậy User State Virtualization là gì?
Tìm hiểu User State Virtualization
User state virtualization hay USV là quá trình ảo hóa các thông tin trạng thái người dùng từ máy tính người dùng và lưu các thông tin này ở đâu đó, thường là trên một máy chủ trong trung tâm dữ liệu. User state information là những thứ được lưu trên máy tính đi liền với người dùng, chẳng hạn như:
- Dữ liệu người dùng chẳng hạn như các tài liệu, ảnh, file nhạc, file video, trang bảng tính, trình diễn PowerPoint và các kiểu file khác thuộc về người dùng.
- Các thiết lập người dùng chẳng hạn như các thiết lập hệ điều hành (wallpaper, screensaver, sắp đặt bàn phím,…) và các thiết lập ứng dụng (bộ sưu tập thanh công cụ, từ điển, thiết lập tự động lưu, layout trang mặc định…) có thể được tùy chỉnh trên cơ sở người dùng.
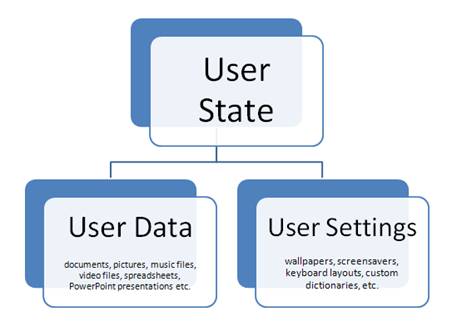
Hình 1: Thông tin trạng thái người dùng gồm có dữ liệu người dùng và các thiết lập
Mục tiêu của USV về cơ bản cũng tương tự như mục tiêu của bất cứ kiểu ảo hóa nào: TCO thấp, khả năng có sẵn cao, cải thiện sự mau lẹ trong doanh nghiệp và khả năng quản lý dễ dàng hơn.
Windows USV là một bộ sưu tập các tính năng và công nghệ có thể được sử dụng để cải thiện giải pháp USV cho các máy khách đang chạy một số phiên bản Windows của Microsoft. Các tính năng và kỹ thuật chính của Windows USV là:
- User profiles, là một cấu trúc hệ thống file (thư mục và file) gồm có thông tin trạng thái cho mỗi người dùng trên một máy tính Windows. Một số thư mục và file trong user profile thường bị ẩn để tránh cho người dùng nhầm lẫn với các nội dung của họ.
- Folder Redirection, là một kỹ thuật của Windows, cho phép các quản trị viên redirect (chuyển hướng) các thư mục nào đó bên trong các user profile đến các thư mục chia sẻ trên mạng với mục đích khi người dùng lưu các file mà họ đang làm việc thì các file này sẽ được lưu vào mạng thay vì lưu vào máy tính đang sử lý chúng.
- Offline Files, là một kỹ thuật cho phép người dùng có thể copy các file cục bộ chứa trong các thư mục chia sẻ trên mạng, thậm chí khi mạng không có sẵn.
- Roaming User Profiles, là một kỹ thuật cho phép bạn có thể lưu user profile trong các thư mục chia sẻ trên mạng. Khi người dùng đăng nhập vào máy tính của anh ta, profile của anh ta sẽ được download về từ mạng và được load để hiển thị trên desktop của anh ta. Khi người dùng đăng xuất, profile được upload trở lại mạng.
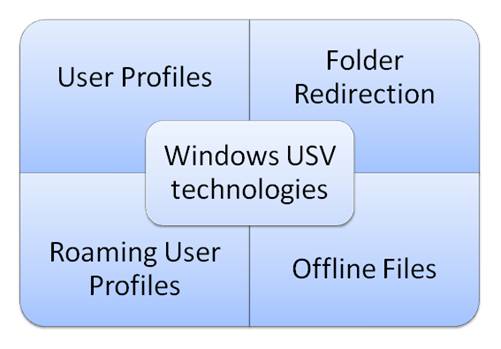
Hình 2: Các kỹ thuật USV trong Windows
Tuy loạt bài này của chúng tôi sẽ tập trung vào việc ảo hóa thông tin trạng thái người dùng trên các máy tính Windows 7 nhưng chúng ta sẽ cùng nhau xem xét lại các kỹ thuật USV đã được thay đổi từ Windows XP đến Windows Vista và đến Windows 7 như thế nào với mục đích hiểu thêm về các thay đổi, một điểm cần thiết khi thực hiện các chiến lược USV trong môi trường phức tạp có nhiều phiên bản Windows khác nhau.
User Profile
Có một số kiểu user profile khác nhau mà bạn cần biết đó là:
- Local profiles là user profile được lưu trên máy tính của người dùng. Dù có RUP được sử dụng để ảo hóa dữ liệu và các thiết lập người dùng từ máy tính của họ thì vẫn có một bản sao profile cục bộ của người mình trên máy tính.
- Roaming profiles là một profile người dùng được lưu trên mạng. Lưu ý rằng Roaming User Profiles hoặc RUP ám chỉ các thủ tục và kỹ thuật có liên quan, còn roaming profile lại ám chỉ đến các profile thực.
- Mandatory profiles là roaming profile chỉ đọc, thường được sử dụng trong các môi trường Remote Desktop Services (cũng được biết đến như Terminal Services) khi bạn không muốn người dùng của mình có khả năng thay đổi cấu hình máy trạm trong session của họ hoặc các chương trình RemoteApp.
- Temporary profiles được sử dụng khi profile cục bộ của người dùng không thể load và không có roaming profile để download. Kịch bản điển hình nơi bạn có thể thấy đăng nhập với một temporary profile là khi phần mềm diệt virus khóa các file trong suốt quá trình đăng nhập để ngăn chặn không cho load profile cục bộ của bạn. Kết quả là tất cả các file cá nhân đột nhiên dường như biến mất - My Documents trống rỗng! Tuy nhiên may mắn thay, việc đăng xuất và sau đó đăng nhập trở lại thường sẽ load profile của bạn và các tài liệu sẽ được khôi phục.
- Default profile là một user profile đặc biệt, được sử dụng như một template để tạo profile cục bộ của người dùng, lần đầu khi người dùng đăng nhập vào máy tính của anh ta. Bằng cách tùy chỉnh profile mặc định trước để triển khai Windows, bạn có thể bảo đảm trải nghiệm nhất quán cho nhiều người dùng. Cho ví dụ, có thể đặt trước trên máy tính các shortcut truy cập đến nhiều điểm chia sẻ mạng, bảo đảm sử dụng duy nhất wallpaper công ty… Group Policy cũng có thể được sử dụng để thực hiện một số thứ như vậy.
User profile đã thay đổi đáng kể từ Windows XP đến Windows Vista (hoặc Windows 7) như những gì bạn thấy qua so sánh trong hình 1 và 2 bên dưới. Một số thay đổi quan trọng gồm có:
- Windows XP lưu profile cục bộ trong thư mục C:\Documents and Settings, Windows Vista và Windows 7 lưu chúng trong thư mục C:\Users.
- Trong Windows XP, thư mục gốc của user profile của bạn có thể được truy cập bằng cách sử dụng Windows Explorer. Mặc dù vậy trong Windows Vista và Windows 7, bạn có thể truy cập thư mục profile gốc trực tiếp từ menu Start và đây không phải là cách xử trí tốt vì nó đôi khi bạn có thể tạo các thư mục bổ sung trong user profile và các thư mục này không thể được redirecte (Mặc dù chúng có thể roam).
- Profile trong Windows Vista và Windows 7 có nhiều thư mục con (và một số thư mục con khác) so với Windows XP profile.
- Trong Windows XP, thư mục My Pictures, My Music và My Videos là các thư mục con của My Documents; trong Windows Vista và Windows 7, cấu trúc user profile được làm “dẹt” để tất cả các thư mục này được có vai trò ngang hàng.
Dòng cuối cùng ở đây là những thay đổi trong cấu trúc user profile bắt đầu từ Windows Vista là khá nhiều đến nỗi các profile này được gọi là profile phiên bản thứ hai "v.2" để phân biệt chúng với cấu trúc profile có trong Windows XP. Đây là một sự quan trọng, đặc biệt khi cố gắng thực thi Roaming User Profiles trong môi trường.
Chúng ta sẽ cùng nhau tìm hiểu sâu hơn đối về các phần user profile trong các phần sau của loạt bài này.

Hình 3: Cấu trúc User profile trong Windows XP. Các thư mục profile khác có thể hiện diện phụ thuộc vào các tính năng nào của Windows được kích hoạt và ứng dụng nào được cài đặt.

Hình 4: Cấu trúc user profile "v.2" trong Windows 7 và Windows Vista.
Các thư mục profile khác có thể xuất hiện phụ thuộc vào các tính năng nào
của Windows được cho phép cũng như ứng dụng nào được cài đặt.
Roaming User Profile
Roaming User Profiles (RUP) là một kỹ thuật được phát triển từ kỹ thuật có trong giai đoạn Windows NT 4.0 và dự định cho phép người dùng có thể thay đổi chỗ ngồi, truy cập vào desktop cá nhân của họ từ bất cứ máy tính Windows nào trên mạng. Nói theo cách khác, RUP cung cấp khả năng cho phép người dùng roam giữa các máy tính. Mặc dù vậy khi thực thi có một số vấn đề các bạn cần quan tâm:
- RUP sẽ roam toàn bộ user profile, gồm có các thiết lập cho các ứng dụng không dự định roam. Mặc dù vậy với các ứng dụng được thiết kế tốt và có thể lưu các thiết lập của chúng ở các địa điểm khác thì vấn đề này không có gì nghiêm trọng.
- RUP đồng bộ bản sao cục bộ của profile trên máy tính người dùng với bản sao được lưu trên máy chủ khi đăng xuất. Đây là một hành vi mặc định trong Windows 7, tuy nhiên bạn có thể chọn giải pháp đồng bộ trước trong chế độ background nếu thích.
- RUP không làm việc tốt trong các kịch bản mà ở đó người dùng cần đăng nhập vào nhiều máy tính ở cùng một thời điểm. Điều tối thiểu điều có thể xảy ra là có thể bị mất dữ liệu hoặc các thiết lập không sử dụng theo cách bạn mong đợi; tồi tệ nhất là lỗi profile, thứ bắt bạn phải xây dựng lại profile người dùng từ đống đổ nát và mất tất cả dữ liệu và các thiết lập đã có trước đó. Nói chung trong các môi trường Active Directory, không có cách đơn giản nào có thể ngăn chặn người dùng đăng nhập vào nhiều máy tính một cách đồng thời ngoại trừ việc giáo dục cho họ không làm như vậy.
- RUP không làm việc tốt nếu bạn có một môi trường phức tạp chứa các phiên bản Windows từ Windows XP đến Windows 7 (hay Windows Vista). RUP cũng không làm việc tốt nếu môi trường của bạn có lẫn các máy tính chạy phiên bản Windows x86 và x64. Chúng ta sẽ đi sâu thêm về các môi trường lẫn các phiên bản này trong các phần sau.
- Do RUP (roaming user profile) gồm có tất cả dữ liệu và các thiết lập của người dùng, nên chúng sẽ bị phình lên rất nhanh, đặc biệt nếu người dùng có nhiều ảnh, nhạc và file video trên máy tính của mình. Kết quả làm cho thời gian đăng nhập và đăng xuất lâu vì profile của họ cần được download và upload từ các máy tính lâu hơn.
Vấn đề cuối cùng đó đã là cho Microsoft giới thiệu kỹ thuật USV thứ hai để bổ sung cho RUP và đó là những gì chúng ta sẽ xem xét tiếp theo.
Folder Redirection
Folder Redirection (FR) được giới thiệu trong Windows 2000 với tư cách là cách giảm thiểu vấn đề đăng nhập và đăng xuất chậm có liên quan tới việc roaming các profile kích thước lớn trong NT. Ý tưởng là FR sẽ cho phép bạn redirect các thư mục profile nào đó chẳng hạn như My Documents ra ngoài profile người dùng và lưu các nội dung của các thư mục đó trên một chia sẻ mạng khác với chia sẻ mạng nơi có profile của người dùng được lưu. Khi đó lúc máy tính của người dùng download (hoặc upload) roaming profile của người dùng từ mạng, các nội dung bên trong My Documents và các thư mục được redirect khác không cần download, làm cho quá trình đăng nhập hay đăng xuất diễn ra nhanh hơn.
FR cũng được giới thiệu với một số lý do sau:
- Để người dùng có thể roam giữa hai máy tính và truy cập dữ liệu của họ từ mạng, thậm chí khi RUP không được thực thi trong môi trường tổ chức. FR trong trường hợp này có thể được xem như một kiểu “RUP của gã nghèo” chỉ có thể roam dữ liệu người dùng mà không thể roam các thiết lập, tuy nhiên chúng ta sẽ thấy bên dưới rằng bạn cũng có thể sử dụng FR để roam các thiết lập người dùng.
- Để các quản trị viên có thể backup dữ liệu người dùng một cách dễ dàng do dữ liệu được lưu trên mạng (trong thư mục My Documents đã được redirect nằm trên máy chủ file) thay vì trên các máy tính khách (trong các thư mục My Documents cục bộ trên máy tính người dùng).
- Để các thiết lập của ứng dụng (đặc biệt các file có liên quan tới ứng dụng và các tính năng Windows nào đó) được lưu trong thư mục con của Application Data cũng có thể được redirect và do đó có thể roam. Chúng ta sẽ nghiên cứu sâu hơn về vấn đề này sau.
- Để RUP có thể làm việc hiệu quả trong môi trường Terminal Services. Vấn đề này cũng sẽ được đề cập đến sau.
FR được cập nhật một chút trong Windows XP và Windows Server 2003 và cho phép bạn redirect các thư mục profile dưới đây:
- My Documents – Đây là thư mục profile lớn nhất cho tới lúc này, vì vậy việc redirect thư mục này luôn là một hành động thực tế ở bất cứ đâu bạn thực thi RUP. Các thư mục My Pictures, My Music và My Videos là các thư mục con của My Documents, các nội dung bên trong các thư mục nào cũng được redirect vào mạng. Cuối cùng, như được đề cập ở trên, việc redirect thư mục My Documents cho phép các quản trị viên có thể backup dữ liệu một cách dễ dàng hơn, vì vậy bạn sẽ không bị mất công việc của mình nếu máy tính bị đổ vỡ.
- Desktop – Một số (không phải tất cả) người dùng có thiên hướng lưu các tài liệu quan trọng của mình trên desktop để có thể truy cập nó nhanh chóng, và nếu bạn lưu rất nhiều file trên desktop, bạn sẽ thấy quá trình đăng nhập và đăng xuất diễn ra lâu hơn nếu RUP được thực thi trong môi trường của bạn. Việc redirect thư mục Desktop cũng bảo đảm cho bất cứ thứ gì bạn lưu vào desktop đều được backup.
- Application Data – Thư mục profile này lưu các thiết lập cấu hình cho các tính năng Windows và các ứng dụng đã cài đặt. Bằng cách chuyển hướng thư mục Application Data bạn có thể roam các thiết lập người dùng (bổ sung thêm cho việc roam dữ liệu người dùng bằng cách redirect thư mục My Documents và Desktop). Vấn đề là, việc redirect thư mục Application Data sẽ chuyển hướng tất cả các thiết lập được lưu trên thư mục này, thậm chí cả các ứng dụng không được thiết kế để roam.
- Start Menu – Sự chuyển hướng thư mục này được dự định cho các môi trường Terminal Services, nơi mọi người được cho là sẽ có cùng một Start Menu và có khả năng chạy cùng một tập các ứng dụng chung. Do đó, việc chuyển hướng Start Menu là chủ đề đặc biệt mà chúng ta sẽ xem xét trong loạt bài này.
Dù sao trong Windows XP và Windows Server 2003 bạn có thể sử dụng Group Policy để thực thi FR như những gì thể hiện trong hình 5 bên dưới. Mặc dù vậy bắt đầu với Windows Vista, bạn sẽ có một tùy chọn redirect các thư mục profile (lên đến 13 thư mục tổng cộng) và hình 6 minh chứng cho tình huống mới đó. Có một số cải thiện đối với FR trong Windows Vista cũng như Windows 7 và chúng ta sẽ đề cập đến trong các phần sau của loạt bài này.

Hình 5: Chính sách Folder Redirection trong Windows XP và Windows Server 2003
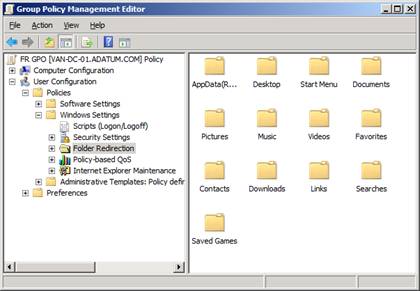
Hình 6: Chính sách Folder Redirection trong Windows Vista, Windows 7
và Windows Server 2008
Các file Offline
Khi FR được giới thiệu trong Windows 2000, có một tính năng khác được giới thiệu cùng với nó mang tên Offline Files (OF), đây là tính năng được dự định bổ sung cho FR. Lý do là nếu FR chuyển hướng dữ liệu người dùng (và có thể là các thiết lập người dùng) vào một máy chủ mạng tuy nhiên mạng bất ngờ không có sẵn, khi đó người dùng sẽ không thể truy cập vào các file dữ liệu của họ (cũng như một số file ứng dụng), làm mất năng xuất làm việc. Offline Files được thiết kế để giảm nhẹ vấn đề này bằng cách đồng bộ hóa các thư mục vào file tên máy tính người dùng với các bản sao của chúng trên mạng. OF vì vậy mà đi kèm với FR và OF luôn được thực thi khi FR được thực thi. Chúng ta sẽ nghiên cứu sâu về OF trong các phần sau của loạt bài này, tuy nhiên lúc này đây chúng ta có thể nghĩ về OF như một thứ đi kèm bất cứ khi nào FR được sử dụng.
Các vấn đề cần xem xét
Những vấn đề chính bạn cần quan tâm khi thiết kế và lên kết hoạch cho một chiến lục USV cho tổ chức của mình? Đây là danh sách một số vấn đề chính mà chúng ta sẽ xem xét trong loạt bài này:
- Các kịch bản có thể hưởng lợi được gì từ USV?
- Những vấn đề gì có thể phát sinh khi ảo áo trạng thái ứng dụng?
- Những xem xét gì cần phải có trong môi trường phức hợp, cho ví dụ khi một số người dùng sử dụng Windows 7, trong khi đó một số vẫn sử dụng Windows XP?
- Những gì bạn cần biết khi lên kế hoạch di trú từ môi trường Windows XP có FR/OF/RUP sang Windows 7?
- Liệu có các vấn đề về bảo mật nào với việc thực thi FR/OF/RUP?
- Liệu có các hạn chế gì khác mà bạn cần biết khi thực hiện với FR/OF/RUP?
- Và cuối cùng, cách bạn thực thiện giải pháp USV là gì? Các bước mà bạn cần thực hiện ra sao và thứ tự cần thực hiện thế nào.
Kết luận
Trong phần này, chúng tôi đã giới thiệu cho các bạn một cách khá tổng quan về các công nghệ USV trong Windows. Chúng tôi cũng liệt kê ra một số vấn đề bạn cần quan tâm trước khi đi sâu vào thực thi giải pháp trong môi trường cụ thể. Trong phần tiếp theo của loạt bài này, chúng ta sẽ cùng nhau nghiên cứu các vấn đề này bằng cách nhận diện các kiểu kịch bản doanh nghiệp khác nhau, nơi USV có thể mang lại nhiều lợi ích cho một tổ chức.
 Công nghệ
Công nghệ  AI
AI  Windows
Windows  iPhone
iPhone  Android
Android  Học IT
Học IT  Download
Download  Tiện ích
Tiện ích  Khoa học
Khoa học  Game
Game  Làng CN
Làng CN  Ứng dụng
Ứng dụng 




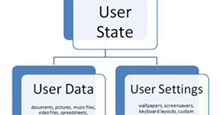











 Linux
Linux  Đồng hồ thông minh
Đồng hồ thông minh  macOS
macOS  Chụp ảnh - Quay phim
Chụp ảnh - Quay phim  Thủ thuật SEO
Thủ thuật SEO  Phần cứng
Phần cứng  Kiến thức cơ bản
Kiến thức cơ bản  Lập trình
Lập trình  Dịch vụ ngân hàng
Dịch vụ ngân hàng  Dịch vụ nhà mạng
Dịch vụ nhà mạng  Dịch vụ công trực tuyến
Dịch vụ công trực tuyến  Quiz công nghệ
Quiz công nghệ  Microsoft Word 2016
Microsoft Word 2016  Microsoft Word 2013
Microsoft Word 2013  Microsoft Word 2007
Microsoft Word 2007  Microsoft Excel 2019
Microsoft Excel 2019  Microsoft Excel 2016
Microsoft Excel 2016  Microsoft PowerPoint 2019
Microsoft PowerPoint 2019  Google Sheets
Google Sheets  Học Photoshop
Học Photoshop  Lập trình Scratch
Lập trình Scratch  Bootstrap
Bootstrap  Văn phòng
Văn phòng  Tải game
Tải game  Tiện ích hệ thống
Tiện ích hệ thống  Ảnh, đồ họa
Ảnh, đồ họa  Internet
Internet  Bảo mật, Antivirus
Bảo mật, Antivirus  Doanh nghiệp
Doanh nghiệp  Video, phim, nhạc
Video, phim, nhạc  Mạng xã hội
Mạng xã hội  Học tập - Giáo dục
Học tập - Giáo dục  Máy ảo
Máy ảo  AI Trí tuệ nhân tạo
AI Trí tuệ nhân tạo  ChatGPT
ChatGPT  Gemini
Gemini  Điện máy
Điện máy  Tivi
Tivi  Tủ lạnh
Tủ lạnh  Điều hòa
Điều hòa  Máy giặt
Máy giặt  Cuộc sống
Cuộc sống  TOP
TOP  Kỹ năng
Kỹ năng  Món ngon mỗi ngày
Món ngon mỗi ngày  Nuôi dạy con
Nuôi dạy con  Mẹo vặt
Mẹo vặt  Phim ảnh, Truyện
Phim ảnh, Truyện  Làm đẹp
Làm đẹp  DIY - Handmade
DIY - Handmade  Du lịch
Du lịch  Quà tặng
Quà tặng  Giải trí
Giải trí  Là gì?
Là gì?  Nhà đẹp
Nhà đẹp  Giáng sinh - Noel
Giáng sinh - Noel  Hướng dẫn
Hướng dẫn  Ô tô, Xe máy
Ô tô, Xe máy  Tấn công mạng
Tấn công mạng  Chuyện công nghệ
Chuyện công nghệ  Công nghệ mới
Công nghệ mới  Trí tuệ Thiên tài
Trí tuệ Thiên tài