Quản trị mạng – Hãy hình dung tình huống khi mở rất nhiều cửa sổ để chạy các ứng dụng trong khi đó bạn phải liên tục chuyển đổi giữa các cửa sổ khác nhau. Điều này sẽ làm cho bạn mất tập trung vào công việc và gây mất thời gian một cách đáng tiếc. Vậy điều gì sẽ xảy ra nếu chúng ta có thể sắp xếp tất cả các thư mục và các ứng dụng đang chạy vào các tab cứ như thể chúng ta đang mở nhiều website trong Firefox?
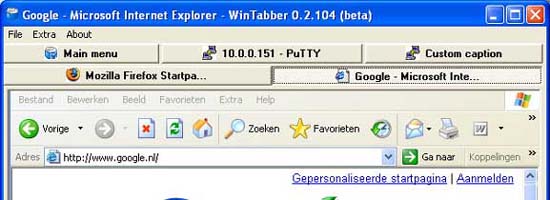
Có thể các bạn đã từng sử dụng Qttabbar, đây là một công cụ cho phép bạn import các tính năng phân tab cho Windows Explorer, tuy nhiên WinTabber còn có nhiều tính năng hữu dụng hơn. Nó là một công cụ desktop miễn phí cho Windows, cho phép bạn tổ chức các cửa sổ mở và chạy các ứng dụng trong các tab. Tất cả các thư mục được mở đều có thể được nhóm lại với nhau làm cho desktop trông sáng sủa và gọn gàng. Một ưu điểm khác trong việc sử dụng các ứng dụng được đánh tab này là bạn sẽ có rất nhiều không gian trong taskbar và các ứng dụng đang chạy không bị lộn xộn với nhau.
Nếu một desktop mở rất nhiều chương trình, khi đó bạn sẽ mất rất nhiều thời gian để tìm ra chương trình cụ thể hoặc cửa sổ nào đó mình cần tìm. Đây là thể hiện của một desktop như vậy:
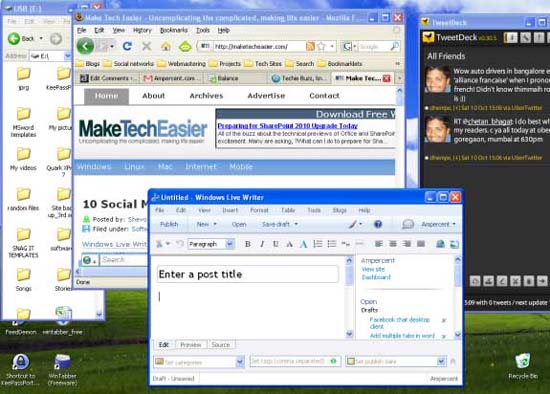
Sau khi sử dụng WinTabber, desktop sẽ có diện mạo hoàn toàn khác.
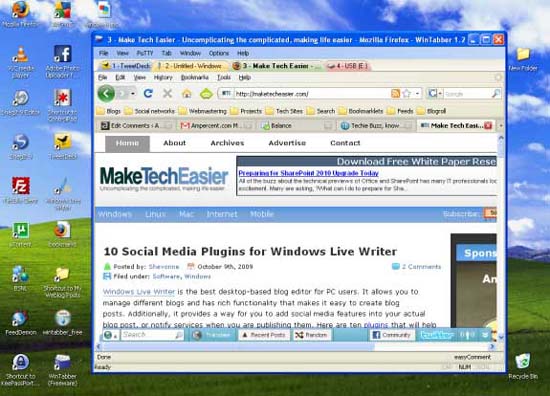
Như những gì các bạn thấy, tất cả các chương trình và các thư mục mở đều được tổ chức một cách gọn gàng vào các tab nằm bên dưới cửa sổ Explorer. Bạn có thể mở hầu hết các chương trình trong các tab mới. Từ đây bạn cũng có thể duyệt web, sử dụng Microsoft word, nhắc lệnh hoặc thậm chí cả trình nghe nhạc ưu thích,…
WinTabber làm việc như thế nào?
Rất đơn giản, các bạn hãy thực hiện theo các bước hướng dẫn dưới đây để sử dụng WinTabber :
1. Khởi chạy ứng dụng và mở một tab mới hay một cửa sổ mới.
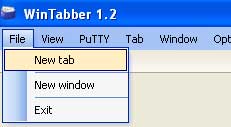
2. WinTabber sẽ hỏi bạn các ứng dụng nào và các thư mục nào bạn muốn xếp đặt. Chọn các ứng dụng mong muốn mà bạn muốn nhóm lại với nhau.
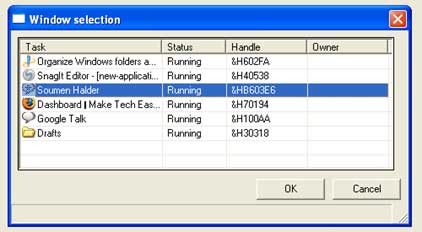
3. Các ứng dụng được chọn sẽ mở trong một tab mới bên trong cửa sổ WinTabber. Bạn có thể kéo và sắp xếp lại các tab và thay đổi vị trí như thể bạn thực hiện với các tab trong Firefox.
4. Bạn có thể chạy đồng thời nhiều instance của WinTabber. Vì vậy nếu bạn đang làm việc trên các trình duyệt khác nhau, hãy mở một cửa sổ WinTabber mới và nhóm tất cả các trình duyệt lại với nhau. Tương tự bạn cũng có thể nhóm tất cả các thư mục đã mở trong một cửa sổ WinTabber khác,…
5. Ctrl + tab sẽ giúp bạn chuyển sang tab kế bên, còn Shift +tab sẽ đưa bạn trở về tab trước.
6. Bạn có thể phóng thích một cửa sổ nào đó hoặc có thể phóng thích tất cả trong số chúng với một kích chuột. Nếu muốn đóng tất cả các ứng dụng, bạn chỉ cần nhấn “Remove and close all”.
7. Nếu bạn mở nhiều tab, bạn có thể nén sự hiện diện của các tab như trong Google chrome. Vào View–>Tab layout—>Compressed.
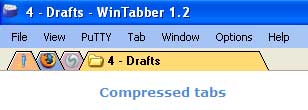
8. Có khá nhiều theme để bạn có thể chọn dùng cho môi trường tab theo sở thích của riêng mình.
Có hai phiên bản WinTabber hiện được cung cấp cho người dùng. Một phiên bản miễn phí còn phiên bản khác đòi hỏi bạn phải đăng ký với phí 5$. Phiên bản đăng ký sẽ cho phép bạn mở một số lượng tab không hạn chế, trong khi đó phiên bản miễn phí hạn chế bạn ở tối đa 4 tab. Đây là một bảng liệt kê tất cả các tính năng của WinTabber ở cả hai phiên bản.
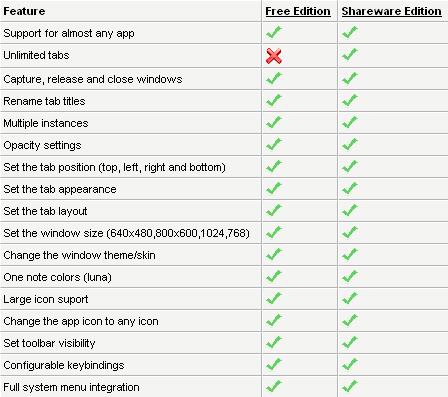
Các ứng dụng tab khác cho Windows
1. Window tabs: Ứng dụng này khá giống với WinTabber. Nó cho phép bạn nhóm các cửa sổ và các chương trình giống nhau thành một giao diện tab. Window tabs cũng có hai phiên bản: miễn phí và thu phí.
2. Xplorer2 : Thay vì phải tổ chức các thư mục mở trong các tab, Xplorer2 thêm các panel trong windows explorer để bạn có thể làm việc trên các thư mục khác nhau tại cùng một thời điểm.
 Công nghệ
Công nghệ  AI
AI  Windows
Windows  iPhone
iPhone  Android
Android  Học IT
Học IT  Download
Download  Tiện ích
Tiện ích  Khoa học
Khoa học  Game
Game  Làng CN
Làng CN  Ứng dụng
Ứng dụng 















 Linux
Linux  Đồng hồ thông minh
Đồng hồ thông minh  macOS
macOS  Chụp ảnh - Quay phim
Chụp ảnh - Quay phim  Thủ thuật SEO
Thủ thuật SEO  Phần cứng
Phần cứng  Kiến thức cơ bản
Kiến thức cơ bản  Lập trình
Lập trình  Dịch vụ ngân hàng
Dịch vụ ngân hàng  Dịch vụ nhà mạng
Dịch vụ nhà mạng  Dịch vụ công trực tuyến
Dịch vụ công trực tuyến  Quiz công nghệ
Quiz công nghệ  Microsoft Word 2016
Microsoft Word 2016  Microsoft Word 2013
Microsoft Word 2013  Microsoft Word 2007
Microsoft Word 2007  Microsoft Excel 2019
Microsoft Excel 2019  Microsoft Excel 2016
Microsoft Excel 2016  Microsoft PowerPoint 2019
Microsoft PowerPoint 2019  Google Sheets
Google Sheets  Học Photoshop
Học Photoshop  Lập trình Scratch
Lập trình Scratch  Bootstrap
Bootstrap  Văn phòng
Văn phòng  Tải game
Tải game  Tiện ích hệ thống
Tiện ích hệ thống  Ảnh, đồ họa
Ảnh, đồ họa  Internet
Internet  Bảo mật, Antivirus
Bảo mật, Antivirus  Doanh nghiệp
Doanh nghiệp  Video, phim, nhạc
Video, phim, nhạc  Mạng xã hội
Mạng xã hội  Học tập - Giáo dục
Học tập - Giáo dục  Máy ảo
Máy ảo  AI Trí tuệ nhân tạo
AI Trí tuệ nhân tạo  ChatGPT
ChatGPT  Gemini
Gemini  Điện máy
Điện máy  Tivi
Tivi  Tủ lạnh
Tủ lạnh  Điều hòa
Điều hòa  Máy giặt
Máy giặt  Cuộc sống
Cuộc sống  TOP
TOP  Kỹ năng
Kỹ năng  Món ngon mỗi ngày
Món ngon mỗi ngày  Nuôi dạy con
Nuôi dạy con  Mẹo vặt
Mẹo vặt  Phim ảnh, Truyện
Phim ảnh, Truyện  Làm đẹp
Làm đẹp  DIY - Handmade
DIY - Handmade  Du lịch
Du lịch  Quà tặng
Quà tặng  Giải trí
Giải trí  Là gì?
Là gì?  Nhà đẹp
Nhà đẹp  Giáng sinh - Noel
Giáng sinh - Noel  Hướng dẫn
Hướng dẫn  Ô tô, Xe máy
Ô tô, Xe máy  Tấn công mạng
Tấn công mạng  Chuyện công nghệ
Chuyện công nghệ  Công nghệ mới
Công nghệ mới  Trí tuệ Thiên tài
Trí tuệ Thiên tài