Quản Trị Mạng - Wake-On-LAN (thường gọi là WOL) là khái niệm cơ bản về việc bật hoặc khởi động máy tính từ xa mà không phải nhấn nút Power như thường lệ. Trong bài viết này chúng ta cùng tìm hiểu về cách hoạt động của Wake-on-LAN và cách kích hoạt nó.
Wake On LAN là gì?
Về bản chất, Wake On LAN là 1 giao thức chuẩn công nghệp, được sử dụng để khởi động hệ thống máy tính ở chế độ tiêu thụ năng lượng vô cùng thấp – Low Power Mode từ xa. Khái niệm về low power mode này chúng ta có thể hiểu nôm na là máy tính ở trong trạng thái tắt hoàn toàn, nhưng vẫn đang truy cập đến nguồn điện. Giao thức này cũng cho phép bổ sung thêm tính năng Wake-on-Wireless-LAN.
Điều này rất hữu ích nếu bạn muốn truy cập máy tính từ xa vì bất kỳ mục đích gì: Nó cho phép duy trì quyền truy cập đến file, ứng dụng, trong khi máy tính được giữ ở trạng thái năng lượng thấp (tiết kiệm tiền, điện). Nếu sử dụng phần mềm VNC hoặc TeamViewer thường xuyên, hoặc quản lý máy chủ dữ liệu, game thì bật Wake-on-LAN sẽ tiện lợi hơn rất nhiều.

WOL phụ thuộc vào 2 yếu tố chính: mainboard (bo mạch chủ) và network card (card mạng). Cụ thể hơn, mainboard của bạn phải được kết nối với bộ nguồn ATX tương thích, card mạng hoặc wireless cũng phải hỗ trợ tính năng này. Vì WOL được thiết lập qua BIOS hoặc firmware của card mạng, nên chúng ta không phải sử dụng bất cứ phần mềm nào khác để kích hoạt và cấu hình. Tuy nhiên, các bạn không cần phải lo lắng vì hầu hết các mẫu máy tính, mainboard ngày nay đều đã được tích hợp sẵn khả năng này, thậm chí với những mẫu mainboard chuyên dụng, chúng ta còn có thể thiết lập giờ tự động bật và tắt máy.
Còn nếu bạn phải mua thêm card mạng trong trường hợp mainboard không có thành phần tích hợp sẵn, thì hãy tìm hiểu đầy đủ về tính năng hỗ trợ WOL.
Cơ chế hoạt động của WOL?
Những máy tính có Wake-on-LAN được bật sẽ đợi một gói tin có chứa địa chỉ MAC của card mạng, gọi là Magic Packet gửi đến. Các gói Magic Packet này được gửi đi bởi những phần mềm chuyên dụng, được làm riêng cho từng nền tảng hoặc được gửi bởi thiết bị router hay các website dựa trên Internet. Các cổng – port điển hình được sử dụng cho những gói Magic Packet này là UDP 7 và 9. Vì máy tính chủ động đợi gói tin, điện năng sẽ phải được cấp cho card mạng, khiến pin laptop giảm nhanh hơn, vì thế nếu cần tiết kiệm pin mà không dùng WOL thì bạn nên tạm thời tắt nó đi.
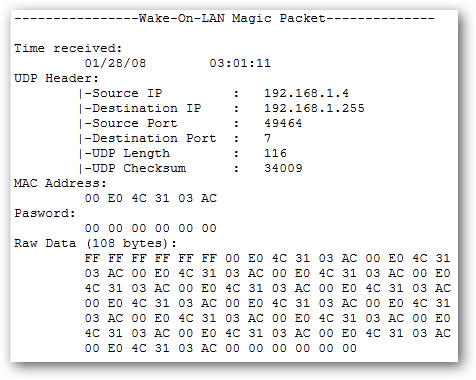
Magic packet thường xuyên được gửi qua toàn bộ hệ thống mạng và bao gồm đầy đủ thông tin về subnet, địa chỉ broadcast mạng, địa chỉ Mac của card mạng trên máy tính mục tiêu. Ảnh chụp màn hình trên là kết quả lấy được từ gói magic packet bằng một công cụ packet sniffer, điều này có thể đặt ra những nghi ngại cho người dùng khi sử dụng WOL trên mạng không an toàn hoặc trên Internet, nhưng với mạng gia đình thông thường, bạn có thể sử dụng mà không cần lo lắng. Nhiều hãng sản xuất mainboard nổi tiếng thường tích hợp thêm một số công cụ hỗ trợ đi kèm với WOL để đáp ứng nhu cầu của người dùng tùy từng hoàn cảnh cụ thể.
Kích hoạt WOL trên Windows
Để sử dụng Wake-on-LAN bạn phải bật nó ở vài nơi - thường là BIOS và trong Windows. Hãy bắt đầu với BIOS.
Với BIOS:
Hầu hết các mẫu mainboard hiện nay đều có sẵn phần tùy chọn WOL trong BIOS. Trong khi khởi động, các bạn nhấn phím Escape, F2, hoặc Delete để truy cập BIOS, sau đó tìm trong phần Power Management hay Advanced Options hoặc tương tự:

Ảnh chụp màn hình trên được lấy từ máy laptop HP, tùy chọn WOL ở bên dưới mục After AC Power Failure trong Power.
Với vài mẫu máy ASUS, tùy chọn Wake on LAN được "chôn sâu" trong hệ thống menu, dưới Power on by PCIE/PCI, vì bộ điều khiển mạng tích hợp nằm sau bộ điều khiển PCI.
Dù, nhiều mẫu máy tính không có lựa chọn này, hoặc quá lằng nhằng để tìm thấy, nhưng không có nghĩa là chúng ta không thể sử dụng WOL, mà thay vào đó các bạn phải sử dụng chức năng tùy chỉnh trực tiếp bên trong hệ điều hành.
Với Windows:
Nhấn Start, mở phần Device Manager và mở rộng phần Network Adapters, nhấp chuột phải vào card mạng và chọn Properties > tab Advanced.

Trong cửa sổ hiện ra, bạn cuộn chuột xuống và tìm tùy chọn Wake on Magic Packet và thay đổi giá trị thành Enable, giữ nguyên các thiết lập Wake on, sau đó nhấn OK.
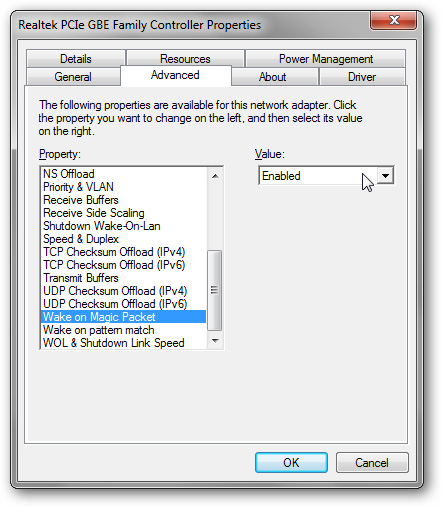
Bây giờ, bạn nhấp vào tab Power Management và chắc chắn rằng: Allow this device to wake the computer và Only allow a magic packet to wake the computer đã được chọn. Nhấn OK để hoàn tất.

Với Mac OS X:
Mở System Settings > Energy Saver. Bạn sẽ nhìn thấy Wake for Network Access hoặc tùy chọn tương tự, nó sẽ bật Wake-on-LAN.

Với Linux:
Về bản chất, hệ điều hành mã nguồn mở này có 1 công cụ rất tốt để kiểm tra nếu hệ thống của bạn có hỗ trợ WOL hay không. Mở Terminal và cài đặt ethtool bằng lệnh sau:
sudo apt-get install ethtool
Kiểm tra tính tương thích bằng lệnh:
sudo ethtool eth0
Thay đổi giá trị tương ứng card mạng của hệ thống với eth0 tùy từng trường hợp:

Tại đây, các bạn hãy tìm đến phần Supports Wake-on, nếu được đánh dấu bằng g thì chúng ta có thể sử dụng magic packet dành cho WOL. Và để kích hoạt lựa chọn này, các bạn gõ lệnh:
sudo ethtool -s eth0 wol g
Sau đó, gõ lệnh như trên để kiểm tra lại một lần nữa, tìm kiếm phần Wake on, chúng ta sẽ thấy tùy chọn g thay vì d như trên:

Quá trình gửi WOL Magic Packet:
Để gửi thông tin yêu cầu WOL, chúng ta có thể sử dụng các tùy chọn như sau:

Depicus đã phát triển rất nhiều công cụ nhẹ và đa chức năng để thực hiện công việc này, bao gồm dòng lệnh và giao diện đồ họa, hỗ trợ nhiều nền tảng hệ điều hành khác nhau. Nếu bạn muốn tìm hiểu nhiều hơn nữa về quá trình này, hãy tham khảo thêm tại đây, hoặc bài viết này.
Còn nếu các bạn muốn bật máy tính bằng điện thoại Android sử dụng tính năng WOL, và công cụ hỗ trợ Wake On Lan:
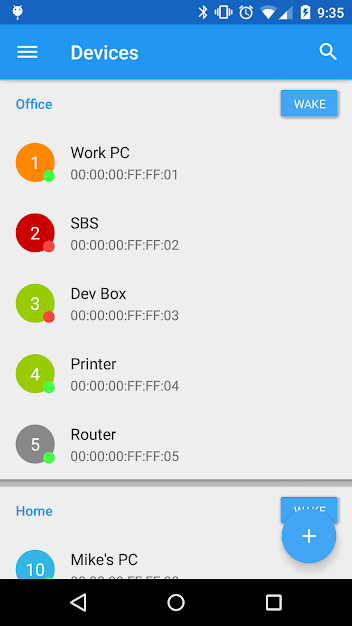
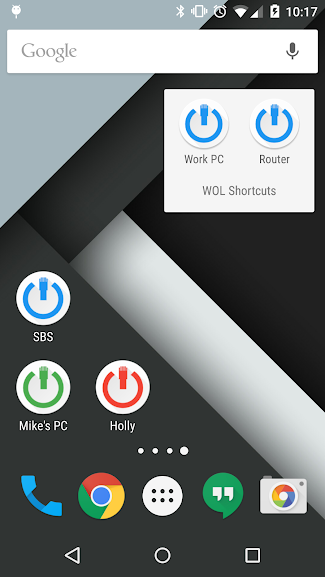
Chức năng hoạt động cơ bản của PC Auto Waker phụ thuộc vào chuẩn Wifi 802.11. Còn quá trình thiết lập được gói gọn trong 3 bước. Trước tiên, các bạn cần điền tên của máy tính cần khởi động (không nhất thiết phải trùng khớp hoàn toàn với tên thực sự của máy tính đó) – đây là bước xác định máy tính bất kỳ trong hệ thống:

Sau đó, điền địa chỉ MAC tương ứng của máy tính. Và cuối cùng là nhập thông số SSID của hệ thống mạng đang được sử dụng. Khi đã hoàn tất, chuyển trạng thái của máy tính về chế độ Sleep hoặc Hibernate, sau đó nhấn thử nút Wake All trên giao diện điều khiển chính của PC Auto Waker. Nếu mọi thứ hoạt động theo đúng ý muốn của chúng ta thì mọi chuyện đã hoàn tất, còn nếu xảy ra lỗi hoặc không hoạt động, thì các bạn cần kiểm tra lại một số thiết lập cơ bản ở trên.
Ngoài ra, TeamViewer cũng là một phần mềm hỗ trợ tính năng Wake-on-LAN, bạn có thể tham khảo hướng dẫn của ứng dụng để biết thêm về tính năng này.
Chúc các bạn thành công!
 Công nghệ
Công nghệ  AI
AI  Windows
Windows  iPhone
iPhone  Android
Android  Học IT
Học IT  Download
Download  Tiện ích
Tiện ích  Khoa học
Khoa học  Game
Game  Làng CN
Làng CN  Ứng dụng
Ứng dụng 





 Thiết lập cơ bản
Thiết lập cơ bản  Thủ thuật ứng dụng
Thủ thuật ứng dụng  Chat - Gọi điện - Nhắn tin
Chat - Gọi điện - Nhắn tin  Mạng xã hội
Mạng xã hội  Chụp & Xử lý ảnh
Chụp & Xử lý ảnh  Bảo mật & Diệt Virus
Bảo mật & Diệt Virus  Lưu trữ - Đồng bộ
Lưu trữ - Đồng bộ  Cá nhân hóa
Cá nhân hóa  Hình nền điện thoại
Hình nền điện thoại 









 Linux
Linux  Đồng hồ thông minh
Đồng hồ thông minh  macOS
macOS  Chụp ảnh - Quay phim
Chụp ảnh - Quay phim  Thủ thuật SEO
Thủ thuật SEO  Phần cứng
Phần cứng  Kiến thức cơ bản
Kiến thức cơ bản  Lập trình
Lập trình  Dịch vụ ngân hàng
Dịch vụ ngân hàng  Dịch vụ nhà mạng
Dịch vụ nhà mạng  Dịch vụ công trực tuyến
Dịch vụ công trực tuyến  Quiz công nghệ
Quiz công nghệ  Microsoft Word 2016
Microsoft Word 2016  Microsoft Word 2013
Microsoft Word 2013  Microsoft Word 2007
Microsoft Word 2007  Microsoft Excel 2019
Microsoft Excel 2019  Microsoft Excel 2016
Microsoft Excel 2016  Microsoft PowerPoint 2019
Microsoft PowerPoint 2019  Google Sheets
Google Sheets  Học Photoshop
Học Photoshop  Lập trình Scratch
Lập trình Scratch  Bootstrap
Bootstrap  Văn phòng
Văn phòng  Tải game
Tải game  Tiện ích hệ thống
Tiện ích hệ thống  Ảnh, đồ họa
Ảnh, đồ họa  Internet
Internet  Bảo mật, Antivirus
Bảo mật, Antivirus  Doanh nghiệp
Doanh nghiệp  Video, phim, nhạc
Video, phim, nhạc  Mạng xã hội
Mạng xã hội  Học tập - Giáo dục
Học tập - Giáo dục  Máy ảo
Máy ảo  AI Trí tuệ nhân tạo
AI Trí tuệ nhân tạo  ChatGPT
ChatGPT  Gemini
Gemini  Điện máy
Điện máy  Tivi
Tivi  Tủ lạnh
Tủ lạnh  Điều hòa
Điều hòa  Máy giặt
Máy giặt  Cuộc sống
Cuộc sống  TOP
TOP  Kỹ năng
Kỹ năng  Món ngon mỗi ngày
Món ngon mỗi ngày  Nuôi dạy con
Nuôi dạy con  Mẹo vặt
Mẹo vặt  Phim ảnh, Truyện
Phim ảnh, Truyện  Làm đẹp
Làm đẹp  DIY - Handmade
DIY - Handmade  Du lịch
Du lịch  Quà tặng
Quà tặng  Giải trí
Giải trí  Là gì?
Là gì?  Nhà đẹp
Nhà đẹp  Giáng sinh - Noel
Giáng sinh - Noel  Hướng dẫn
Hướng dẫn  Ô tô, Xe máy
Ô tô, Xe máy  Tấn công mạng
Tấn công mạng  Chuyện công nghệ
Chuyện công nghệ  Công nghệ mới
Công nghệ mới  Trí tuệ Thiên tài
Trí tuệ Thiên tài