Quản trị mạng - Những tính năng mới trong Windows 7 và Windows Server 2008 R2 cho phép Admin tạo, cài và đính kèm các ổ đĩa ảo VHD giúp giảm chi phí vào các ứng dụng nhóm ba có chức năng tương tự.
Trong thực tế, Microsoft còn cung cấp các ổ đĩa thử nghiệm cho những ứng dụng doanh nghiệp thử nghiệm của họ (như Windows 7 và Exchange 2010).
Những file Microsoft Virtual Hard Disk (VHD) ngày càng phổ biến trước sự phổ dụng của Microsoft Virtual PC và các phần mềm ảo hóa. Tuy nhiên, với sự ra đời của Microsoft Hyper-V (sử dụng file VHD), thì công dụng của những file VHD đã được khai thác tối đa. Admin hệ thống Windows có thể cài các file VHD trên những Image của đĩa ảo này, ngoài ra cong có thể tạo những Image VHD riêng.
Tại sao chúng ta cần cài file VHD?
Hầu hết Admin đã cài một file ISO và một file ZIP khi sử dụng Windows 7 và Windows Server 2008 R2 bởi vì chúng ta cần một file driver từ một vùng lưu trữ hay để cài một ứng dụng.
Không giống như những file ZIP hay file ISO, hầu hết Admin Windows sẽ sử dụng các file VHD cho mục đích riêng, như vận hành như ổ cứng ảo trên một máy ảo. Tuy nhiên, chúng ta có thể sử dụng file VHD cho bất cứ bất cứ thứ gì nếu muốn khi đã có file này trên hệ thống.
Tải file VHD ở đâu?
Định dạng VMDK của Vmware vẫn phổ dụng hơn so với định dạng VHD do quá trình phân phối thiết bị ảo trong khi định dạng VHD mới chỉ bắt đầu khẳng định vị thế. Đó là do Microsoft phân phối các máy ảo demo từ trang Web của họ sử dụng định dạng VHD. Dưới đây là một số trang của Microsoft cho phép tải file VHD:
- Run IT on a Virtual Hard Disk – Test Drive Program. Cung cấp một số bản cài đặt cho Windows Server 2008 R2, Windows 7 Enterprise, Exchange Server 2010, cùng với vô số file VHD miễn phí.
- Windows 7 90-day Eval. Dù file này nằm trong chương trình Test Drive Program, đây được coi là bản tải VHD hữu dụng nhất.
- Add-on SharePoint theo định dạng VHD.
Tạo, đính kèm và cài đặt file VHD trong Windows 7
Windows 7 và Windows Server 2008 R2 cho phép người dùng có thể tạo và cài các file Microsoft VHD. Do đó chúng ta không phải sử dụng đến các công cụ nhóm ba như trước đây.
Đính kèm và tạo file VHD được thực hiện trong Windows Disk Management Console. Hầu hết người dùng sẽ truy cập vào Console này qua Computer Management bằng cách phải chuột lên Computer chọn Manage. Khi Computer Management MMC Console xuất hiện, chúng ta có thể thực hiện nhiều tác vụ khác nhau tại đây, như: Lên lích tác vụ, kiểm tra sự kiện, chia sẻ thư mục, tạo tài khoản người dùng và nhóm, kiểm tra thực thi, quản lý thiết bị, quản lý dịch vụ, và quản lý ổ đĩa.
Để đính kèm hay tạo một file VHD, click vào menu Action như trong hình 1.
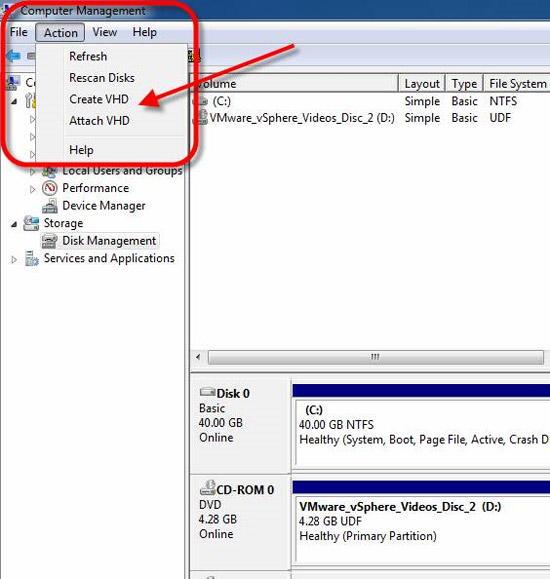
Hình 1: Tạo và đính kèm file VHD trong Computer Management Console của Windows 7.
Tuy nhiên, phương pháp truy cập vào menu đính kèm và tạo file VHD nhanh nhất đó là chạy Disk Management MMC trực tiếp bằng cách vào menu Start rồi nhập diskmgmt.msc vào hộp tìm kiếm rồi nhấn Enter.
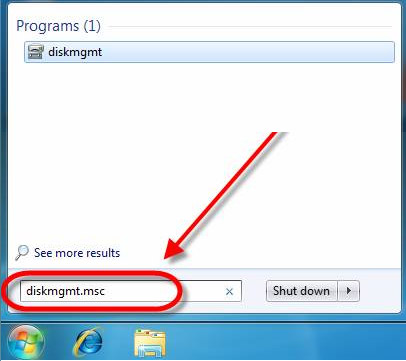
Hình 2: truy cập vào Disk Management MMC qua menu Start.
Tất nhiên chúng ta có thể đính kèm một file VHD đã tạo trước đó trong Microsoft Virtual PC hay Virtual Server, hoặc tự tạo file VHD trong Windows 7 hay Windows Server 2008 R2.
Để tạo file VHD, click vào tùy chọn Create trên menu Action. Sau đó một hộp thoại sẽ xuất hiện, trên hộp thoại này chúng ta sẽ chỉ định vị trí lưu file VHD này, lựa chọn thuộc tính cho file VHD là Dynamic (động hay có thể thay đổi kích thước) hay Fixed (cố định, không thể thay đổi kích thước), và chỉ định kích thước của ổ đĩa ảo mới như trong hình 3.
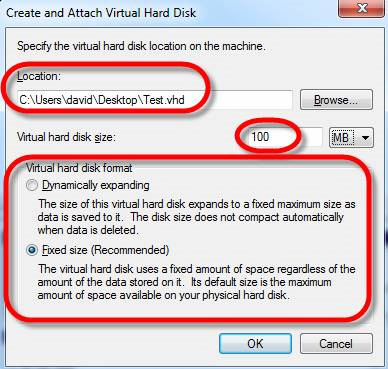
Hình 3: Tạo một ổ đĩa ảo mới.
Trong lần tạo ổ đĩa ảo đầu tiên, chúng ta sẽ thấy driver của thiết bị Microsoft VHD HBA được tải.
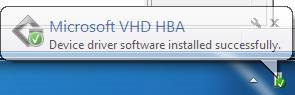
Hình 4: Driver của Microsoft VHD HBA đã được cài đặt thành công.
Sau đó, trên Disk Management chúng ta sẽ thấy ổ đĩa mới nhưng chúng ta cần phải kích hoạt nó, tạo một đĩa mới và định dạng giống như những ổ đĩa khác. Trước tiên, phải chuột lên ổ đĩa mới chọn Initialize Disk.
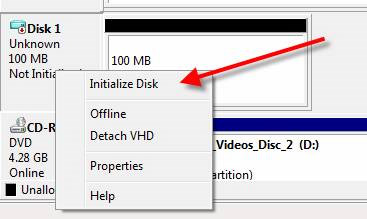
Hình 5: Khởi chạy VHD Disk.
Khi đó sẽ có một thông báo xuất hiện yêu cầu chúng ta xác nhận thực hiện tiến trình. Nhấn OK.
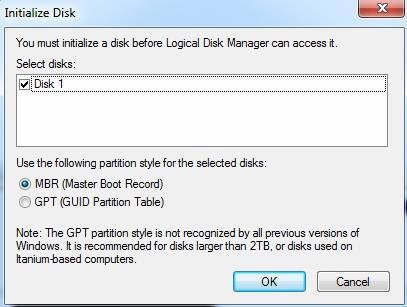
Hình 6: Thông báo xuất hiện khi lựa chọn Initialize Disk từ menu ngữ cảnh.
Sau khi thực hiện xong, phải chuột lên ổ đĩa này một lần nữa chọn New Simple Volume để chạy New Simple Volume Wizard.
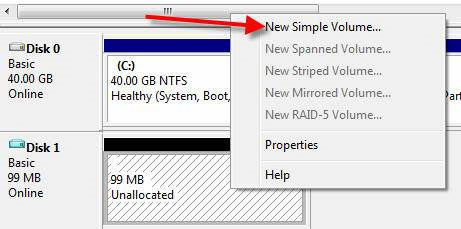
Hình 7: New Simple Volume Wizard.
Trên Wizard này, lựa chọn dung lượng ổ đĩa, chữ cái cho ổ đĩa, định dạng, và kích thước giới hạn của ổ đĩa. Thực hiện xong nhấn Finish.
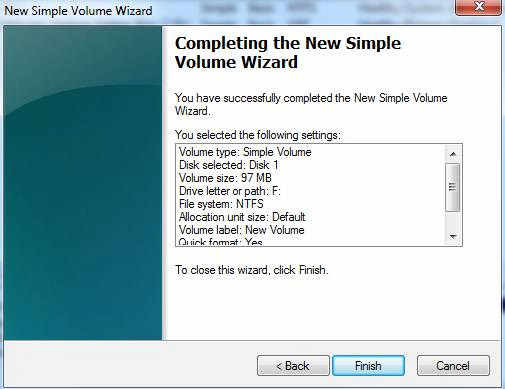
Hình 8: Kiểm tra lại thông tin cài đặt trên trang Complete.
Khi đã thực hiện xong thao tác trên New Simple Volume Wizard, chúng ta sẽ thấy một ổ đĩa mới giống như bất kỳ phân vùng đĩa vật lý nào khác.
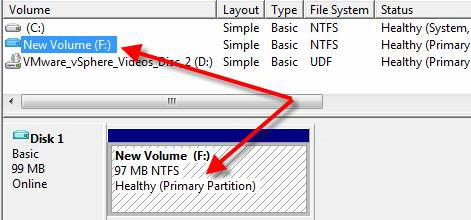
Hình 9: Ổ VHD mới đã được tạo.
Trong thực tế chúng ta sẽ không thể nhận biết được đây có phải là file VHD hay không trừ khi phải chuột lên ổ đĩa này và thấy tùy chọn Detach VHD.
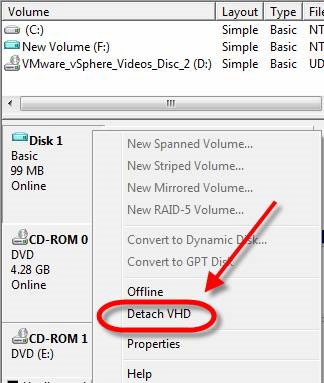
Hình 10: Tùy chọn Detach VHD trong menu ngữ cảnh của ổ đĩa ảo.
Đính kèm một VHD đơn giản hơn rất nhiều. Giả sử chúng ta đã lựa chọn tùy chọn Detach để loại bỏ file VHD ở trên. Để đính kèm file VHD, vào menu Action chọn Attach VHD.
Khi đó một thông báo sẽ xuất hiện yêu cầu duyệt tìm file VHD và có thể lựa chọn cài file VHD này dưới dạng Read-only hoặc không, sau đó nhấn OK để đính file.

Hình 11: Đính kèm một file VHD.
Sau đó chúng ta sẽ thấy ổ đĩa này như trong hình 9.
 Công nghệ
Công nghệ  AI
AI  Windows
Windows  iPhone
iPhone  Android
Android  Học IT
Học IT  Download
Download  Tiện ích
Tiện ích  Khoa học
Khoa học  Game
Game  Làng CN
Làng CN  Ứng dụng
Ứng dụng 
















 Linux
Linux  Đồng hồ thông minh
Đồng hồ thông minh  macOS
macOS  Chụp ảnh - Quay phim
Chụp ảnh - Quay phim  Thủ thuật SEO
Thủ thuật SEO  Phần cứng
Phần cứng  Kiến thức cơ bản
Kiến thức cơ bản  Dịch vụ ngân hàng
Dịch vụ ngân hàng  Lập trình
Lập trình  Dịch vụ công trực tuyến
Dịch vụ công trực tuyến  Dịch vụ nhà mạng
Dịch vụ nhà mạng  Quiz công nghệ
Quiz công nghệ  Microsoft Word 2016
Microsoft Word 2016  Microsoft Word 2013
Microsoft Word 2013  Microsoft Word 2007
Microsoft Word 2007  Microsoft Excel 2019
Microsoft Excel 2019  Microsoft Excel 2016
Microsoft Excel 2016  Microsoft PowerPoint 2019
Microsoft PowerPoint 2019  Google Sheets
Google Sheets  Học Photoshop
Học Photoshop  Lập trình Scratch
Lập trình Scratch  Bootstrap
Bootstrap  Văn phòng
Văn phòng  Tải game
Tải game  Tiện ích hệ thống
Tiện ích hệ thống  Ảnh, đồ họa
Ảnh, đồ họa  Internet
Internet  Bảo mật, Antivirus
Bảo mật, Antivirus  Doanh nghiệp
Doanh nghiệp  Video, phim, nhạc
Video, phim, nhạc  Mạng xã hội
Mạng xã hội  Học tập - Giáo dục
Học tập - Giáo dục  Máy ảo
Máy ảo  AI Trí tuệ nhân tạo
AI Trí tuệ nhân tạo  ChatGPT
ChatGPT  Gemini
Gemini  Điện máy
Điện máy  Tivi
Tivi  Tủ lạnh
Tủ lạnh  Điều hòa
Điều hòa  Máy giặt
Máy giặt  Cuộc sống
Cuộc sống  TOP
TOP  Kỹ năng
Kỹ năng  Món ngon mỗi ngày
Món ngon mỗi ngày  Nuôi dạy con
Nuôi dạy con  Mẹo vặt
Mẹo vặt  Phim ảnh, Truyện
Phim ảnh, Truyện  Làm đẹp
Làm đẹp  DIY - Handmade
DIY - Handmade  Du lịch
Du lịch  Quà tặng
Quà tặng  Giải trí
Giải trí  Là gì?
Là gì?  Nhà đẹp
Nhà đẹp  Giáng sinh - Noel
Giáng sinh - Noel  Hướng dẫn
Hướng dẫn  Ô tô, Xe máy
Ô tô, Xe máy  Tấn công mạng
Tấn công mạng  Chuyện công nghệ
Chuyện công nghệ  Công nghệ mới
Công nghệ mới  Trí tuệ Thiên tài
Trí tuệ Thiên tài  Bình luận công nghệ
Bình luận công nghệ