Đối với số lượng người dùng ngày càng tăng, Retroarch là trung tâm tối thượng của mọi thứ liên quan đến giả lập. Tất cả các trình giả lập tuyệt vời đều có thể được tích hợp vào Retroarch, tải xuống và upload lên dưới dạng các core trong vòng vài giây. Tuy nhiên, một nền tảng rộng lớn với rất nhiều thứ đang diễn ra chắc chắn sẽ gặp vấn đề. ROM có thể không quét được, trình giả lập chạy quá chậm và tay cầm chơi game không được nhận diện.
Ở đây, bài viết sẽ đề cập qua các vấn đề Retroarch phổ biến nhất và cách khắc phục để nó hoạt động trở lại.
Retroarch không hoạt động? Đây là cách khắc phục
1. Các core N64 không hoạt động
Hai core N64 chính trong Retroarch là Parallel64 và Mupen64. Nếu chạy các core Retroarch khác bằng driver video Vulkan, thì bạn có thể gặp sự cố với cả hai core N64 này. Cụ thể, không có core nào hoạt động với driver Vulkan theo mặc định.
Đầu tiên, nếu bạn muốn sử dụng Mupen64, thì bạn cần phải chuyển đổi thủ công driver video của mình (Settings > Drivers > Video) sang “gl” thay vì “vulkan”. Thật khó chịu, bạn không thể lưu cài đặt này cho core N64 và cần phải tự chuyển đổi nó bất cứ khi nào bạn sử dụng các core dùng driver GL và Vulkan.
Với ParaLLel 64, bạn có thể sử dụng driver Vulkan. Trước tiên, bạn cần bắt đầu một game trong core bằng driver của “gl”. Khi game đang chạy, hãy chuyển đến menu Retroarch > Quick Menu > Options và thay đổi GFX Plugin thành angrylion và RSP Plugin thành cxd4.
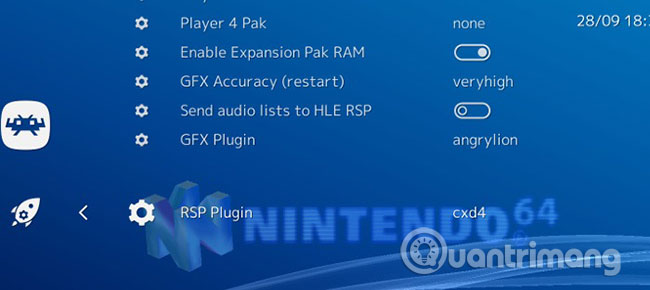
Tiếp theo, thoát khỏi Retroarch và mở lại nó, đi tới Settings > Drivers > Video và thay đổi driver thành “vulkan”. Bây giờ hãy mở ROM bằng core ParaLLel 64 và nó sẽ hoạt động với driver Vulkan (rất chuẩn xác nếu là card đồ họa N64 có độ phân giải thấp).
2. Game bị chậm và xuất hiện tiếng lốp bốp
Hai vấn đề này thường đi đôi với nhau và đặc biệt, bạn có thể gặp phải chúng trên một số core đòi hỏi khắt khe hơn, như Beetle PSX HW dựa trên Vulkan. Bất kể bạn thay đổi cài đặt đồ họa nào, game đều bị chậm, cả về video và âm thanh, tạo cảm giác cực kỳ khó chịu khi chơi.
Sau rất nhiều lần chỉnh sửa và tinh chỉnh cài đặt vô ích, bài viết đã tìm ra giải pháp ở nơi đơn giản nhất - sử dụng Windows Power Options. Chuyển đến Windows Control Panel > Power Options, sau đó thay đổi “Preferred plan” thành “High performance”. Tùy chọn này có thể được ẩn trong mục “Show additional plans” mà bạn có thể phải nhấp để xem. Với High performance được chọn, CPU sẽ ngừng điều chỉnh các game một cách không cần thiết.
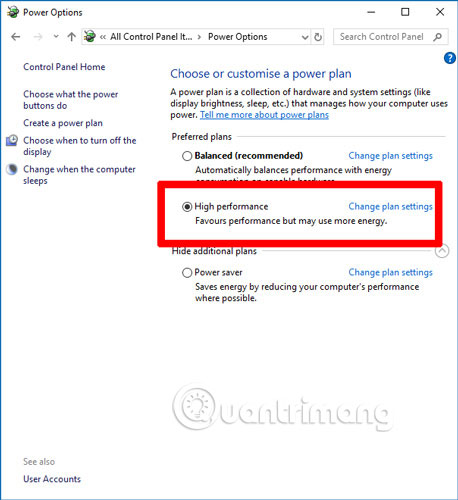
3. Romarch không quét ROM
Khi bạn muốn thêm ROM hoặc game vào Retroarch, trước tiên bạn nên đảm bảo cơ sở dữ liệu được cập nhật, bằng cách truy cập vào “Online Updater” từ menu chính, sau đó chọn “Update Databases”. Điều này sẽ đảm bảo rằng Retroarch có thông tin mới nhất khi phát hiện ra các bản ROM.
Nếu bạn thử thêm ROM bằng cách sử dụng “Scan Directory” hoặc “Scan File”, hãy nhớ rằng Retroarch sẽ chỉ quét các loại file được liên kết với những core đã được cài đặt, vì vậy, chẳng hạn, để quét các game ở định dạng “cue”, bạn sẽ cần phải có core PS1 được cài đặt.
Một điều phức tạp khác khi quét các game PS1 là bạn cần phải có một file cue trực tuyến cùng với file image chính (BIN hoặc ISO) để Retroarch quét nó. Không quá khó để tạo những thứ này (bạn có thể sử dụng công cụ trực tuyến sau: http://nielsbuus.dk/pg/psx_cue_maker/): Chỉ cần tạo file cue trong Notepad, đặt tên giống như file chính (nhưng với “.cue” ở cuối), sau đó đặt nó trong cùng thư mục với file image chính.
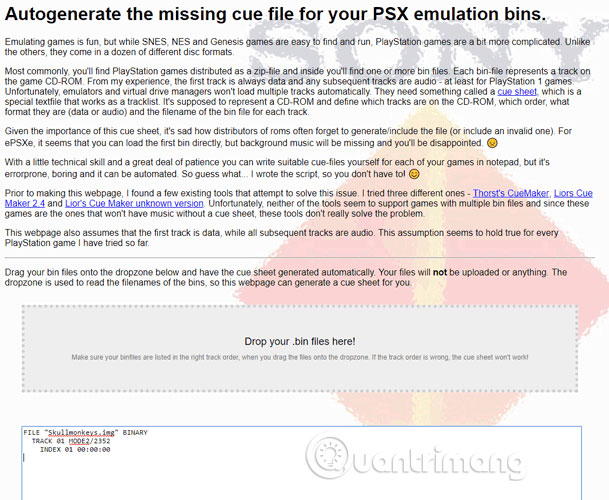
4. Retroarch gặp sự cố trước khi game load
Rất khó khăn để giải quyết một vấn đề lớn như vậy. Có rất nhiều lý do khiến Retroarch gặp sự cố đến nỗi bài viết đã quyết định chọn ra một số những lý do phổ biến nhất để hy vọng nhiều người có thể áp dụng chúng.
Hãy cập nhật driver card đồ họa. Điều này có thể áp dụng cho tất cả mọi người đang chạy các hệ thống trung cấp và phải “vật lộn” với thực tế là Retroarch chạy trên API card đồ họa OpenGL theo mặc định. Bạn nên truy cập file cấu hình (CFG) “retroarch” trong thư mục Retroarch, mở nó bằng Notepad (hoặc, để làm cho thông tin rõ ràng hơn, Notepad ++) và thay đổi tùy chọn “video_driver” từ “gl” thành “d3d”, sau đó lưu thay đổi. Bạn sẽ không thể sử dụng giao diện người dùng Retroarch kiểu XMB nữa, nhưng quan trọng hơn, bạn có thể chạy các game.
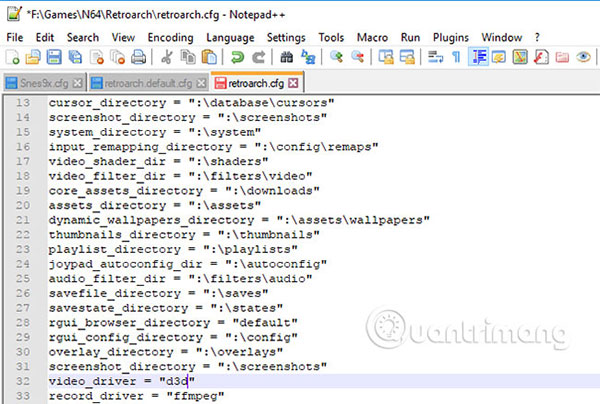
Một tùy chọn khác cho những người chạy các hệ điều hành hoặc với phần cứng cũ là tải xuống những phiên bản MSVC của Retroarch, thay vì phiên bản MinGW mặc định. MSVC2005 được thiết kế cho các hệ thống tiền Windows XP, trong khi MSVC2010 dành cho những hệ thống từ Windows XP trở đi, nhưng một số người đã báo cáo rằng nó giúp ích, ngay cả khi sử dụng Windows 10 trên các máy cũ, vì vậy, rất đáng để thử.
5. Core không tải xuống
Bạn đã cố gắng tải xuống các core hoặc trình giả lập cho tất cả những console yêu thích, nhưng không có tác dụng. Rất có thể trình cập nhật core trong Retroarch không liên kết với nơi mà nó lấy core.
Mở file retroarch.cfg trong thư mục Retroarch (một lần nữa, sử dụng Notepad hoặc Notepad++), sau đó một trong các tùy chọn đầu tiên phải là core_updater_buildbot_url=”http://buildbot.libretro.com/nightly/x/x/x”, trong đó x-es đại diện cho bất kỳ hệ thống nào bạn đang sử dụng.
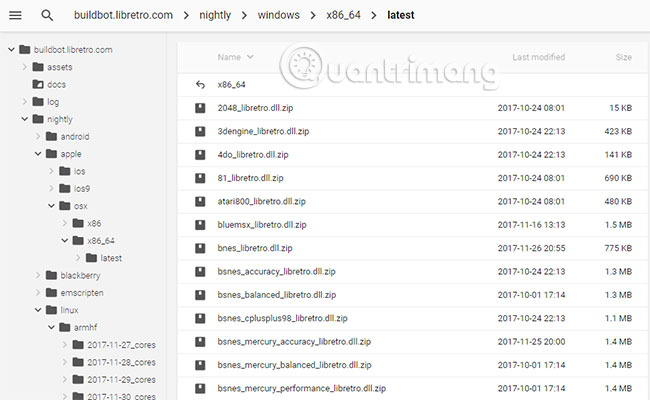
Nếu phần này trống, cần nhập thủ công URL mà bạn muốn lấy nguồn từ đó. Truy cập vào “buildbot.libretro.com/nightly/” trong trình duyệt web, sau đó điều hướng đến thư mục trên trang web tương ứng với hệ thống (ví dụ, /windows/x86_64/).
Cuối cùng, bạn sẽ đến một thư mục có tên là “latest”. Hãy nhấp vào đây để xem tất cả các core có sẵn cho hệ thống, sau đó sao chép URL vào file cấu hình Retroarch. (Nếu muốn, bạn thực sự có thể tải xuống các core trực tiếp từ đây và dán chúng vào mục “cores” trong thư mục Retroarch).
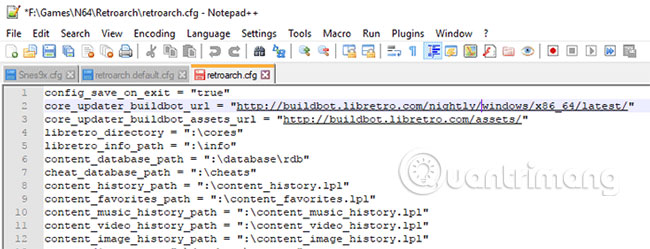
Lưu thay đổi trong file cấu hình và Retroarch sẽ tải xuống core cho bạn.
6. Các core PS1 không hoạt động
Trong tất cả những core trên Retroarch, các core PS1 có lẽ là khó làm việc nhất. Nó không quá phức tạp, nhưng có một vài điều cần lưu ý. Trước tiên, bạn sẽ cần theo dõi và tải xuống 3 file BIOS rất cụ thể cho PS1. (Chỉ cần thực hiện tìm kiếm trên Google). Những file bạn cần là SCPH5500, SCPH5501 và SCPH5502. Bạn cần đặt chúng trong mục “system” thuộc thư mục Retroarch.
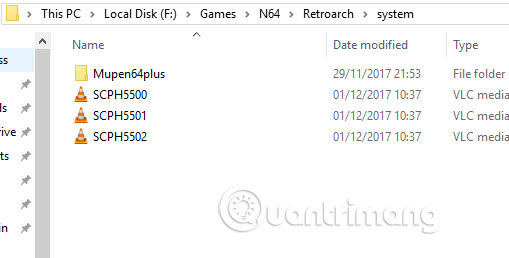
Lưu ý: Các file SCPH cần được đặt tên giống như ở trên. Nếu file có tên là SCPH_5501, hay bất cứ thứ gì khác, thì sẽ không có tác dụng. Bạn chỉ cần đổi tên nó thành SCPH5501.
Một điều nữa là các game PSX cần được trích xuất và có cả file “bin” và “cue” trong cùng một thư mục.
Những phương pháp sửa lỗi này chỉ là “phần nổi của tảng băng” nhằm giúp Retroarch hoạt động trở lại, và có lẽ còn nhiều vấn đề mà bài viết chưa đề cập ở đây. Nếu bạn gặp phải bất kỳ rắc rối nào với Retroarch, hãy để lại ý kiến trong phần nhận xét bên dưới nhé!
Chúc bạn chơi game vui vẻ!
 Công nghệ
Công nghệ  AI
AI  Windows
Windows  iPhone
iPhone  Android
Android  Học IT
Học IT  Download
Download  Tiện ích
Tiện ích  Khoa học
Khoa học  Game
Game  Làng CN
Làng CN  Ứng dụng
Ứng dụng 








 Play Together
Play Together  Cấu hình máy chơi game
Cấu hình máy chơi game  Code game
Code game  Liên Quân
Liên Quân  ĐTCL
ĐTCL 









 Linux
Linux  Đồng hồ thông minh
Đồng hồ thông minh  macOS
macOS  Chụp ảnh - Quay phim
Chụp ảnh - Quay phim  Thủ thuật SEO
Thủ thuật SEO  Phần cứng
Phần cứng  Kiến thức cơ bản
Kiến thức cơ bản  Lập trình
Lập trình  Dịch vụ ngân hàng
Dịch vụ ngân hàng  Dịch vụ nhà mạng
Dịch vụ nhà mạng  Dịch vụ công trực tuyến
Dịch vụ công trực tuyến  Quiz công nghệ
Quiz công nghệ  Microsoft Word 2016
Microsoft Word 2016  Microsoft Word 2013
Microsoft Word 2013  Microsoft Word 2007
Microsoft Word 2007  Microsoft Excel 2019
Microsoft Excel 2019  Microsoft Excel 2016
Microsoft Excel 2016  Microsoft PowerPoint 2019
Microsoft PowerPoint 2019  Google Sheets
Google Sheets  Học Photoshop
Học Photoshop  Lập trình Scratch
Lập trình Scratch  Bootstrap
Bootstrap  Văn phòng
Văn phòng  Tải game
Tải game  Tiện ích hệ thống
Tiện ích hệ thống  Ảnh, đồ họa
Ảnh, đồ họa  Internet
Internet  Bảo mật, Antivirus
Bảo mật, Antivirus  Doanh nghiệp
Doanh nghiệp  Video, phim, nhạc
Video, phim, nhạc  Mạng xã hội
Mạng xã hội  Học tập - Giáo dục
Học tập - Giáo dục  Máy ảo
Máy ảo  AI Trí tuệ nhân tạo
AI Trí tuệ nhân tạo  ChatGPT
ChatGPT  Gemini
Gemini  Điện máy
Điện máy  Tivi
Tivi  Tủ lạnh
Tủ lạnh  Điều hòa
Điều hòa  Máy giặt
Máy giặt  Cuộc sống
Cuộc sống  TOP
TOP  Kỹ năng
Kỹ năng  Món ngon mỗi ngày
Món ngon mỗi ngày  Nuôi dạy con
Nuôi dạy con  Mẹo vặt
Mẹo vặt  Phim ảnh, Truyện
Phim ảnh, Truyện  Làm đẹp
Làm đẹp  DIY - Handmade
DIY - Handmade  Du lịch
Du lịch  Quà tặng
Quà tặng  Giải trí
Giải trí  Là gì?
Là gì?  Nhà đẹp
Nhà đẹp  Giáng sinh - Noel
Giáng sinh - Noel  Hướng dẫn
Hướng dẫn  Ô tô, Xe máy
Ô tô, Xe máy  Tấn công mạng
Tấn công mạng  Chuyện công nghệ
Chuyện công nghệ  Công nghệ mới
Công nghệ mới  Trí tuệ Thiên tài
Trí tuệ Thiên tài