Nếu là một nhiếp ảnh gia mới vào nghề, chắc hẳn bạn đã mày mò với máy ảnh để có được hiệu ứng bokeh và làm mờ hậu cảnh hoàn hảo. Giờ đây, công cụ Lens Blur của Adobe sẽ giúp bạn dễ dàng xem lại những bức ảnh chụp của mình, thêm chiều sâu và tiêu điểm cho ảnh.
Mục lục bài viết
Công cụ Lens Blur thực sự có thể làm gì?
Tính năng Lens Blur của Photoshop, hiện là một phần của bảng điều khiển Camera Raw, cho phép thêm hiệu ứng độ sâu trường ảnh thực tế vào bất kỳ hình ảnh nào mà không cần ống kính máy ảnh cao cấp.
Lens Blur sử dụng công nghệ AI của Adobe Sensei để ước tính độ sâu của hình ảnh, đặc biệt là khi không có bản đồ độ sâu. Công cụ này cố gắng đoán một cách thông minh những vùng nào nên được lấy nét và những vùng nào nên bị mờ. Công cụ này mô phỏng sự suy giảm tiêu cự tự nhiên mà bạn sẽ nhận được từ ống kính khẩu độ rộng, chẳng hạn như ống kính 50mm 1.4 hoặc 1.8.
Lưu ý: Để chụp bản đồ độ sâu bằng iPhone 16, hãy bật High-Efficiency Image Format (HEIF) từ Settings.
Tinh chỉnh các điều khiển cho phép bạn thêm điểm nhấn nghệ thuật vào bất kỳ ảnh cũ hoặc mới nào. Ví dụ, bạn có thể cô lập chủ thể bằng cách làm mờ hậu cảnh gây mất tập trung hoặc thêm chiều sâu cho ảnh phong cảnh của mình. Ảnh của bạn không cần phải ở định dạng RAW để làm mờ ống kính hoạt động, nhưng file RAW cung cấp kết quả tốt hơn do dữ liệu hình ảnh phong phú hơn.

Lưu ý: Bộ lọc Blur truyền thống của Photoshop (trong Filter > Blur & Blur Gallery) áp dụng hiệu ứng làm mờ trên một vùng chọn nhưng không sử dụng AI của Adobe.
Cách sử dụng công cụ Lens Blur (trên ảnh mới và ảnh cũ)
Bạn có thể sử dụng bộ lọc Camera Raw bằng cách mở ảnh trực tiếp khi bắt đầu quy trình chỉnh sửa. Ngoài ra, bạn có thể mở ảnh dưới dạng bộ lọc bất kỳ lúc nào trong quá trình chỉnh sửa. Mọi người thường thích mở ảnh và chuyển đổi layer ảnh thành Smart Object để chỉnh sửa không phá hủy.
- Mở ảnh trong Photoshop.
- Để chuyển đổi layer thành Smart Object để chỉnh sửa không phá hủy, hãy nhấp chuột phải vào layer đó và chọn Convert to Smart Object.
- Vào Filter > Camera Raw Filter để khởi chạy bộ lọc Camera Raw. Bạn cũng có thể mở Camera Raw từ Adobe Bridge bằng ảnh RAW trực tiếp.
- Cuộn xuống bảng bên phải cho đến khi bạn tìm thấy Lens Blur. Đánh dấu vào ô Apply để bật hiệu ứng.
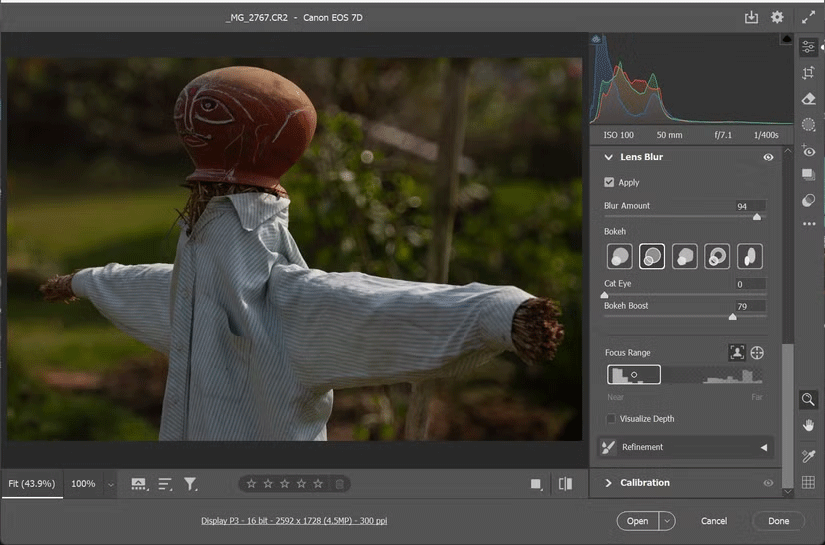
Lưu ý: Sẽ mất vài giây để kích hoạt vì nó được hỗ trợ AI trên đám mây. Đôi khi, nó sử dụng bộ xử lý đồ họa của máy tính để xử lý nhanh hơn.
Bây giờ, hãy điều chỉnh cài đặt và hiệu ứng bạn muốn bằng các điều khiển sau:
- Blur Amount: Sử dụng thanh trượt này để kiểm soát mức độ làm mờ được áp dụng.
- Focal Range: Điều chỉnh các vùng nào của ảnh vẫn được lấy nét bằng cách kéo các cạnh của hộp lấy nét. Làm cho nó rộng hơn để có nhiều vùng được lấy nét và hẹp hơn để làm mờ nhiều vùng hơn.
- Bokeh Effects: Chọn từ nhiều hiệu ứng bokeh khác nhau như Circle, Bubble hoặc 5 lá để có nét nghệ thuật. Các hiệu ứng bokeh này mô phỏng các loại khẩu độ ống kính khác nhau. Nó được đặt thành "Circle" mặc định cho các ống kính hiện đại.
- Thanh trượt Cat Eye dành cho các hiệu ứng bokeh "xoáy" tỏa ra từ tâm.
- Boost Slider điều chỉnh độ sáng của các nguồn sáng không lấy nét.
Lưu ý: Bạn cũng có thể bật Visualize Depth để xem những gì ở tiền cảnh và hậu cảnh. Bản đồ nhiệt cho biết vùng nào được lấy nét (tông màu vàng ấm) và vùng nào không được lấy nét (tông màu xanh lam mát).
Sử dụng các công cụ Brush Refinement để tô lên các vùng cần lấy nét nhiều hơn hoặc làm mờ. Các điều chỉnh thủ công Focus và Blur cũng rất tuyệt để tinh chỉnh những hiệu ứng gần các cạnh. Cuối cùng, nhấp vào OK để áp dụng các thay đổi.
Bây giờ chúng ta đã nắm được những điều cơ bản, hãy cùng khám phá một số cách sáng tạo để sử dụng các tùy chọn Lens Blur.
Lưu ý: Bạn có thể sử dụng cùng các cài đặt Lens Blur trong Lightroom để làm mờ hậu cảnh của ảnh. Tuy nhiên, phiên bản Camera Raw trong Photoshop cung cấp các điều chỉnh thủ công tinh tế hơn.
Mô phỏng độ sâu trường ảnh nông
Công dụng rõ ràng nhất của hiệu ứng làm mờ ống kính là mô phỏng độ sâu trường ảnh nông, như chúng ta thấy từ ảnh chụp khẩu độ rộng. Bằng cách làm mờ hậu cảnh, bạn có thể loại bỏ những thứ gây mất tập trung mà không nghĩ đến khi chụp ảnh.
- Mở một bức ảnh có chủ thể được lấy nét trên nền ảnh bận rộn.
- Áp dụng Lens Blur như mô tả ở trên, tập trung vào việc giữ cho chủ thể sắc nét trong khi làm mềm mọi thứ phía sau chủ thể.
- Kéo thanh trượt sang phải để tăng hoặc sang trái để giảm. Lens Blur tự động áp dụng mức làm mờ là 50.
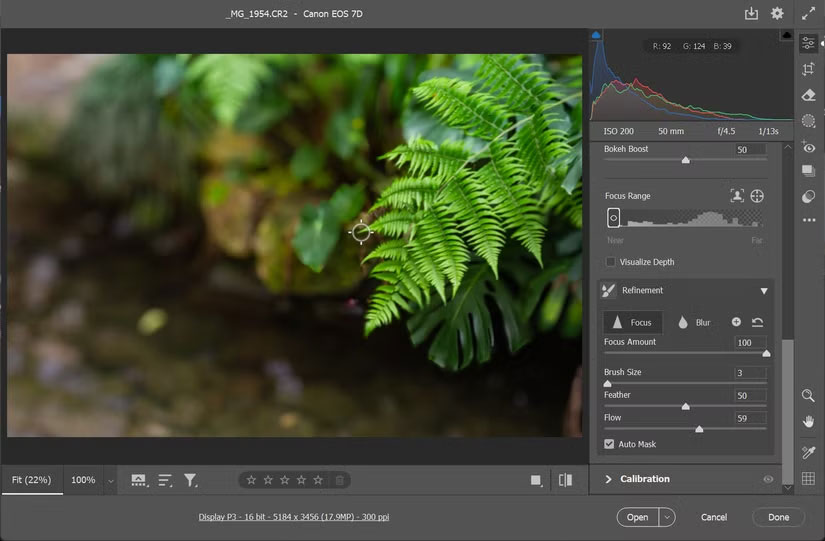
Bức ảnh trong ví dụ trên không có độ sâu trường ảnh nông. Hãy làm mờ ống kính để mô phỏng độ sâu trường ảnh. Sau đó, cài đặt brush Refinement giúp làm mềm thêm một số vùng theo cách thủ công, điều mà AI không làm được. Bảng Refine với brush Focus đặc biệt hữu ích đối với các cạnh (ví dụ, đầu lá ở đây), mà AI có xu hướng làm mờ.
Hiệu ứng Bokeh nghệ thuật
Thật thú vị khi thử nghiệm các hiệu ứng bokeh khác nhau và xem chúng tương tác với các nguồn sáng khác nhau như thế nào. Thay vì dựa vào cài đặt ống kính, bạn có thể tạo hiệu ứng bokeh tròn mịn trong bất kỳ cảnh nào - ví dụ, chụp ảnh cảnh quan thành phố vào ban đêm hoặc thậm chí là đèn LED đơn giản.
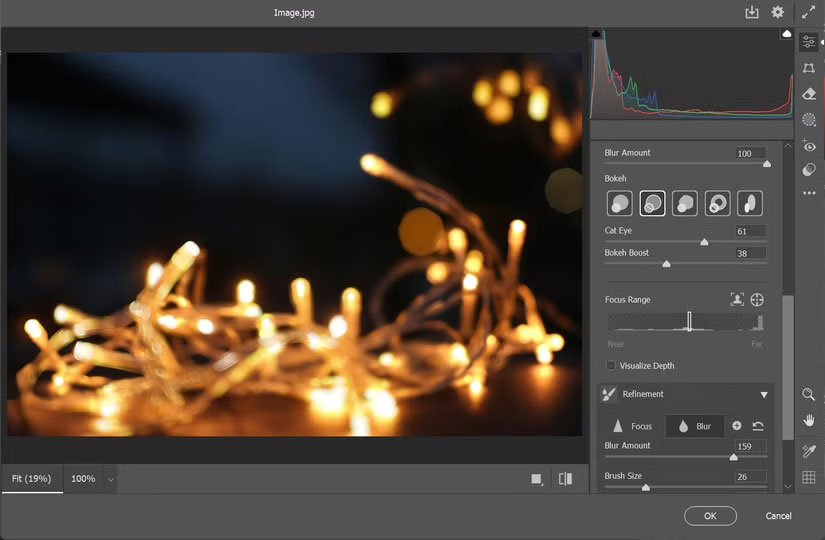
Mẹo: Bạn có thể tăng cường hiệu ứng bokeh của bất kỳ đốm sáng nào bằng cách kéo thanh trượt Bokeh Boost sang phải. Lưu ý rằng bạn sẽ không thấy bất kỳ hiệu ứng tăng cường nào trong ảnh không có nguồn sáng dạng điểm.
Thử nghiệm với các hình dạng Bokeh khác nhau từ những tùy chọn cho đến khi bạn tìm thấy sự kết hợp phù hợp với ảnh. Các hiệu ứng rất tinh tế và hiệu quả nhất nếu bạn có tiền cảnh được lấy nét rõ nét.
Tăng cường độ sâu trong phong cảnh
Sử dụng Lens Blur trong ảnh phong cảnh cũng mở ra nhiều khả năng sáng tạo. Ví dụ, bạn có thể áp dụng hiệu ứng làm mờ mạnh cho toàn bộ ảnh để tạo bầu không khí siêu thực, mơ mộng. Hoặc làm mờ có chọn lọc các yếu tố ở xa để làm nổi bật chiều sâu và tính đa chiều của cảnh.
Ở đây, ví dụ đã chụp một bức ảnh bình thường về một con đường và thử nghiệm với cài đặt Lens Blur. Điều chỉnh hộp Focus Range và tăng cường Bokeh giúp sử dụng đường làm đường chuẩn để hướng mắt người xem.
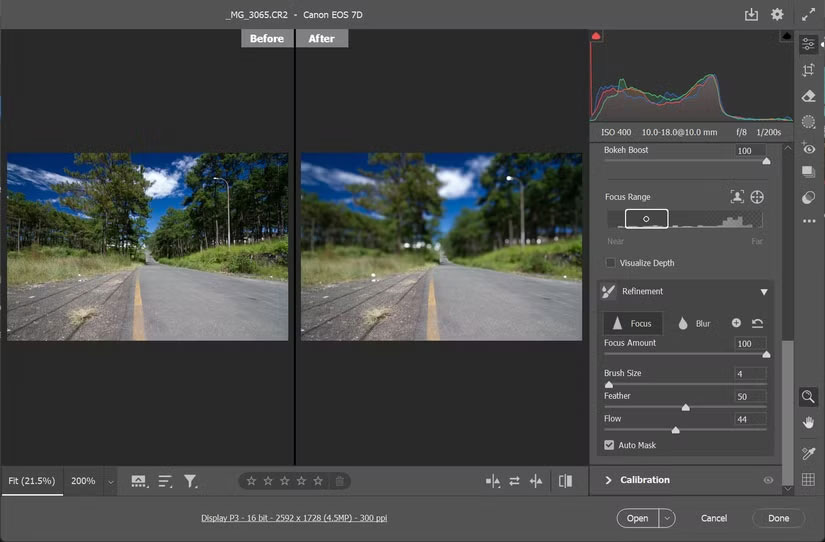
Mẹo: Trong nhiều trường hợp, độ mờ có thể gây ra bóng mờ xung quanh các cạnh. Bạn sẽ cần tinh chỉnh bằng cọ Refinement.
Lens Blur sẽ cho bạn một lý do sáng tạo để xem lại và khôi phục những bức ảnh cũ của mình theo cách thẩm mỹ hơn. Nhưng nó không phải là một công cụ hoàn hảo, vì vậy hiệu quả của bạn sẽ khác nhau. Hãy phóng to để xem những vùng mà nó bỏ sót và sửa chúng bằng các tùy chọn Refine.
Khả năng phân tích độ sâu của công cụ AI rất ấn tượng. Thêm vào đó, nó cũng làm cho những bức ảnh chụp bằng điện thoại thông minh của bạn trở nên đẹp hơn với hiệu ứng bokeh đẹp mắt. Bạn luôn có thể sử dụng các kỹ thuật chỉnh sửa Photoshop khác để bổ sung cho công cụ Lens Blur với một vài nét hoàn thiện.
 Công nghệ
Công nghệ  AI
AI  Windows
Windows  iPhone
iPhone  Android
Android  Học IT
Học IT  Download
Download  Tiện ích
Tiện ích  Khoa học
Khoa học  Game
Game  Làng CN
Làng CN  Ứng dụng
Ứng dụng 


















 Linux
Linux  Đồng hồ thông minh
Đồng hồ thông minh  macOS
macOS  Chụp ảnh - Quay phim
Chụp ảnh - Quay phim  Thủ thuật SEO
Thủ thuật SEO  Phần cứng
Phần cứng  Kiến thức cơ bản
Kiến thức cơ bản  Lập trình
Lập trình  Dịch vụ ngân hàng
Dịch vụ ngân hàng  Dịch vụ nhà mạng
Dịch vụ nhà mạng  Dịch vụ công trực tuyến
Dịch vụ công trực tuyến  Quiz công nghệ
Quiz công nghệ  Microsoft Word 2016
Microsoft Word 2016  Microsoft Word 2013
Microsoft Word 2013  Microsoft Word 2007
Microsoft Word 2007  Microsoft Excel 2019
Microsoft Excel 2019  Microsoft Excel 2016
Microsoft Excel 2016  Microsoft PowerPoint 2019
Microsoft PowerPoint 2019  Google Sheets
Google Sheets  Học Photoshop
Học Photoshop  Lập trình Scratch
Lập trình Scratch  Bootstrap
Bootstrap  Văn phòng
Văn phòng  Tải game
Tải game  Tiện ích hệ thống
Tiện ích hệ thống  Ảnh, đồ họa
Ảnh, đồ họa  Internet
Internet  Bảo mật, Antivirus
Bảo mật, Antivirus  Doanh nghiệp
Doanh nghiệp  Video, phim, nhạc
Video, phim, nhạc  Mạng xã hội
Mạng xã hội  Học tập - Giáo dục
Học tập - Giáo dục  Máy ảo
Máy ảo  AI Trí tuệ nhân tạo
AI Trí tuệ nhân tạo  ChatGPT
ChatGPT  Gemini
Gemini  Điện máy
Điện máy  Tivi
Tivi  Tủ lạnh
Tủ lạnh  Điều hòa
Điều hòa  Máy giặt
Máy giặt  Cuộc sống
Cuộc sống  TOP
TOP  Kỹ năng
Kỹ năng  Món ngon mỗi ngày
Món ngon mỗi ngày  Nuôi dạy con
Nuôi dạy con  Mẹo vặt
Mẹo vặt  Phim ảnh, Truyện
Phim ảnh, Truyện  Làm đẹp
Làm đẹp  DIY - Handmade
DIY - Handmade  Du lịch
Du lịch  Quà tặng
Quà tặng  Giải trí
Giải trí  Là gì?
Là gì?  Nhà đẹp
Nhà đẹp  Giáng sinh - Noel
Giáng sinh - Noel  Hướng dẫn
Hướng dẫn  Ô tô, Xe máy
Ô tô, Xe máy  Tấn công mạng
Tấn công mạng  Chuyện công nghệ
Chuyện công nghệ  Công nghệ mới
Công nghệ mới  Trí tuệ Thiên tài
Trí tuệ Thiên tài