Quản trị mạng - Có thể các bạn cũng như bản thân tôi, đều muốn kết nối nhiều máy tính khi trong một mạng nào đó. Có thể chỉ để chia sẻ các file nào đó với bạn bè hoặc đồng nghiệp mà không cần sử dụng ổ đĩa USB. Hoặc cũng có thể làm cho chúng ta có được cảm giác phong phú và cũng có thể là muốn chia sẻ một kết nối Internet với một máy tính nào đó. Các nhiệm vụ như vậy sẽ dễ dàng nếu cả hai thiết bị đều nằm trong cùng một mạng, tuy nhiên nếu không nằm trong các điều kiện đó, bạn vẫn có thể tạo một kết nối ad hoc bất cứ đâu. Đây là năm kỹ thuật để chia sẻ các file hoặc một Internet hookup. Một cách nhanh chóng và không cần sự chuẩn bị, bạn vẫn có thể thực hiện kết nối này trong vòng vài phút.
Lưu ý: Các mạng Ad hoc là một công cụ rất hữu dụng cho việc tìm kiếm file và chia sẻ Internet, tuy nhiên bạn cần phải thận trọng trong thực hiện để tránh gặp phải những tình huống đáng tiếc do sơ ý.
Ethernet hay FireWire

Nếu bạn chỉ muốn một sắp đặt mang tính tạm thời cho việc chia sẻ file giữa hai máy tính, một kết nối cáp trực tiếp có thể sẽ là phương pháp nhanh nhất. Với cài đặt này, bạn cần phải cấu hình các địa chỉ IP của máy, do bạn không có DHCP (dynamic host configuration protocol) server để tạo kết nối một cách tự động.
Công nghệ này sử dụng một cáp ethernet hoặc FireWire (IEEE 1394). Ưu điểm của phương pháp này trên kết nối Bluetooth hoặc Wi-Fi thể hiện ở chỗ nó cho phép tốc độ truyền tải nhanh đối với các file lớn. Tuy nhiên cả hai cáp đều có những hạn chế. Các kết nối FireWire chỉ làm việc trên Windows XP, không làm việc trong Vista. (Mặc dù vậy bạn vẫn có thể sử dụng FireWire để kết nối một máy tính XP và một máy Mac). Còn Ethernet yêu cầu một cáp đấu chéo hay một thiết bị phần cứng khác, có thể là một hub hoặc một switch.
Khi bạn đã kết nối cáp giữa hai máy tính, hãy thực hiện các thủ tục dưới đây để chia sẻ tài nguyên giữa chúng.
Mở Network Connections Control Panel. Kích chuột phải vào kết nối của bạn, chẳng hạn như Area Connection, và kích Properties. Chọn TCP/IP, Properties. Kích Use the following IP address và nhập 192.168.0.1 vào phần IP address và 255.255.255.0 vào phần subnet mask. Để lại những khoảng trống mặc định và kích OK. Đóng các hộp thoại cho tới khi bạn trở về Network Connections Control Panel. Lặp lại quá trình này trên máy tính thứ hai, tuy nhiên hãy thiết lập địa chỉ IP là 192.168.0.2. Ở đây bạn tạo được một mạng hai máy tính.
Chia sẻ Internet thông qua một kết nối chạy dây
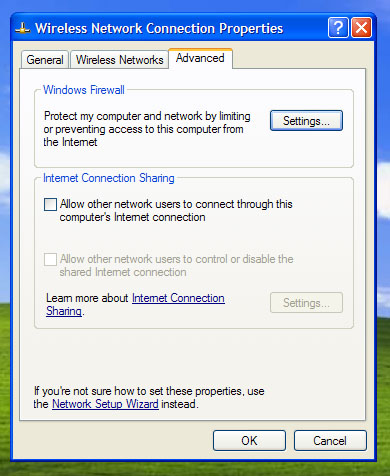
Internet Connection Sharing (ICS) cho phép một máy tính online chia sẻ một kết nối của nó cho một máy tính offline. Bạn có thể sử dụng cách thức kết nối này để chia sẻ tín hiệu Wi-Fi trong một khách sạn hoặc một sân bay, hay có thể sử dụng để chuyển tiếp kết nối băng thông rộng cho các hệ thống điện thoại 3G .
Quá trình sử dụng hai kết nối mạng khác nhau: một kết nối với Internet và một kết nối dẫn tới máy tính thứ hai. Chính vì vậy bạn cần phải sử dụng một giắc cắm khác. Nếu bạn kết nối trực tiếp hai máy tính thông qua ethernet, thì bạn vẫn cần phải sử dụng một cáp đấu chéo khác thay vì cáp thông thường.
Kết nối máy tính chủ vào Internet như bạn vẫn thực hiện, chẳng hạn như thông qua Wi-Fi, ethernet, hoặc adapter băng thông rộng của máy di động. Bạn sẽ rất hiếm khi thiết lập một chia sẻ tạm thời tại nhà hoặc văn phòng, tuy nhiên nếu thực hiện, hãy bảo đảm rằng địa chỉ IP của router của bạn phải được cấu hình cho một subnet khác 192.168.0.x. Cho ví dụ, thay đổi số 0, thiết lập router thành 192.168.2.1. (Quá trình có thể thay đổi bởi router). Windows sẽ tiếp quản 192.168.0.x subnet đó và sẽ báo cáo các lỗi nếu có thể.
Trong Network Connections Control Panel, kích chuột phải vào kết nối cho phép máy tính online, chọn Properties. Trong tab Advanced, tích vào hộp kiểm Allow other network users to connect through this computer's Internet connection. Nếu cần thiết, trong menu sổ xuống, bạn hãy chọn phương pháp được sử dụng để bắc cầu sang máy khách, chẳng hạn như 1394 cho FireWire hoặc Local Area Connection cho ethernet. (Nếu bạn không có các cổng mở rộng, khi đó bạn không cần phải lựa chọn giữa chúng). Kích OK.
Thẩm định rằng máy khách được thiết lập với một cấu hình tự động. Mở Network Connections System Preference. Kích chuột phải vào kết nối dẫn đến máy chủ, chẳng hạn như 1394 cho FireWire hoặc Local Area Connection nếu bạn sử dụng cáp ethernet đấu chéo giữa hai máy. Kích Internet Protocol (TCP/IP) và chọn Properties. Kích nút Obtain an IP address automatically. Thực hiện xong các thao tác này, hai máy tính của bạn sẽ cùng online và chia sẻ một kết nối Internet.
Kết nối hai máy tính trên một mạng Ad Hoc Wi-Fi

Các kết nối Wi-Fi tạm thời hơi khác với các bản chạy dây của chúng vì chúng có thể kết nối cùng một lúc nhiều máy tính. Bạn có thể cấu hình một máy chủ đóng vai trò như một router không dây, máy chủ này sẽ cho phép join các máy tính khác như thể các thành phần phần cứng chuyên dụng. Cách thiết lập này có thể chia sẻ các file hoặc bắc cầu một kết nối Internet chạy dây – chẳng hạn như trong một phòng nào đó trong khách sạn - đến người thân của bạn bằng truy cập không dây.
Hầu hết các máy tính được trang bị Wi-Fi đều có khả năng kết nối mạng từ phần cứng Wi-Fi. Bạn có thể sử dụng công cụ đó để cấu hình một mạng ad hoc; mặc dù vậy cách thức thực hiện có thể khác nhau, chúng tôi sẽ giải thích quá trình bên trong Windows Control Panel. Tuy nhiên trước tiên bạn hãy mở tiện ích nào đó của bạn, bảo đảm rằng nó được thiết lập để cho phép Windows cấu hình phần cứng.
Mở Network Connections Control Panel. Kích chuột phải vào Local Area Connection, và kích Properties. Chọn tab Advanced, tích vào hộp kiểm Internet Connection Sharing đầu tiên để cho phép người dùng khác kết nối. Kích OK.
Trong Network Connections Control Panel, kích chuột phải vào Wireless Network Connection và chọn Properties. Kích tab Wireless Networks và Add. Nhập vào một tên nào đó—trong thí nghiệm chúng tôi đã đặt tên là Adhocshare—và tích vào hộp kiểm ở bên dưới nói rằng nó là một mạng computer-to-computer. Hủy chọn hộp kiểm nói rằng key sẽ được cấp tự động. Nếu bạn muốn sử dụng một mật khẩu để truy cập mạng, hãy thay đổi các thiết lập trong menu Network Authentication. Kích OK.
Kích đúp vào biểu tượng của adapter không dây trong Network Connections Control Panel. Kích View Wireless Networks, sau đó chọn tên của mạng ad hoc. Kích Connect. Ở thời điểm này, trên máy khách, bạn hãy mở Network Connections Control panel và kích đúp vào biểu tượng Wireless Network. Kích View Wireless Networks, đánh dấu mạng ad hoc và kích Connect. Nhập vào mật khẩu bạn đã thiết lập nếu cần.
Lúc này bạn có thể chia sẻ Internet và truyền tải các file giữa các máy khách. Cứ như thể với các phương pháp ICS khác, Windows sẽ thừa nhận rằng bạn đang không sử dụng router ở nhà; nếu kết nối chạy dây của bạn nằm trong subnet 192.168.0.x, thì kết nối có thể không làm việc vì máy chủ của bạn sẽ cấu hình các máy khách đang sử dụng địa chỉ đó.
Chia sẻ các file trên mạng tạm thời

Khi bạn đã kết nối được hai máy tính với nhau – có hoặc không có kết nối Internet chia sẻ - chúng vẫn có thể trao đổi các file. Đây là cách kích hoạt dịch vụ đó.
Tìm đến thư mục bạn muốn chia sẻ, kích chuôt phải vào nó và chọn Sharing and Security. Chọn Share this folder on the network, sau đó kích Apply. (Nếu bạn không thấy tùy chọn đó, hãy kích vào tùy chọn 'Network Sharing and Security' thứ hai).
Trên máy khách, chọn Start, My Computer, kích My Network Places. Kích Add a network place. Kích Next hai lần, cho phép tùy chọn Choose another network location. Kích Browse sau đó mở rộng Entire Network, Microsoft Windows Network, và Workgroup, cho tới khi bạn thấy máy chủ. Chọn thư mục được chia sẻ, và kích OK và Next cho tới khi bạn kết thúc.
Máy khách lúc này có thể copy các file chia sẻ từ máy chủ. Nếu nhóm của bạn cần upload hoặc chỉnh sửa trực tiếp các file nào đó từ máy chủ, hãy kích hộp kiểm Allow network users to change my files khi bạn tạo thư mục chia sẻ.
Gửi file thông qua Bluetooth

Nếu máy tính của bạn có hỗ trợ kết nối Bluetooth, trong trường hợp này nó cũng có thể hỗ trợ Wi-Fi, chính vì vậy bạn có thể phân vân rằng tại sao phải tính đến việc gửi file qua Bluetooth. Trong thực tế, đây chính là giao thức đơn giản và dễ dàng để truyền tải các tài liệu giữa các laptop; bạn có thể thiết lập nó và chuyển các file từ máy tính này sang máy tính khác. Nhược điểm lớn nhất của nó nằm ở chỗ tốc độ đối với việc truyền tải các file có dung lượng lớn. Tuy nhiên Bluetooth lại cho phép bạn kết nối với các thiết bị di động, đặc biệt cho việc gửi các ảnh chụp được từ các máy này sang. Đây là cách sử dụng Bluetooth để truyền tải các file.
Trên máy tính có Bluetooth dùng để nhận file của bạn, hãy mở Bluetooth File Transfer Wizard. (tìm kiếm trong thư mục Accessories, Communications). Kích nút có nhãn Receive a file sau đó kích Next.
Trên máy tính gửi file, bạn hãy mở wizard tương tự, chọn Send a file và kích Next. (hoặc bắt đầu quá trình bằng cách kích chuột phải vào một file nào đó cần gửi rồi chọn Send To, Bluetooth device). Chọn Browse và máy tính khác. Thông thường chúng tôi thường bỏ qua quá trình passkey để đơn giản hóa (nếu bạn sử dụng một passkey, bạn sẽ cần phải nhập vào cùng một mã trên mỗi thiết bị để thẩm định cho sự truyền file). Kích Next và chọn file để gửi. Kích Next lần nữa.
Bạn có thể gửi các file từ điện thoại di động hoặc các thiết bị khác theo cách tương tự như vậy. Chỉ cần thiết lập máy tính để nó có thể nhận file, và gửi từ thiết bị. Quá trình thực hiện sẽ hơi khác nhưng khi quan menu tùy chọn sẽ hướng dẫn bạn cách thức thực hiện này.
 Công nghệ
Công nghệ  AI
AI  Windows
Windows  iPhone
iPhone  Android
Android  Học IT
Học IT  Download
Download  Tiện ích
Tiện ích  Khoa học
Khoa học  Game
Game  Làng CN
Làng CN  Ứng dụng
Ứng dụng 















 Linux
Linux  Đồng hồ thông minh
Đồng hồ thông minh  macOS
macOS  Chụp ảnh - Quay phim
Chụp ảnh - Quay phim  Thủ thuật SEO
Thủ thuật SEO  Phần cứng
Phần cứng  Kiến thức cơ bản
Kiến thức cơ bản  Lập trình
Lập trình  Dịch vụ ngân hàng
Dịch vụ ngân hàng  Dịch vụ nhà mạng
Dịch vụ nhà mạng  Dịch vụ công trực tuyến
Dịch vụ công trực tuyến  Quiz công nghệ
Quiz công nghệ  Microsoft Word 2016
Microsoft Word 2016  Microsoft Word 2013
Microsoft Word 2013  Microsoft Word 2007
Microsoft Word 2007  Microsoft Excel 2019
Microsoft Excel 2019  Microsoft Excel 2016
Microsoft Excel 2016  Microsoft PowerPoint 2019
Microsoft PowerPoint 2019  Google Sheets
Google Sheets  Học Photoshop
Học Photoshop  Lập trình Scratch
Lập trình Scratch  Bootstrap
Bootstrap  Văn phòng
Văn phòng  Tải game
Tải game  Tiện ích hệ thống
Tiện ích hệ thống  Ảnh, đồ họa
Ảnh, đồ họa  Internet
Internet  Bảo mật, Antivirus
Bảo mật, Antivirus  Doanh nghiệp
Doanh nghiệp  Video, phim, nhạc
Video, phim, nhạc  Mạng xã hội
Mạng xã hội  Học tập - Giáo dục
Học tập - Giáo dục  Máy ảo
Máy ảo  AI Trí tuệ nhân tạo
AI Trí tuệ nhân tạo  ChatGPT
ChatGPT  Gemini
Gemini  Điện máy
Điện máy  Tivi
Tivi  Tủ lạnh
Tủ lạnh  Điều hòa
Điều hòa  Máy giặt
Máy giặt  Cuộc sống
Cuộc sống  TOP
TOP  Kỹ năng
Kỹ năng  Món ngon mỗi ngày
Món ngon mỗi ngày  Nuôi dạy con
Nuôi dạy con  Mẹo vặt
Mẹo vặt  Phim ảnh, Truyện
Phim ảnh, Truyện  Làm đẹp
Làm đẹp  DIY - Handmade
DIY - Handmade  Du lịch
Du lịch  Quà tặng
Quà tặng  Giải trí
Giải trí  Là gì?
Là gì?  Nhà đẹp
Nhà đẹp  Giáng sinh - Noel
Giáng sinh - Noel  Hướng dẫn
Hướng dẫn  Ô tô, Xe máy
Ô tô, Xe máy  Tấn công mạng
Tấn công mạng  Chuyện công nghệ
Chuyện công nghệ  Công nghệ mới
Công nghệ mới  Trí tuệ Thiên tài
Trí tuệ Thiên tài