Quản trị mạng - Cách đây không lâu, chúng ta được hứa hẹn sẽ có một thế giới mà ở đó các thiết bị điện tử có thể kết nối mạng, nói chuyện với nhau, trao đổi dữ liệu, một xã hội điện tử không tưởng! Chúng ta cũng được hứa hẹn những chiếc xe car biết bay. Vậy đâu là chiếc xe car biết bay của tôi?
Chúng ta đang lần từng bước trên con đường của mình. Khả năng kết nối mạng đang xuất hiện ngày một nhiều ở các thiết bị điện tử phi truyền thống, gồm có máy nghe nhạc số, camera số, máy in và một số thiết bị chuyên dụng như bàn điều khiển game Xbox. Tuy các kết nối đã mở rộng phạm vi và tầm với của nó nhưng việc kết nối mạng không dây trong các thiết bị điện tử phi máy tính vẫn tụt dài phía sau.
Mặc dù vậy, sự thực là bạn có thể kết nối một thiết bị chỉ có một cổng Ethernet với một mạng không dây. Những gì bạn cần ở đây là một bridge không dây. Và bridge đó có thể là một router 60$ với phần mềm mã nguồn mở DD-WRT, giống như Linksys WRT54G và các router tương đồng khác. Sử dụng phần mềm v23 cho DD-WRT, việc thiết lập một bridge không dây giống như việc đi dạo trong công viên.
Bridge được bán
Một số sản phẩm, giống như Xbox, hỗ trợ các bridge không dây chuyên dụng được thiết kế cho mục đích này. Bạn có thể mua một bridge như vậy và điều đó hoàn toàn mang tính tùy chọn.
Việc sử dụng router Linksys WRT54G (hoặc tương hợp) với DD-WRT V23 hoặc phiên bản mới hơn, cho phép chúng ta thiết lập một bridge không dây mà ở đó bạn có thể dễ dàng thực hiện “plug-and-play” giữa các máy cần online không dây – thậm chí một laptop không có adapter không dây.
Về kỹ thuật, DD-WRT hỗ trợ hai phương pháp kết nối một thiết bị chạy dây (hoặc các thiết bị) với một mạng không dây: chế độ client không dây và chế độ bridge không dây.
Trong chế độ nào thì bạn cũng cần phải có một router chính và một router phụ. Trong chế độ client không dây, các thiết bị kết nối với router phụ nằm bên trong mạng con của chính nó, tách biệt với mạng con của các thiết bị kết nối với router chính. Bạn chắc chắn sẽ không muốn như vậy.
Trong chế độ bridge không dây, tất cả các thiết bị được kết nối với router đều nằm trong một mạng con hợp nhất – như thể tất cả chúng đều được kết nối đến router. Đây là một điều mà bạn muốn có.
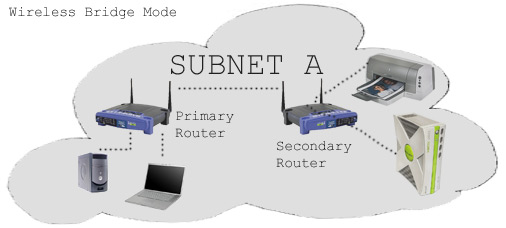
Thiết lập router
Router chính của bạn có thể sử dụng bất cứ nhãn hiệu nào – ví dụ, bất cứ router bạn đã có. Phần mềm DD-WRT với chế độ bridge không dây chỉ cần được cài đặt trên router phụ (router thứ hai) để bạn sẽ biến nó thành một adapter khách (chúng ta sẽ gọi nó là “client router”).
Hướng dẫn này giả định rằng router chính của bạn, giống như hầu hết các router, đang gán các địa chỉ IP bởi DHCP. Nếu DHCP chưa được kích hoạt, các thiết bị ngoại vi được bắc cầu có thể sẽ không vào được mạng.
Nhớ kỹ thuật bảo mật không dây hiện được kích hoạt trên router chính của bạn. Nếu bạn đang sử dụng WEP, chú ý mật khẩu và chiều dài của khóa (64-bit, 128-bit, ...). Nếu sử dụng WPA hoặc WPA2, chú ý đến mật khẩu của bạn. Vì sau này bạn cần phải nhập vào những thứ đó trên router thứ hai.
Cần truy cập vào giao diện quản trị của router thứ hai, router DD-WRT. Rõ ràng, bạn không thể khởi chạy trình duyệt web từ máy in của mình. Cho mục đích thiết lập tạm thời, bạn cần kết nối một máy tính chạy dây đến router thứ hai. Cách đơn giản nhất là sử dụng một latop, tắt chức năng không dây, sau đó kết nối nó thông qua cáp Ethernet đến các cổng LAN trên router thứ hai. Không kết nối nó đến WAN, đôi khi có ghi cổng “Internet”, đôi khi có thể để trống.
Từng bước thực hiện
Giả định rằng DD-WRT của bạn được thiết lập với các giá trị mặc định nhà máy, địa chỉ IP của nó là 192.168.1.1. Chúng ta sẽ vô hiệu hóa máy chủ DHCP của nó, vì vậy bạn cần phải cấu hình một cách thủ công một địa chỉ IP cho máy tính tạm thời của mình. Một lựa chọn tốt ở đây là 192.168.1.2.
Bước 1: Để cấu hình một cách thủ công địa chỉ IP của bạn trong Windows XP, kích Control Panel/Network Connections/Local Area Connection/Properties. Tìm đến Internet Protocol (TCP/IP) và kích Properties. Sau đó kích Use the Following IP Address và nhập vào 192.168.1.2 với tư cách địa chỉ IP, 255.255.255.0 và Subnet Mask, và 192.168.1.1 là Default Gateway.
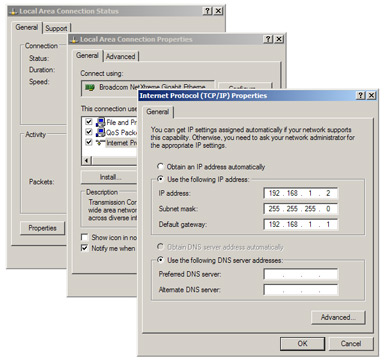
Trên Mac OS X, kích Apple Menu/System Preferences/Network. Trong panel Network Preferences, bảo đảm rằng mục “Show” được thiết lập là Built-In Ethernet. Kích tab “TCP/IP” và thiết lập “Configure IPv4” to Manually.
Với Windows, nhập vào địa chỉ IP 192.168.1.1, Subnet Mask 255.255.255.0, và Router 192.168.1.1. Kích “Apply Now” để lưu các thay đổi.
Bước 2: Mở trình duyệt trên máy tính và kết nối với DD-WRT router – địa chỉ mặc định của nó là http://192.168.1.1. Đăng nhập mặc định là root và password là admin. Rõ ràng, bạn cần thay đổi các thông tin đăng nhập này.
Bước 3: Kích Setup/Basic Setup. Tìm đến phần Network Address Server Settings (DHCP). Kích để vô hiệu hóa DHCP. Điều này sẽ ngăn chặn được router được bắc cầu gán các địa chỉ IP, công việc mà router chính lúc này sẽ làm.
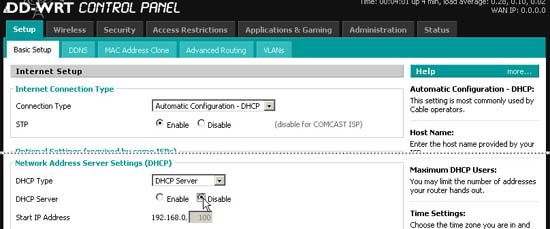
Bước 4: Kích Wireless/Basic Settings. Với Wireless Mode chọn “Client Bridge.” Thiết lập Wireless Network Mode phù hợp với router chính của bạn - “mixed” là thiết lập mặc định an toàn, trừ khi router chính của bạn được thiết lập riêng ở chế độ b hoặc g.

Bước 5: Kích Wireless/Wireless Security. Với Security Mode, chọn lựa chọn thích hợp tương xứng với router chính của bạn – có thể là none, WEP, WPA hoặc WPA2. Trong ví dụ này, router chính của chúng tôi sử dụng bảo mật WPA. Thuật toán được thiết lập là “TKIP” trên cả hai router, và chúng tôi đã nhập vào khóa chia sẻ của mình.
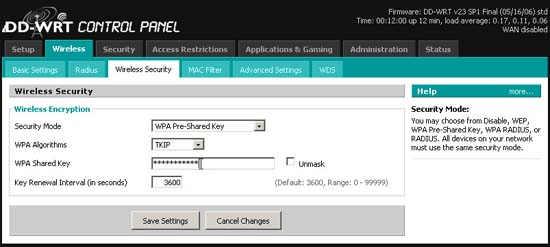
Bước 6: Kích Status/Wireless. Cuộn xuống phần bên dưới của trang, bạn sẽ thấy một nút có tên “Site Survey.” Lúc này bạn cần liên kết router này với router chính để tạo thành một bridge.
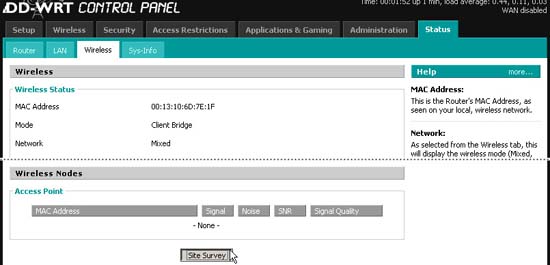
Kích nút Site Survey và một cửa sổ sẽ xuất hiện cho bạn thấy các mạng không dây có sẵn.
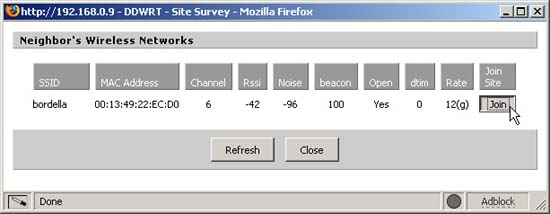
Trong thiết lập của chúng tôi, một mạng không dây với SSID bordella đang có sẵn. Đây là router chính của chúng tôi. Kích nút Join để tạo sự liên kết.
DD-WRT sẽ cho bạn biết rằng bạn đã join thành công hay chưa.
Bước 7: Lúc này bạn đã hoàn tất công việc tạo một bridge.
Để test, bạn cần nhận một địa chỉ IP từ router chính của mình. Làm lại bước 1 và thiết lập địa chỉ IP trở lại thành gán tự động. Tháo cáp mạng khỏi máy tính tạm thời của bạn, sau đó một lúc kết nối lại.
Máy tính tạm thời của bạn sẽ nhận địa chỉ IP được gán bởi router chính. Bạn có thể test điều này bằng cách mở trình duyệt và kết nối đến website trên Internet.
Thành công?
Hy vọng máy tính tạm thời của bạn kết nối được với Internet. Bridge của bạn đang làm việc! Lúc này bạn có thể hủy kết nối máy tính tạm thời và kết nối router DD-WRT với các ngoại vi được dự định trước của mình, chẳng hạn như máy in hoặc Xbox.
Lỗi!
Nếu máy tính tạm thời không nhận địa chỉ IP từ router chính và không thể kết nối với Internet, lúc này bridge không làm việc.
Liệu vấn đề bảo mật không đã được kích hoạt trên router chính hay chưa? Nếu vậy, hãy vô hiệu hóa nó, dù là tạm thời. Làm lại cấu hình router thứ hai và vô hiệu hóa bảo mật không dây ở đây. Chắc chắn phải lặp lại bước 6 sau khi thực hiện một số thay đổi với router thứ hai.
Nếu bridge làm việc không bảo mật, hãy kiểm tra tỉ mỉ các thiết lập của bạn, đặc biệt là mật khẩu. Nếu sử dụng bảo mật WPA2 trên router chính, hãy thử WPA thay vì. WPA2 có thể không làm việc trên bridge không dây.
Cũng cần kiểm tra xem router chính của bạn có được cấu hình lọc địa chỉ MAC với tư cách là cách thức bảo mật thứ hai hay không. Đôi khi một số người quên rằng họ đã thiết lập điều đó. Bạn cũng có thể cần vô hiệu hóa việc lọc MAC để hoàn tất bridge không dây.
Tất cả chỉ có vậy, hãy thưởng thức thành quả của bạn!
 Công nghệ
Công nghệ  AI
AI  Windows
Windows  iPhone
iPhone  Android
Android  Học IT
Học IT  Download
Download  Tiện ích
Tiện ích  Khoa học
Khoa học  Game
Game  Làng CN
Làng CN  Ứng dụng
Ứng dụng 















 Linux
Linux  Đồng hồ thông minh
Đồng hồ thông minh  macOS
macOS  Chụp ảnh - Quay phim
Chụp ảnh - Quay phim  Thủ thuật SEO
Thủ thuật SEO  Phần cứng
Phần cứng  Kiến thức cơ bản
Kiến thức cơ bản  Dịch vụ ngân hàng
Dịch vụ ngân hàng  Lập trình
Lập trình  Dịch vụ công trực tuyến
Dịch vụ công trực tuyến  Dịch vụ nhà mạng
Dịch vụ nhà mạng  Quiz công nghệ
Quiz công nghệ  Microsoft Word 2016
Microsoft Word 2016  Microsoft Word 2013
Microsoft Word 2013  Microsoft Word 2007
Microsoft Word 2007  Microsoft Excel 2019
Microsoft Excel 2019  Microsoft Excel 2016
Microsoft Excel 2016  Microsoft PowerPoint 2019
Microsoft PowerPoint 2019  Google Sheets
Google Sheets  Học Photoshop
Học Photoshop  Lập trình Scratch
Lập trình Scratch  Bootstrap
Bootstrap  Văn phòng
Văn phòng  Tải game
Tải game  Tiện ích hệ thống
Tiện ích hệ thống  Ảnh, đồ họa
Ảnh, đồ họa  Internet
Internet  Bảo mật, Antivirus
Bảo mật, Antivirus  Doanh nghiệp
Doanh nghiệp  Video, phim, nhạc
Video, phim, nhạc  Mạng xã hội
Mạng xã hội  Học tập - Giáo dục
Học tập - Giáo dục  Máy ảo
Máy ảo  AI Trí tuệ nhân tạo
AI Trí tuệ nhân tạo  ChatGPT
ChatGPT  Gemini
Gemini  Điện máy
Điện máy  Tivi
Tivi  Tủ lạnh
Tủ lạnh  Điều hòa
Điều hòa  Máy giặt
Máy giặt  Cuộc sống
Cuộc sống  TOP
TOP  Kỹ năng
Kỹ năng  Món ngon mỗi ngày
Món ngon mỗi ngày  Nuôi dạy con
Nuôi dạy con  Mẹo vặt
Mẹo vặt  Phim ảnh, Truyện
Phim ảnh, Truyện  Làm đẹp
Làm đẹp  DIY - Handmade
DIY - Handmade  Du lịch
Du lịch  Quà tặng
Quà tặng  Giải trí
Giải trí  Là gì?
Là gì?  Nhà đẹp
Nhà đẹp  Giáng sinh - Noel
Giáng sinh - Noel  Hướng dẫn
Hướng dẫn  Ô tô, Xe máy
Ô tô, Xe máy  Tấn công mạng
Tấn công mạng  Chuyện công nghệ
Chuyện công nghệ  Công nghệ mới
Công nghệ mới  Trí tuệ Thiên tài
Trí tuệ Thiên tài  Bình luận công nghệ
Bình luận công nghệ