QuanTriMang - Windows 7 hiện nay là hệ điều hành tốt nhất của Microsoft nhưng nó vẫn chưa “miễn dịch” được những vấn đề và lỗi xảy ra. Trong bài này, chúng tôi sẽ hướng dẫn các bạn cách sửa lỗi xảy ra khi cài đặt Windows 7 trong lựa chọn In-Place Upgrade.
Bất kì hệ điều hành nào cũng cần được tu sửa thường xuyên và Windows 7 không phải là ngoại lệ. Cho dù nguồn gốc của vấn đề là lỗi dữ liệu, malware tấn công hay những vấn đề nghiêm trọng khác, thi thoảng người dùng vẫn phải cài lại máy.
Xóa ổ cứng và cài lại hệ điều hành thường khiến bạn phải đau đầu. Tuy nhiên, có một cách để Windows 7 bị lỗi trong khi vẫn giữ các phần mềm, dữ liệu cá nhân và tài khoản người dùng được an toàn. Với Windows 7, người dùng có thể thực hiện một bản nâng cấp cài đặt - in-place upgrade installation - để sửa chữa bản cài đặt hiện tại. Mặc dù được thiết kế để nâng cấp phiên bản hệ điều hành Windows cũ (ví như Vista), lựa chọn in-place upgrade installation còn có thể sử dụng để sửa chữa bản cài đặt hiện tại của Windows 7.

Lựa chọn in-place upgrade installation bao gồm rất nhiều bước, ban đầu là copy các file cài đặt vào ổ tiếp đến là thu thập các file và cài đặt hiện tại.
Chú ý rằng bạn cần phải thực hiện quá trình nâng cấp ngay từ trong Windows, nếu máy tính không thể boot tới Windows desktop, hướng dẫn này không thể áp dụng được. Có một số hạn chế khác sẽ được nhắc sau, vậy nên hãy chắc chắn rằng mình đọc toàn bộ hướng dẫn trước khi thực hiện quá trình sửa chữa. Bên cạnh đó, thực hiện quá trình sửa chữa cài đặt nên là phương án cuối cùng bạn nên tính đến. Trước đó, hãy cân nhắc tới việc gỡ bỏ phần mềm chứa mã độc hay spyware khỏi máy tính, cài lại driver cũng như phục hồi máy tính từ một phiên bản trước đó của Windows 7 bằng tính năng System Restore.
Chuẩn bị máy tính cho Windows 7
Trước khi thực hiện quá trình sửa chữa cài đặt, người dùng nên thực hiện một vài phương pháp dự phòng nhằm tránh trường hợp quá trình thực hiện xảy ra lỗi. Bước đầu tiên là sao lưu tất cả các file quan trọng vào một thiết bị lưu trữ ngoài. Mặc dù quá trình sửa chữa khó bị thất bại, người dùng vẫn nên sao lưu toàn bộ dữ liệu của mình.
Sau khi đã sao lưu toàn bộ dữ liệu quan trọng trên hệ thống, chúng tôi khuyến cáo bạn nên gỡ những phần mềm bảo mật bên thứ 3, ví như firewall hay ứng dụng diệt virus. Bạn hoàn toàn có thể cài lại chúng sau khi hoàn thành quá trình sửa chữa. Do người dùng sẽ phải bắt đầu quá trình này ngay trong Windows, bạn cần phải loại bỏ tất cả các ứng dụng bảo mật có khả năng tự động quét file. Bên cạnh đó, bạn cũng nên download và lưu tất cả driver hệ thống, đặc biệt là driver mạng.
Khi đã sao lưu xong driver, hãy xóa tất cả các file tạm thời và dữ liệu rác đã xuất hiện trong máy tính sau một thời gian dài sử dụng. Để thực hiện việc này, kích vào nút Start, trong mục Search, gõ Folder Options; sau đó nhấn Enter. Trong cửa sổ Folder Options, kích vào tab View và chọn Show hidden files, folders and drives. Sau đó, kích OK.
Tiếp đến, khởi động quá trình dọn dẹp ổ cứng – Disk Cleanup – bằng cách mở menu Start và chọn Computer, phải chuột vào ổ primary (theo mặc định là ổ C) và mở menu Properties. Chọn công cụ Disk Cleanup và chọn tiếp Clean up system files. Công cụ này sẽ hoàn thành quá trình quét ổ cứng trong một khoảng thời gian ngắn. Tiếp đến, kích vào tab More Options, và chọn Clean Up trong mục 'System Restore and Shadow Copies' ở phía cuối menu. Ở hộp thoại xuất hiện sau đó, kích vào nút Delete, sau đó quay trở lại thẻ Disk Cleanup, xác nhận xem đã tích vào tất cả các mục trong danh sách Files to Delete rồi kích OK. Công cụ Disk Cleanup sẽ xóa hết tất cả các file hệ thống lỗi thời, dữ liệu rác. Phụ thuộc vào số lượng dữ liệu rác có trên ổ cứng, quá trình có thể mất từ vài giây cho tới vài phút.
Sau khi đã sử dụng công cụ Disk Cleanup, bạn nên tự mình xóa một vài folder. Mở ổ C ra, kích đúp vào folder Windows. Cuộn chuột qua các folder và xóa bất kì file nào có trong folder Prefetch và folder Temp. Hãy chắc chắn rằng mình chỉ xóa những file có trong 2 folder này mà không phải folder khác cũng như chính 2 folder đó. Tiếp đến, quay trở lại ổ C, kích đúp vào folder Users. Trong folder này, kích đúp vào folder đầu tiên (folder có tên người dùng của bạn), sau đó vào folder AppData (nếu không thấy folder này, có thể do bạn không chọn 'Show hidden files, folders and drives' trước đó) tiếp đến là folder Local → Temp. Xóa tất cả các file trong folder. Sau đó, khởi động lại máy tính.
Cài đặt Windows 7
Sau khi đã hoàn thành công việc chuẩn bị, giờ đây bạn đã sẵn sàng bắt đầu quá trình sửa chữa cài đặt Windows 7. Bạn sẽ phải dùng đến đĩa cài đặt Windows 7 phù hợp với phiên bản đã được cài trên hệ thống và có ít nhất 10GB dung lượng ổ cứng trống (ổ dự định sẽ cài phiên bản mới). Phương tiện cài đặt cần phải triển khai một quá trình cài đặt Windows sạch.
Để bắt đầu quá trình sửa chữa cài đặt, cho đĩa cài đặt vào ổ và chạy file Setup (nếu nó không tự động chạy). Trong cửa sổ Setup, kích vào nút Install Now và bạn có lựa chọn tiếp tục quá trình cài đặt với các bản cập nhật hoặc không cập nhật. Nếu máy tính đang kết nối mạng, bạn nên chọn download các bản cập nhật. Dẫu vậy, nếu muốn thì người dùng có thể sử dụng bất kì lựa chọn nào cho phù hợp với nhu cầu của mình. Tiếp đến, chấp nhận các điều khoản sử dụng sau đó chọn một trong 2 lự chọn sau: Upgrade installation hoặc Custom installation. Bạn đang sửa chữa bản cài đặt lỗi, vậy nên hãy chọn Upgrade (lựa chọn Custom không lưu lại các file và cài đặt cá nhân).

Bước đầu tiên khi thực hiện quá trình cài đặt, bạn sẽ phải chọn Upgrade để thực hiện quá trình sửa chữa cài đặt. Sau khi đã chọn Upgrade, trình cài đặt sẽ thực hiện quá trình quét tương thích, hệ thống của bạn sẽ phải vượt qua quá trình này do hiện tại bạn đang chạy cùng một phiên bản của Windows 7. Sau khi hoàn thành quá trình quét, nhấn vào nút Next và quá trình Upgrade/Repair sẽ bắt đầu.
Nếu lựa chọn Upgrade không xuất hiện vì một số lý do nào đó, bạn vẫn có thể thực hiện quá trình sửa chữa bằng cách sau: Phải chuột vào file Setup trước khi chạy, chọn menu Properties. Tại đây, điều hướng tới thẻ Compatibility → Run this program in compatibility mode for:. Sau đó, chọn Windows Vista (Service Pack 2). Hãy chắc chắn rằng bạn đã tích vào lựa chọn Run this program as an administrator; sau đó chọn OK. Chạy công cụ Setup và bạn sẽ thấy lựa chọn Upgrade.
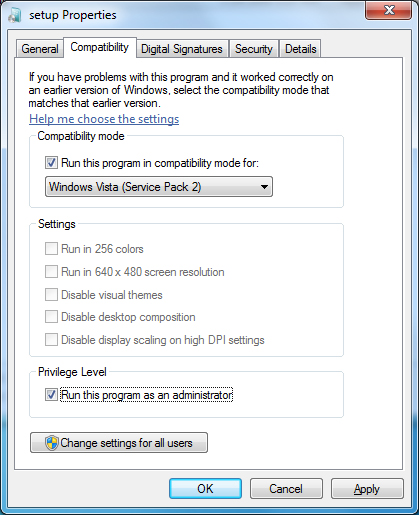
Trong thẻ Compatibility của Setup Properties, sắp xếp cho phầm mềm chạy trong chế độ tương thích đối với Windows Vista Service Pack 2.
Một vài bước tiếp theo trong quá trình sửa chữa không yêu cầu tác động từ người dùng. Quá trình cài đặt sẽ thu thập thông tin về hệ thống, copy file cài đặt cần thiết, sau đó chuyển các file hoặc phần mềm cá nhân vào phiên bản mới của Windows 7. Quá trình này không nhanh một chút nào (quá trình sửa chữa cài đặt mất khoảng 40 phút khi thử nghiệm). Tuy nhiên, khoảng thời gian cần thiết sẽ phụ thuộc vào từng hệ thống cũng như số lượng dữ liệu cần chuyển từ bản cài đặt Windows 7 này sang bản Windows khác.
Mặc dù hầu hết các dữ liệu và phần mềm đã cài trên bản copy gốc của Windows 7 có thể chuyển được, một số lại không (ví như theme hay âm thanh tùy biến). Bạn sẽ phải cài lại chúng sau khi hoàn thành cài đặt.
Dọn dẹp dữ liệu còn sót của bản Windows 7 cũ
Sau khi quá trình upgrade hoàn thành, người dùng sẽ phải kích hoạt bản cài đặt và trả lời một vài câu hỏi cài đặt cơ bản (cài đặt mạng, thời gian và ngày tháng,...). Bước cuối cùng trong quá trình cài đặt, Windows sẽ đánh giá khả năng thực hiện của máy tính để tạo bản đánh giá Windows Experience Index tương ứng, sau đó sẽ thực hiện một vài cập nhật và sửa chữa cuối để hoàn thành quá trình cài đặt. Sau khi toàn bộ quá trình cài đặt này hoàn thành, bạn nên “dạo qua” một vòng phiên bản mới của Windows để xác nhận tất cả các file của mình không bị ảnh hưởng cũng như các ứng dụng hoạt động tốt. Chạy Windows Update để đảm bảo bản copy mới của Windows 7 được cập nhật hoàn toàn.

Cuối cùng, để hoàn thành toàn bộ quá trình cài đặt, người dùng sẽ phải xóa tất cả dữ liệu rác còn lại của hệ điều hành cũ. Windows sẽ lưu lại dữ liệu này ở 2 folder hệ thống, có tên $INPLACE.~TR và $WINDOWS.~Q. Nếu mọi thứ hoạt động trơn tru, người dùng có thể xóa những folder này, cùng với một vài dữ liệu khác. Thực hiện theo các bước chúng tôi đã hướng dẫn bên trên để dọn dẹp ổ cứng, chọn Clean up system files, xóa 2 folder và bạn đã hoàn thành công việc của mình. Xin chúc mừng, bạn đã thành công trong việc cứu chiếc máy tính của mình khỏi các lỗi thường gặp. Hãy sử dụng hướng dẫn này mỗi khi muốn sửa chữa lại Windows 7 bị lỗi. Chúc các bạn thành công.
 Công nghệ
Công nghệ  AI
AI  Windows
Windows  iPhone
iPhone  Android
Android  Học IT
Học IT  Download
Download  Tiện ích
Tiện ích  Khoa học
Khoa học  Game
Game  Làng CN
Làng CN  Ứng dụng
Ứng dụng 















 Linux
Linux  Đồng hồ thông minh
Đồng hồ thông minh  macOS
macOS  Chụp ảnh - Quay phim
Chụp ảnh - Quay phim  Thủ thuật SEO
Thủ thuật SEO  Phần cứng
Phần cứng  Kiến thức cơ bản
Kiến thức cơ bản  Lập trình
Lập trình  Dịch vụ ngân hàng
Dịch vụ ngân hàng  Dịch vụ nhà mạng
Dịch vụ nhà mạng  Dịch vụ công trực tuyến
Dịch vụ công trực tuyến  Quiz công nghệ
Quiz công nghệ  Microsoft Word 2016
Microsoft Word 2016  Microsoft Word 2013
Microsoft Word 2013  Microsoft Word 2007
Microsoft Word 2007  Microsoft Excel 2019
Microsoft Excel 2019  Microsoft Excel 2016
Microsoft Excel 2016  Microsoft PowerPoint 2019
Microsoft PowerPoint 2019  Google Sheets
Google Sheets  Học Photoshop
Học Photoshop  Lập trình Scratch
Lập trình Scratch  Bootstrap
Bootstrap  Văn phòng
Văn phòng  Tải game
Tải game  Tiện ích hệ thống
Tiện ích hệ thống  Ảnh, đồ họa
Ảnh, đồ họa  Internet
Internet  Bảo mật, Antivirus
Bảo mật, Antivirus  Doanh nghiệp
Doanh nghiệp  Video, phim, nhạc
Video, phim, nhạc  Mạng xã hội
Mạng xã hội  Học tập - Giáo dục
Học tập - Giáo dục  Máy ảo
Máy ảo  AI Trí tuệ nhân tạo
AI Trí tuệ nhân tạo  ChatGPT
ChatGPT  Gemini
Gemini  Điện máy
Điện máy  Tivi
Tivi  Tủ lạnh
Tủ lạnh  Điều hòa
Điều hòa  Máy giặt
Máy giặt  Cuộc sống
Cuộc sống  TOP
TOP  Kỹ năng
Kỹ năng  Món ngon mỗi ngày
Món ngon mỗi ngày  Nuôi dạy con
Nuôi dạy con  Mẹo vặt
Mẹo vặt  Phim ảnh, Truyện
Phim ảnh, Truyện  Làm đẹp
Làm đẹp  DIY - Handmade
DIY - Handmade  Du lịch
Du lịch  Quà tặng
Quà tặng  Giải trí
Giải trí  Là gì?
Là gì?  Nhà đẹp
Nhà đẹp  Giáng sinh - Noel
Giáng sinh - Noel  Hướng dẫn
Hướng dẫn  Ô tô, Xe máy
Ô tô, Xe máy  Tấn công mạng
Tấn công mạng  Chuyện công nghệ
Chuyện công nghệ  Công nghệ mới
Công nghệ mới  Trí tuệ Thiên tài
Trí tuệ Thiên tài