Gentoo Linux là một bản phân phối mạnh mẽ và có khả năng mở rộng, bám sát cơ chế quản lý gói dựa trên nguồn ban đầu. Hơn nữa, trình quản lý gói, portage, là một tiện ích mạnh mẽ cho phép bạn tinh chỉnh và tinh chỉnh từng khía cạnh của bản phân phối. Tuy nhiên, nó không phải là một bản phân phối dễ cài đặt và sử dụng. Bài viết sau đây sẽ hướng dẫn bạn cách cài đặt Gentoo Linux để tận hưởng vô số lợi ích của nó.
Gentoo Linux là gì?
Về cốt lõi, Gentoo Linux là một bản phân phối Linux có tính mô-đun cao mang lại cho bạn sức mạnh để tạo ra các máy Linux tùy chỉnh cho bất kỳ mục đích nào. Không giống như các bản phân phối khác, nó thực hiện điều này bằng cách cung cấp những công cụ để biên dịch và sửa đổi mọi gói có thể cài đặt trong hệ thống.
Một trong những ưu điểm lớn nhất của phương pháp này là nó loại bỏ trung gian giữa bạn và các gói hệ thống của bạn. Bạn không bị ràng buộc với một trình quản lý gói và định dạng ứng dụng cụ thể. Với mã nguồn, bạn có thể biên dịch các gói của riêng mình và tùy chỉnh chúng cho phù hợp với nhu cầu của bạn.
Tải Gentoo
Bạn có thể lấy bản sao của Gentoo từ trang web của nó. Bạn có thể chọn trình cài đặt cho các nền tảng khác nhau. Gentoo hỗ trợ cả amd64 và arm64 cùng với các kiến trúc cũ khác.
Với file ISO đã tải xuống, bạn có thể sử dụng chương trình ghi USB như balenaEtcher và dd để tạo ổ flash có khả năng boot.
Cài đặt Gentoo Linux
Trước khi tiếp tục cài đặt Gentoo, điều quan trọng cần lưu ý là quá trình này hoàn toàn thủ công, có nghĩa là rất nhiều lệnh sẽ được thực thi trong quá trình này. Vì vậy, bạn không chỉ nên tham khảo hướng dẫn này mà còn kiểm tra cẩm nang chính thức của Gentoo để được hướng dẫn thêm trong quá trình cài đặt.
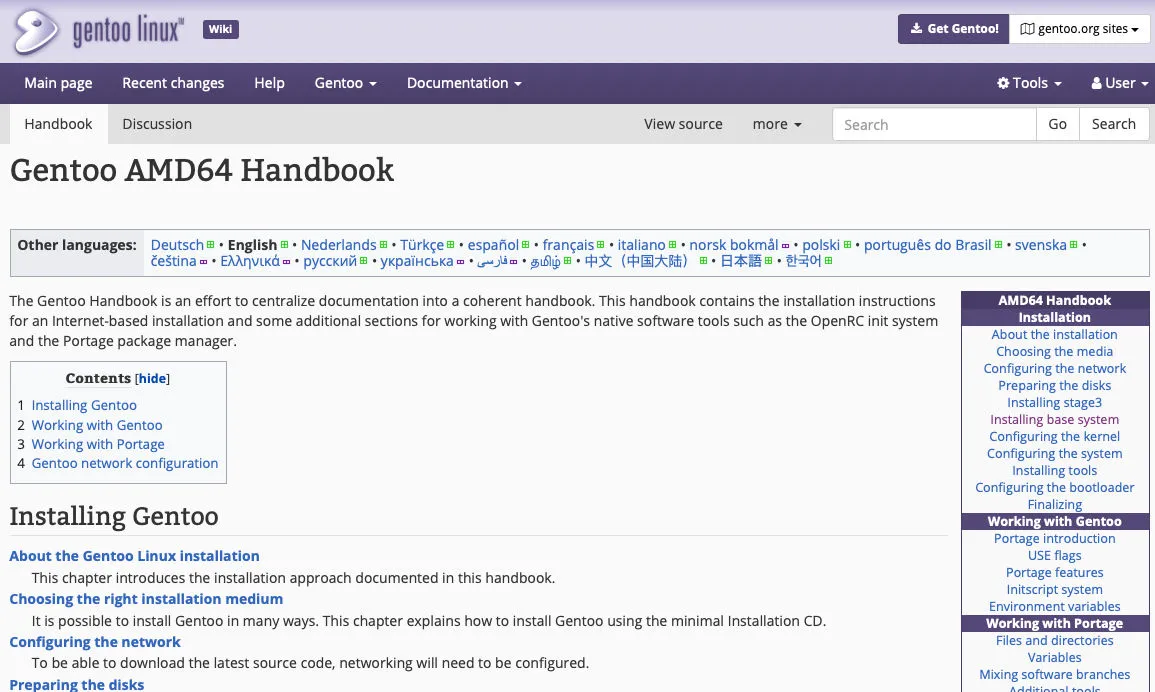
Cắm ổ flash vào máy tính và khởi động nó. Nó sẽ đưa bạn vào desktop Gentoo Installer.
Bước 1: Thiết lập kết nối mạng
Để cài đặt Gentoo, bạn cần kết nối Internet. Trình cài đặt sẽ tự động kết nối trên kết nối có dây. Kiểm tra xem bạn hiện đang trực tuyến hay không bằng cách chạy lệnh sau:
ping -c 5 maketecheasier.com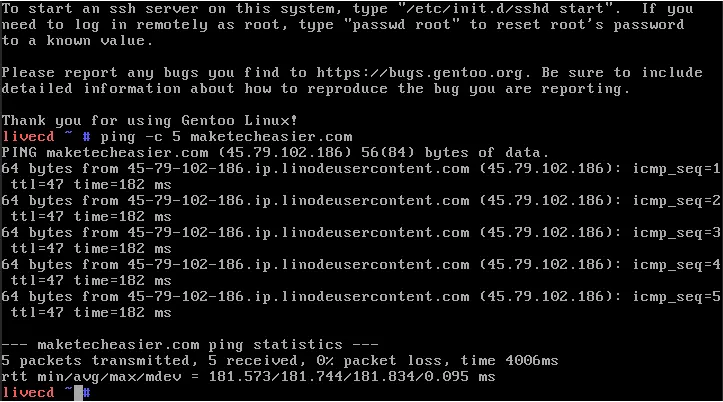
Nếu cần kết nối với mạng không dây, bạn cần thiết lập wpa_supplicant, nó sẽ kết nối bạn với điểm truy cập không dây.
wpa_passphrase 'Your_SSID_Here' 'Your_Password_Here' >> /etc/wpa_supplicant/wpa_supplicant.confLoad lại daemon dhcpcd để bắt đầu kết nối mạng không dây của bạn:
rc-service dhcpcd restartBước 2: Tạo phân vùng ổ đĩa EFI
Định dạng ổ đĩa bạn muốn cài đặt Gentoo. Thực hiện điều đó bằng cách sử dụng lệnh fdisk, theo sau là file thiết bị trên ổ đĩa máy tính:
fdisk /your/disklabel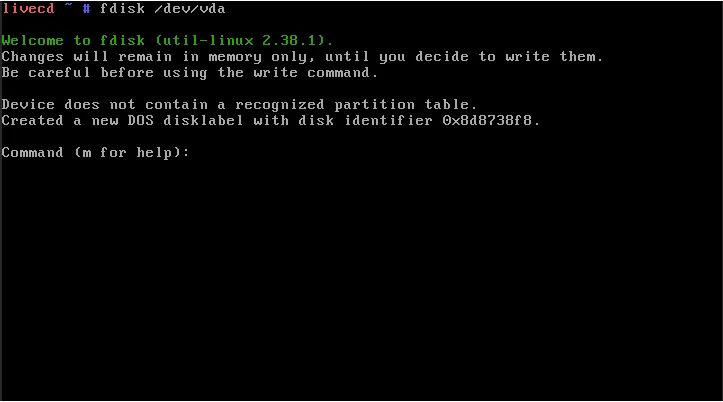
Nếu bạn không chắc chắn về cấu trúc phân vùng ổ đĩa hiện tại của mình, hãy kiểm tra nó bằng flag -l:
fdisk -lKhi đã ở trong fdisk, nhấn G để xóa sạch ổ đĩa cho mọi phân vùng hiện có.
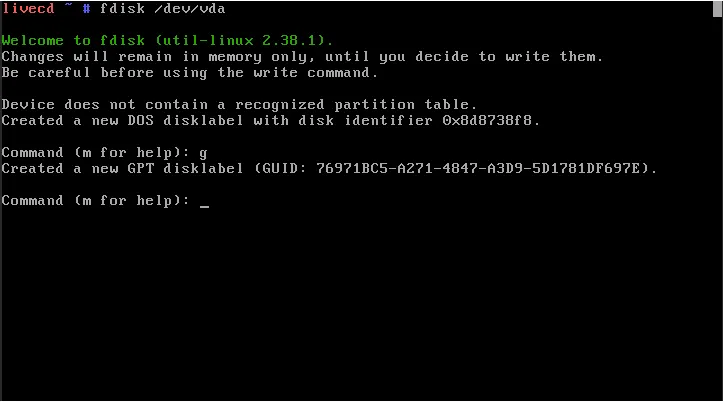
Nhấn N để thông báo cho fdisk rằng bạn muốn tạo một phân vùng mới. Fdisk sẽ hỏi bạn số phân vùng bạn muốn sử dụng. Nhấn Enter để sử dụng mặc định.

Nhập “+100M” vào dấu nhắc “Last sector”, sau đó nhấn Enter.

Thay đổi loại phân vùng đầu tiên của bạn bằng cách nhấn T. Thao tác này sẽ cho fdisk biết rằng bạn muốn thay đổi loại phân vùng bạn vừa tạo. Từ đó, đặt phân vùng này thành “EFI System” bằng cách nhập 1, sau đó nhấn Enter.

Bước 3: Phân vùng phần còn lại của ổ đĩa
Phân vùng tiếp theo bạn phải tạo là phân vùng “/boot” nơi Linux kernel và bootloader sẽ được lưu. Nhấn N, sau đó Enter để tạo phân vùng thứ hai cho hệ thống của bạn.
Nhập “2”, sau đó nhấn Enter để thông báo cho Fdisk rằng bạn đang chỉnh sửa phân vùng thứ hai cho ổ đĩa hiện tại.

Nhấn Enter để chấp nhận giá trị sector đầu tiên mặc định cho phân vùng, sau đó nhập “+1G”, sau đó nhấn Enter để đặt kích thước phân vùng thành 1GB.

Nhấn N lần nữa, sau đó gõ “3” để tạo phân vùng thứ ba cho ổ cứng của bạn. Điều này sẽ đóng vai trò là phân vùng swap trên máy của bạn, có thể tự động trao đổi bộ nhớ bất cứ khi nào nó hết dung lượng.
Nhấn Enter để đặt giá trị khu vực đầu tiên mặc định, sau đó nhập “+4G”, sau đó nhấn Enter để đặt kích thước phân vùng swap thành 4GB.

Lưu ý: Quy tắc chung cho kích thước swap là từ 1/2 đến 2 lần dung lượng bộ nhớ vật lý trong máy tính của bạn. Điều này có nghĩa là nếu bạn có hệ thống 16GB, bạn có thể đặt swap trong khoảng từ 8 đến 32 GB.
Nhấn T, sau đó gõ “3” để thay đổi loại phân vùng thứ ba.
Nhập “19” để đặt đúng phân vùng này làm vùng swap, sau đó nhấn Enter.

Tạo phân vùng root nơi phần còn lại của hệ thống sẽ được cài đặt. Nhấn N lần nữa, sau đó gõ “4” để đặt phân vùng thứ tư trên ổ đĩa.
Nhấn Enter trên cả sector đầu tiên và sector cuối cùng sẽ nhắc phân bổ phần còn lại của ổ đĩa vào phân vùng root của bạn.

Nhấn P để kiểm tra xem bố cục bảng phân vùng bạn đã thực hiện có đúng không.
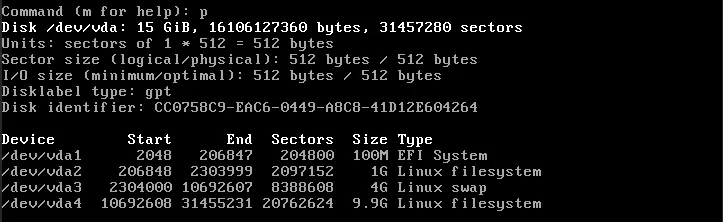
Nhấn W để xác nhận và ghi bảng phân vùng mới vào ổ đĩa.
Bước 4: Định dạng ổ đĩa trong Gentoo
Định dạng phân vùng EFI System dưới dạng FAT bằng cách sử dụng lệnh sau:
mkfs.vfat /dev/sda1Tạo hệ thống file cho phân vùng “/boot” bằng cách sử dụng hệ thống file ext2 đơn giản hơn.
mkfs.ext2 /dev/sda2Tạo và kích hoạt phân vùng swap để báo cho Gentoo biết rằng phân vùng này có thể được sử dụng để trao đổi bằng bộ nhớ trực tiếp. Để làm điều đó, hãy chạy như sau:
mkswap /dev/sda3
swapon /dev/sda3Tạo hệ thống file ext4 cho phân vùng root bằng cách chạy lệnh sau:
mkfs.ext4 /dev/sda4Bước 5: Tải xuống Gentoo Stage 3 Tarball
Mount phân vùng root mà bạn vừa tạo vào thư mục “/mnt/gentoo” vì quá trình cài đặt sẽ được thực hiện trong ổ cứng của máy.
mount /dev/sda4 /mnt/gentoo && cd /mnt/gentooTải xuống tarball Stage 3 từ trang web gentoo.org bằng wget:
wget https://distfiles.gentoo.org/releases/amd64/autobuilds/20231112T170154Z/stage3-amd64-desktop-openrc-20231112T170154Z.tar.xz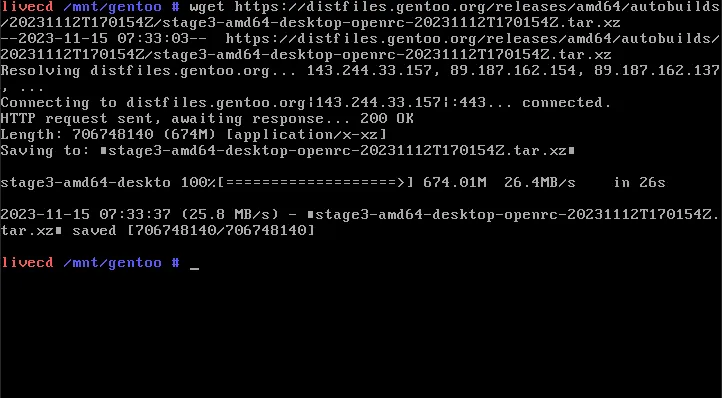
Khi đã xong, hãy giải nén nó trong thư mục “/mnt/gentoo” bằng tar:
tar xpvf ./stage3-amd64-desktop-openrc-20231112T170154Z.tar.xz --xattrs-include='*.*' --numeric-ownerBước 6: Chọn Bản sao tải xuống và sao chép thông tin DNS
Chỉ ra nơi bạn muốn tải xuống các gói của mình cho hệ thống này bằng cách chạy lệnh mirrorselect:
mirrorselect -i -o >> /mnt/gentoo/etc/portage/make.confThao tác này sẽ mở chương trình TUI nơi bạn có thể chọn vị trí máy chủ gần mình nhất.
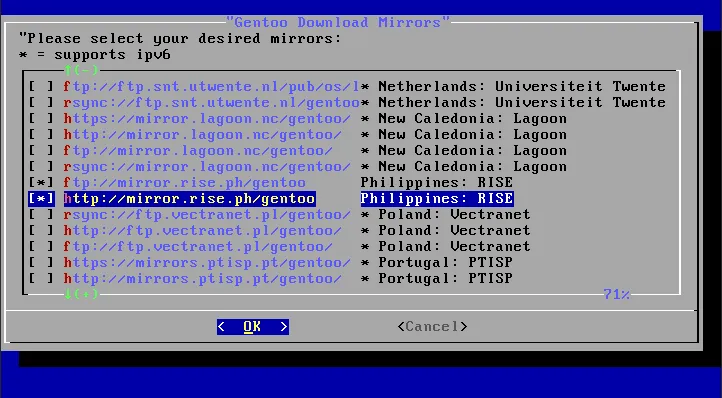
Sao chép file kho lưu trữ mặc định của Gentoo vào thư mục “/etc/portage” của bạn. Đây là file cấu hình cho Portage biết cách tải xuống các gói của nó:
mkdir -p /mnt/gentoo/etc/portage/repos.conf &&
cp /mnt/gentoo/usr/share/portage/config/repos.conf
/mnt/gentoo/etc/portage/repos.conf/gentoo.confSao chép thông tin trình phân giải từ trình cài đặt USB của bạn vào thư mục “/mnt/gentoo”:
cp --dereference /etc/resolv.conf /mnt/gentoo/etc/Bước 7: Mount file thiết bị và Chroot
Mount các thư mục đặc biệt từ trình cài đặt USB vào ổ cứng của bạn:
mount --types proc /proc /mnt/gentoo/proc
mount --rbind /sys /mnt/gentoo/sys
mount --make-rslave /mnt/gentoo/sys
mount --rbind /dev /mnt/gentoo/dev
mount --make-rslave /mnt/gentoo/dev
mount --bind /run /mnt/gentoo/run
mount --make-slave /mnt/gentoo/runThay đổi root của phiên shell hiện tại từ Live ISO sang thư mục “/mnt/gentoo”:
chroot /mnt/gentoo /bin/bash
source /etc/profile
export PS1="[chroot] ${PS1}"Bước 8: Mount phân vùng /boot và cập nhật Gentoo
Mount phân vùng “/boot” vào máy Gentoo của bạn để đảm bảo rằng khi bạn cài đặt kernel sau này, nó sẽ được lưu vào đúng vị trí:
mount /dev/sda2 /boot
mkdir /boot/efi
mount /dev/sda1 /boot/efiCập nhật kho Gentoo của bạn để đảm bảo bạn nhận được các gói mới nhất khi thực hiện cập nhật hệ thống đầu tiên:
emerge-webrsyncCập nhật và cài đặt tất cả EBUILDS cơ bản cho hệ thống của bạn bằng cách chạy lệnh emerge này:
emerge --ask --verbose --update --deep --newuse @worldBước 9: Múi giờ và địa điểm
Sau khi hoàn tất, hãy thiết lập thông tin theo khu vực cụ thể của hệ thống, bao gồm cả múi giờ và ngôn ngữ hệ thống của bạn. Để đặt múi giờ cho khu vực của bạn, hãy tìm vị trí gần bạn nhất được liệt kê trong thư mục “/usr/share/zoneinfo”.
ls /usr/share/zoneinfoGhi đường dẫn đến thư mục và zonefile vào file “/etc/timezone”. Ví dụ, địa điểm gần nhất là “Asia/Manila”:
echo "Asia/Manila" > /etc/timezone
emerge --config sys-libs/timezone-data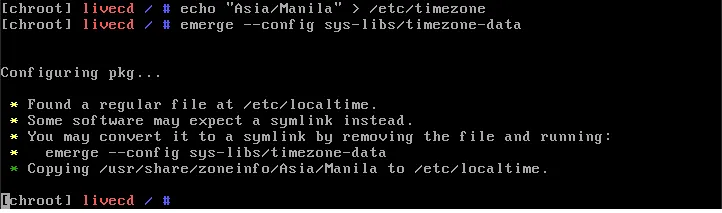
Mở file “locale.gen” bằng trình soạn thảo văn bản yêu thích của bạn:
nano -w /etc/locale.genXóa dấu thăng (#) ở phía trước hai dòng đầu tiên trong file locale.gen.
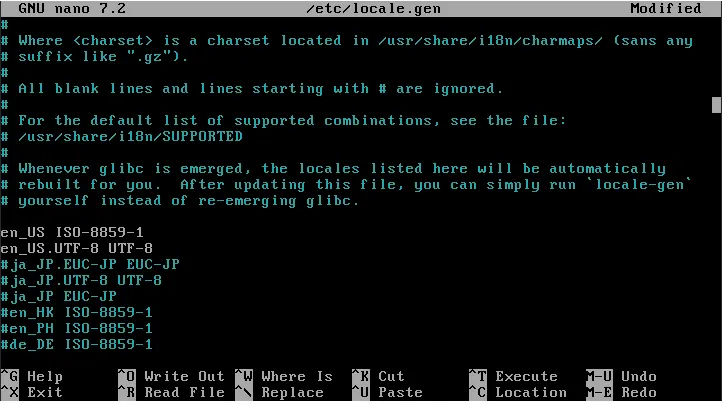
Lưu ý: Bạn có thể xem danh sách đầy đủ các ngôn ngữ có sẵn bằng cách chạy lệnh sau:
cat /usr/share/i18n/SUPPORTEDÁp dụng cài đặt ngôn ngữ mới của bạn bằng cách chạy chương trình locale-gen.
Bước 10: Cài đặt Linux kernel và cấu hình fstab
Có nhiều cách để cài đặt Linux Kernel trong Gentoo. Hoặc cấu hình thủ công tất cả các tính năng của nó hoặc sử dụng tính năng được tạo sẵn từ các nhà phát triển Gentoo. Ví dụ sẽ chọn cái sau.
Để bắt đầu, hãy cài đặt gói installkernel và kernel:
emerge --ask sys-kernel/installkernel-gentoo sys-kernel/gentoo-kernel-binVới kernel đã được cài đặt, hãy mở file fstab bằng trình soạn thảo văn bản yêu thích của bạn:
nano -w /etc/fstabCho biết tất cả các phân vùng bạn đã tạo trong fdisk. Ví dụ, trong hệ thống UEFI, file fstab của bạn có thể trông giống như thế này:
[...]
/dev/sda1 /boot/efi vfat defaults 0 2
/dev/sda2 /boot ext2 defaults,noatime 0 2
/dev/sda3 none swap sw 0 0
/dev/sda4 / ext4 noatime 0 1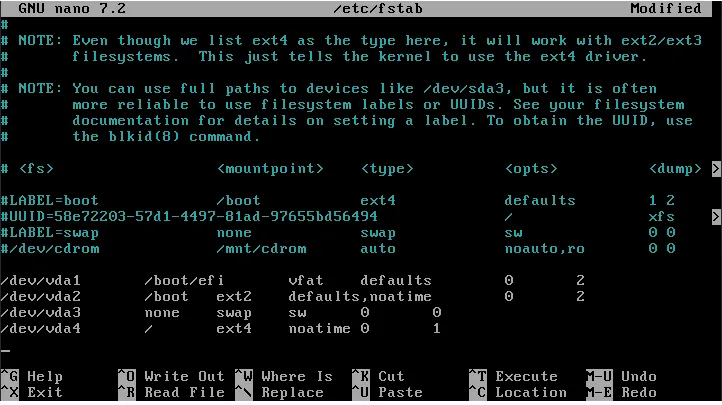
Bước 11: Thiết lập mật khẩu root và cài đặt các công cụ bổ sung
Tạo mật khẩu root cho hệ thống của bạn. Điều này sẽ đảm bảo rằng bạn vẫn có thể truy cập hệ thống của mình sau quá trình cài đặt:
passwd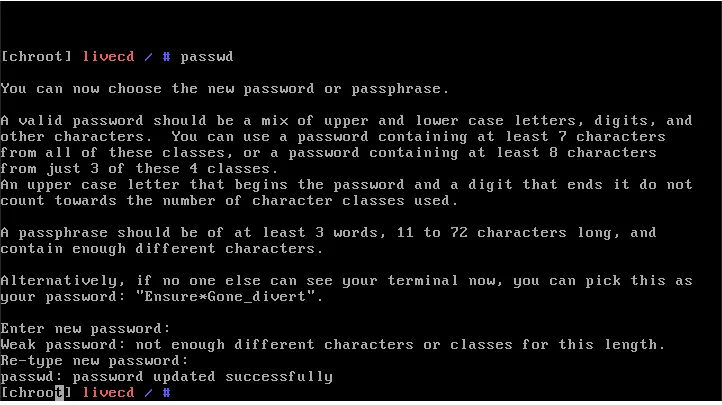
Cài đặt thêm các công cụ hỗ trợ mạng cho hệ thống Gentoo của bạn. Ví dụ, nếu bạn muốn cả kết nối Ethernet và không dây, hãy cài đặt như sau:
emerge --ask net-misc/dhcpcd net-wireless/iw net-wireless/wpa_supplicant
rc-update add dhcpcd defaultSau khi hoàn tất, hãy cài đặt trình ghi nhật ký hệ thống nếu bạn muốn theo dõi hoạt động của hệ thống:
emerge --ask app-admin/sysklogd
rc-update add sysklogd defaultCuối cùng, cài đặt các tiện ích hệ thống file cho những hệ thống file phổ biến nhất mà bạn sẽ tương tác:
emerge --ask sys-fs/dosfstools sys-fs/ntfs3gBước 12: Cài đặt Bootloader
Bước cuối cùng trong quá trình cài đặt Gentoo là bootloader. Đây là một chương trình nhỏ load ngay sau BIOS của máy và chuẩn bị load kernel của hệ điều hành.
Để cài đặt GRUB Bootloader, hãy chạy lệnh sau:
emerge --ask sys-boot/grub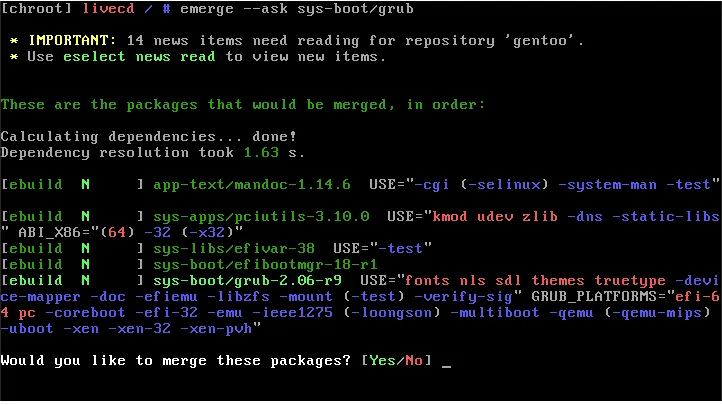
Sau khi cài đặt, hãy chạy các lệnh sau để khởi tạo và cấu hình GRUB đúng cách:
grub-install --target=x86_64-efi --efi-directory=/boot/efi
grub-mkconfig -o /boot/grub/grub.cfgNgắt kết nối trình cài đặt USB và khởi động lại hệ thống bằng cách chạy như sau:
exit
cd
umount -l /mnt/gentoo/dev{/shm,/pts,}
umount -R /mnt/gentoo
rebootCài đặt Gentoo Linux chỉ là bước đầu tiên để hiểu cách thức hoạt động của bản phân phối Linux của bạn. Tìm hiểu cách bạn có thể tối ưu hóa hơn nữa hệ thống của mình bằng cách tăng tốc thời gian biên dịch trong Gentoo.
Tuy nhiên, nếu bạn vẫn không chắc chắn nên cài đặt môi trường desktop nào, hãy xem những môi trường desktop tốt nhất trên Linux.
 Công nghệ
Công nghệ  AI
AI  Windows
Windows  iPhone
iPhone  Android
Android  Học IT
Học IT  Download
Download  Tiện ích
Tiện ích  Khoa học
Khoa học  Game
Game  Làng CN
Làng CN  Ứng dụng
Ứng dụng 


















 Linux
Linux  Đồng hồ thông minh
Đồng hồ thông minh  macOS
macOS  Chụp ảnh - Quay phim
Chụp ảnh - Quay phim  Thủ thuật SEO
Thủ thuật SEO  Phần cứng
Phần cứng  Kiến thức cơ bản
Kiến thức cơ bản  Lập trình
Lập trình  Dịch vụ ngân hàng
Dịch vụ ngân hàng  Dịch vụ nhà mạng
Dịch vụ nhà mạng  Dịch vụ công trực tuyến
Dịch vụ công trực tuyến  Quiz công nghệ
Quiz công nghệ  Microsoft Word 2016
Microsoft Word 2016  Microsoft Word 2013
Microsoft Word 2013  Microsoft Word 2007
Microsoft Word 2007  Microsoft Excel 2019
Microsoft Excel 2019  Microsoft Excel 2016
Microsoft Excel 2016  Microsoft PowerPoint 2019
Microsoft PowerPoint 2019  Google Sheets
Google Sheets  Học Photoshop
Học Photoshop  Lập trình Scratch
Lập trình Scratch  Bootstrap
Bootstrap  Văn phòng
Văn phòng  Tải game
Tải game  Tiện ích hệ thống
Tiện ích hệ thống  Ảnh, đồ họa
Ảnh, đồ họa  Internet
Internet  Bảo mật, Antivirus
Bảo mật, Antivirus  Doanh nghiệp
Doanh nghiệp  Video, phim, nhạc
Video, phim, nhạc  Mạng xã hội
Mạng xã hội  Học tập - Giáo dục
Học tập - Giáo dục  Máy ảo
Máy ảo  AI Trí tuệ nhân tạo
AI Trí tuệ nhân tạo  ChatGPT
ChatGPT  Gemini
Gemini  Điện máy
Điện máy  Tivi
Tivi  Tủ lạnh
Tủ lạnh  Điều hòa
Điều hòa  Máy giặt
Máy giặt  Cuộc sống
Cuộc sống  TOP
TOP  Kỹ năng
Kỹ năng  Món ngon mỗi ngày
Món ngon mỗi ngày  Nuôi dạy con
Nuôi dạy con  Mẹo vặt
Mẹo vặt  Phim ảnh, Truyện
Phim ảnh, Truyện  Làm đẹp
Làm đẹp  DIY - Handmade
DIY - Handmade  Du lịch
Du lịch  Quà tặng
Quà tặng  Giải trí
Giải trí  Là gì?
Là gì?  Nhà đẹp
Nhà đẹp  Giáng sinh - Noel
Giáng sinh - Noel  Hướng dẫn
Hướng dẫn  Ô tô, Xe máy
Ô tô, Xe máy  Tấn công mạng
Tấn công mạng  Chuyện công nghệ
Chuyện công nghệ  Công nghệ mới
Công nghệ mới  Trí tuệ Thiên tài
Trí tuệ Thiên tài