Ngày nay, việc chụp ảnh bằng smartphone đã cho ra đời những sản phẩm có chất lượng "ngang ngửa" với các thiết bị chuyên nghiệp bởi các hãng điện thoại không ngừng cải tiến độ phân giải của camera. Tuy nhiên, điều đó không có nghĩa là không cần đến công đoạn chỉnh sửa ảnh hậu kỳ, nó sẽ làm tăng thêm điểm nhấn cho bức ảnh.
Hôm nay, Quản Trị Mạng sẽ giới thiệu tới các bạn một công cụ chỉnh sửa ảnh rất hiệu quả trên smartphone, đó là Snapseed. Mời các bạn tham khảo trong bài viết dưới đây.
1- Những tính năng chính của Snapseed
- Chỉnh ảnh theo từng khu vực.
- Chỉnh chi tiết từ thông số như Độ sáng, Tương phản, Độ tươi màu, Nhiệt độ màu, Độ chi tiết,...
- Chọn các hiệu ứng đặc biệt, chẳng hạn như Tilt-shift, Tối góc, Giả lập ảnh cũ,...
- Các bộ lọc màu, tạo ảnh đen trắng, các tuỳ chỉnh sẵn để người dùng có thể tạo bức ảnh đẹp một cách nhanh chóng,...
2- Cách chỉnh sửa trên một bức ảnh cụ thể
Bước 1: Mở ứng dụng Snapseed lên, click Open Photo để thêm ảnh
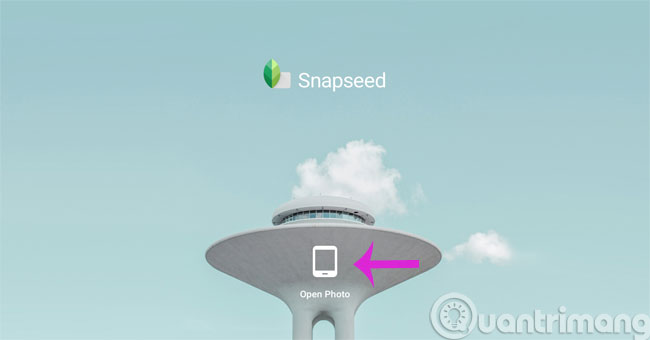
Bước 2: Sau khi thêm ảnh vào, bạn nhấn vào biểu tượng chiếc bút chì để bắt đầu chỉnh sửa

Bước 3: Sau đây là một số công cụ chỉnh sửa ảnh mà bạn có thể sử dụng
Lưu ý: Trong quá trình chỉnh sửa, nếu thấy ưng ý bạn hãy bấm dấu tick ở góc dưới bên phải bức ảnh còn nếu muốn chỉnh sửa lại thì nhấn dấu X ở góc dưới bên trái bức ảnh
- Công cụ đầu tiên là Crop, giúp bạn loại bỏ những chi tiết thừa trong bức ảnh
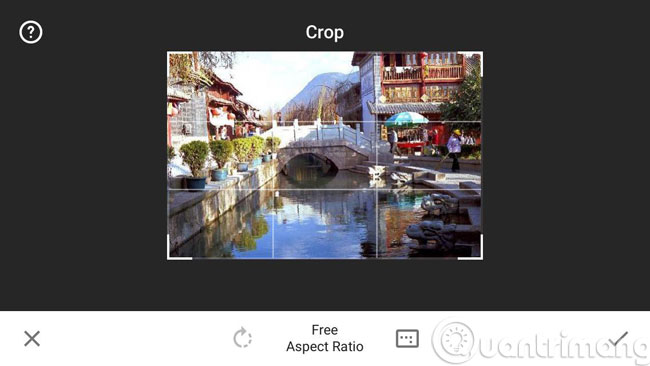
- Công cụ tiếp theo là Rotate để bạn có thể xoay bức ảnh theo ý mình
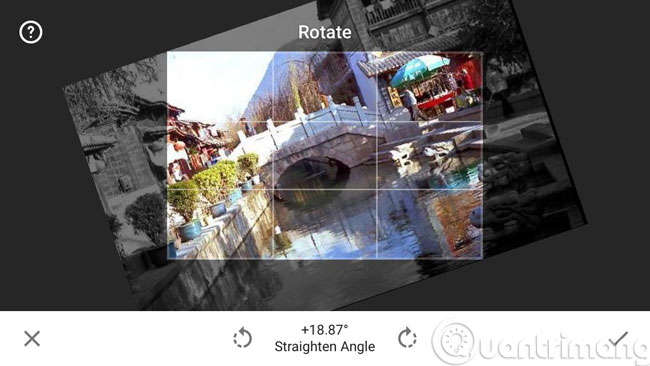
- Còn công cụ Tune Image sẽ cho phép điều chỉnh tổng thể bức ảnh
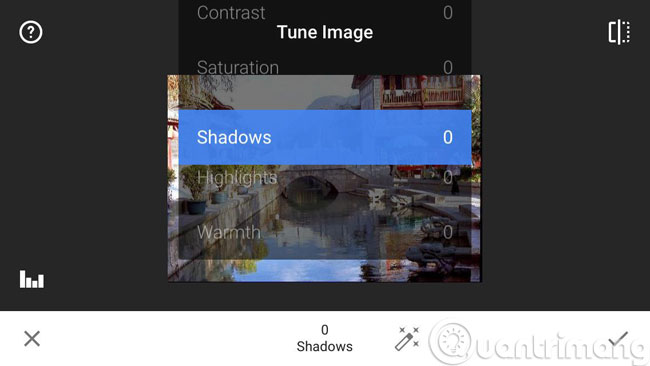
Ngoài ra, bạn có thể chọn phong cách thể hiện trong bức ảnh với các tùy chọn
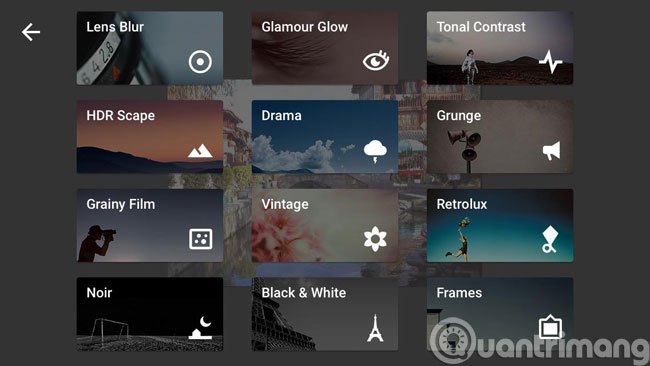
- Lens Blur: Mờ ống kính
- Glamour Glow: Hiệu ứng mờ ảo mộng mị
- Tonal Contrast: Chỉnh contrast cho các vùng sáng High Tone, Mid Tone, Low Tone.
- HDR Scape: Chế độ giả lập HDR giúp "cứu" những chi tiết ở vùng tối khi chụp ảnh
- Drama: Mục Drama cho phép chọn một vài kiểu bối cảnh mà phần mềm có sẵn để hình ảnh được nổi khối hơn
- Grunge: Phong cách Grunge
- Vintage: Phong cách cổ điển
- Retrolux: Ngược sáng
- Black & White: Hiệu ứng đen trắng
- Frames: Khung hình
Ví dụ ở đây chúng tôi chọn phong cách Retrolux với nhiều tùy chọn nhỏ khác nhau
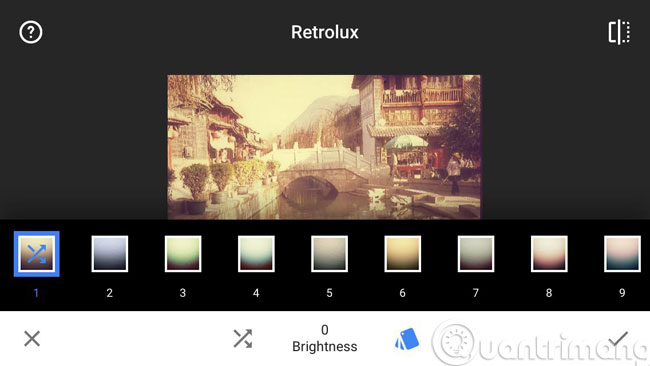
Bước 4: Sau khi đã hoàn tất chỉnh sửa, bạn hãy nhấn Save và chọn một trong các mục sau
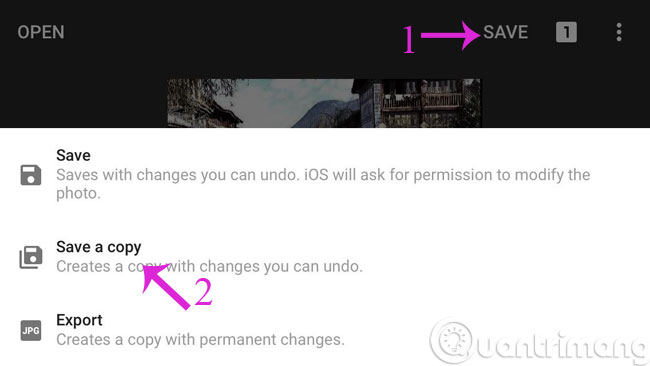
- Save: Lưu đè lên file ảnh cũ
- Save a copy: Lưu thành file mới
- Export: Tạo 1 file JPG với thay đổi vĩnh viễn
Ở đây, chúng tôi chọn Save a copy
Và đây là bức ảnh sau khi đã thực hiện các chỉnh sửa

Còn đây là bức ảnh gốc

- 12 thủ thuật giúp bạn làm chủ Instagram dễ dàng hơn
- Tạo tài khoản và up ảnh lên Photobucket như thế nào?
- Cách up ảnh lên Flickr và chèn ảnh từ Flickr vào Blog, diễn đàn
Hi vọng bài viết có ích với bạn!
 Công nghệ
Công nghệ  AI
AI  Windows
Windows  iPhone
iPhone  Android
Android  Học IT
Học IT  Download
Download  Tiện ích
Tiện ích  Khoa học
Khoa học  Game
Game  Làng CN
Làng CN  Ứng dụng
Ứng dụng 









 Thiết lập cơ bản
Thiết lập cơ bản  Thủ thuật ứng dụng
Thủ thuật ứng dụng  Chat - Gọi điện - Nhắn tin
Chat - Gọi điện - Nhắn tin  Mạng xã hội
Mạng xã hội  Chụp & Xử lý ảnh
Chụp & Xử lý ảnh  Bảo mật & Diệt Virus
Bảo mật & Diệt Virus  Lưu trữ - Đồng bộ
Lưu trữ - Đồng bộ  Cá nhân hóa
Cá nhân hóa  Hình nền điện thoại
Hình nền điện thoại 









 Linux
Linux  Đồng hồ thông minh
Đồng hồ thông minh  macOS
macOS  Chụp ảnh - Quay phim
Chụp ảnh - Quay phim  Thủ thuật SEO
Thủ thuật SEO  Phần cứng
Phần cứng  Kiến thức cơ bản
Kiến thức cơ bản  Lập trình
Lập trình  Dịch vụ ngân hàng
Dịch vụ ngân hàng  Dịch vụ nhà mạng
Dịch vụ nhà mạng  Dịch vụ công trực tuyến
Dịch vụ công trực tuyến  Quiz công nghệ
Quiz công nghệ  Microsoft Word 2016
Microsoft Word 2016  Microsoft Word 2013
Microsoft Word 2013  Microsoft Word 2007
Microsoft Word 2007  Microsoft Excel 2019
Microsoft Excel 2019  Microsoft Excel 2016
Microsoft Excel 2016  Microsoft PowerPoint 2019
Microsoft PowerPoint 2019  Google Sheets
Google Sheets  Học Photoshop
Học Photoshop  Lập trình Scratch
Lập trình Scratch  Bootstrap
Bootstrap  Văn phòng
Văn phòng  Tải game
Tải game  Tiện ích hệ thống
Tiện ích hệ thống  Ảnh, đồ họa
Ảnh, đồ họa  Internet
Internet  Bảo mật, Antivirus
Bảo mật, Antivirus  Doanh nghiệp
Doanh nghiệp  Video, phim, nhạc
Video, phim, nhạc  Mạng xã hội
Mạng xã hội  Học tập - Giáo dục
Học tập - Giáo dục  Máy ảo
Máy ảo  AI Trí tuệ nhân tạo
AI Trí tuệ nhân tạo  ChatGPT
ChatGPT  Gemini
Gemini  Điện máy
Điện máy  Tivi
Tivi  Tủ lạnh
Tủ lạnh  Điều hòa
Điều hòa  Máy giặt
Máy giặt  Cuộc sống
Cuộc sống  TOP
TOP  Kỹ năng
Kỹ năng  Món ngon mỗi ngày
Món ngon mỗi ngày  Nuôi dạy con
Nuôi dạy con  Mẹo vặt
Mẹo vặt  Phim ảnh, Truyện
Phim ảnh, Truyện  Làm đẹp
Làm đẹp  DIY - Handmade
DIY - Handmade  Du lịch
Du lịch  Quà tặng
Quà tặng  Giải trí
Giải trí  Là gì?
Là gì?  Nhà đẹp
Nhà đẹp  Giáng sinh - Noel
Giáng sinh - Noel  Hướng dẫn
Hướng dẫn  Ô tô, Xe máy
Ô tô, Xe máy  Tấn công mạng
Tấn công mạng  Chuyện công nghệ
Chuyện công nghệ  Công nghệ mới
Công nghệ mới  Trí tuệ Thiên tài
Trí tuệ Thiên tài