Kể từ Chrome OS 69, người dùng Chrome OS (trên Chromebook đã chọn) có thể cài đặt và sử dụng những ứng dụng Linux. Được gọi là dự án Crostini, những gì Chrome OS làm là chạy hệ điều hành Linux trong một container LXD (tương tự như máy ảo) để bạn có thể cài đặt và chạy các ứng dụng Linux trong môi trường sandbox.
Bản phân phối Linux mặc định được sử dụng trong Crostini là Debian, đây là bản phân phối ổn định mà bạn có thể dựa vào. Tuy nhiên, nếu không phải là fan hâm mộ của Debian vì danh sách phần mềm hơi cũ của nó, bạn có thể chuyển sang Ubuntu thay thế.
Quy trình chuyển đổi này sẽ yêu cầu bạn truy cập Terminal và gõ hàng đống lệnh. Nếu bạn không thoải mái với terminal, thì đây không phải là lựa chọn dành cho bạn. Sau đây là cách bạn có thể chạy Ubuntu container trong Chrome OS.
Chạy Ubuntu container trong Chrome OS
1. Khởi động Chromebook. Không mở bất kỳ ứng dụng Linux nào. Mở trình duyệt Chrome và nhấn Ctrl+Alt+T để khởi chạy trình Crosh shell.
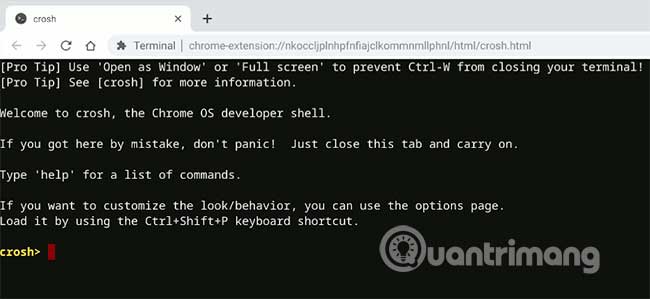
Bắt đầu terminal với lệnh này:
vmc start termina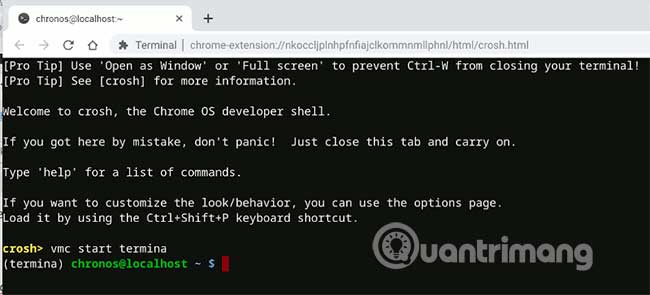
2. Debian container mặc định được gắn nhãn là “penguin”, được sử dụng để tích hợp với hệ thống file Chrome OS. Để thay thế Debian, trước tiên bạn sẽ cần loại bỏ Debian container của nhãn “penguin”:
lxc stop penguin --force
lxc rename penguin debian3. Tiếp theo, tạo một Ubuntu container mới có tên là penguin:
lxc launch ubuntu:18.04 penguinQuá trình này sẽ mất khá nhiều thời gian vì nó phải kéo image từ Internet.
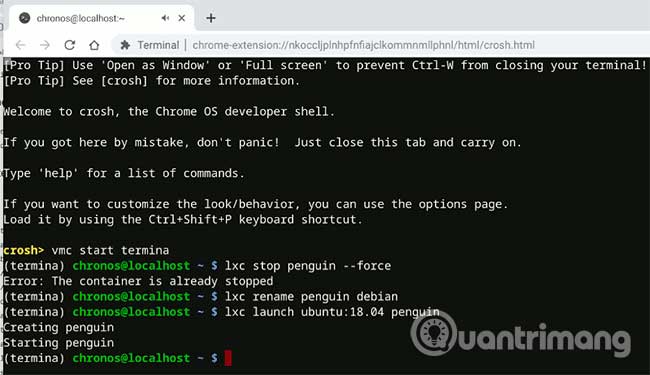
4. Sau khi hoàn thành, khởi động vào container mới:
lxc exec penguin -- bash5. Cập nhật và nâng cấp hệ thống:
apt update
apt upgrade6. Cài đặt các gói Crostini để nó có thể tích hợp với hệ thống file gốc. Nhập các lệnh sau để thêm gói cros của repo:
cros-packages’ repo:
echo "deb https://storage.googleapis.com/cros-packages stretch main" > /etc/apt/sources.list.d/cros.list
if [ -f /dev/.cros_milestone ]; then sudo sed -i "s?packages?packages/$(cat /dev/.cros_milestone)?" /etc/apt/sources.list.d/cros.list; fi
apt-key adv --keyserver keyserver.ubuntu.com --recv-keys 1397BC53640DB551
apt updateCài đặt các dependency:
apt install binutils7. Mặc dù đã thêm repo, nhưng bạn không thể cài đặt các gói Crostini trực tiếp. Đây là cách giải quyết.
Tải xuống gói Crostini bằng lệnh:
apt download cros-ui-configBạn sẽ nhận được một tin nhắn cảnh báo. Cứ bỏ qua nó.
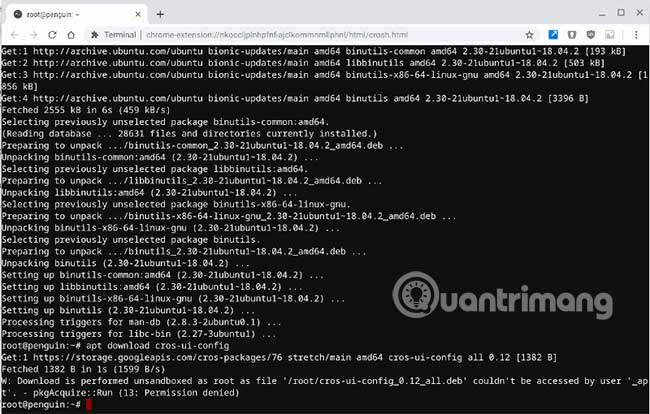
Bây giờ giải nén các gói đã tải xuống:
ar x cros-ui-config_0.12_all.deb data.tar.gz
gunzip data.tar.gz
tar f data.tar --delete ./etc/gtk-3.0/settings.ini
gzip data.tar
ar r cros-ui-config_0.12_all.deb data.tar.gz
rm -rf data.tar.gzCài đặt gói Crostini từ file deb:
apt install cros-guest-tools ./cros-ui-config_0.12_all.deb8. Cuối cùng, xóa gói đã tải xuống:
rm cros-ui-config_0.12_all.deb9. Cài đặt gói adwaita-icon-theme-full. Nếu không có gói này, các ứng dụng GUI Linux sẽ có một con trỏ rất nhỏ.
apt install adwaita-icon-theme-full10. User mặc định trong container là “ubuntu”. Bạn cần xóa nó và thay thế bằng tên người dùng Gmail của bạn. Sử dụng tên người dùng Gmail (tài khoản Gmail bạn sử dụng để đăng nhập vào Chromebook) là điều cần thiết nếu bạn muốn tích hợp Ubuntu container này với hệ thống file gốc. Nếu không có điều này, bạn sẽ không thể truy cập các file Linux của mình từ trình quản lý file.
killall -u ubuntu
groupmod -n gmail-username ubuntu
usermod -md /home/gmail-username -l gmail-username ubuntu
usermod -aG users gmail-username
loginctl enable-linger gmail-username
sed -i 's/ubuntu/gmail-username/' /etc/sudoers.d/90-cloud-init-usersLưu ý: Thay thế “gmail-username” bằng tên người dùng Gmail của riêng bạn.
11. Một khi điều này được hoàn thành, hãy tắt container:
shutdown -h nowVà khởi động lại Chromebook. Sau khi khởi động lại, khởi động ứng dụng Terminal từ launcher. Nếu thất bại, hãy thử lại.
12. Thử cập nhật lại hệ thống.
sudo apt updateNếu bạn thấy thông báo lỗi:
The following signatures couldn’t be verified because the public key is not available: NO_PUBKEY 7638D0442B90D010 NO_PUBKEY 04EE7237B7D453EC
Đó là bởi vì private key của gói Crostini không được tìm thấy trong hệ thống. Thêm private key bằng lệnh bên dưới:
sudo apt-key adv --keyserver keyserver.ubuntu.com --recv-keys 7638D0442B90D010 8B48AD6246925553Và bạn sẽ có thể chạy apt update mà không gặp vấn đề gì.
Bây giờ, bạn có thể bắt đầu cài đặt các ứng dụng Linux bằng lệnh apt install. Ví dụ, để cài đặt phiên bản Firefox mới nhất, hãy sử dụng lệnh:
sudo apt install firefoxXóa container Debian
Nếu không còn sử dụng Debian container, bạn có thể xóa nó để giải phóng không gian lưu trữ.
1. Trong trình duyệt Chrome, nhấn Ctrl+Alt+T để khởi chạy trình Crosh shell.
2. Bắt đầu terminal:
vmc start termina3. Xóa Debian container:
lxc delete debianNếu bạn thích sự ổn định và bảo mật, thì gắn bó với Debian container mặc định là lựa chọn tốt nhất. Nếu không, bạn có thể chuyển sang Ubuntu, vì nó cung cấp nhiều tùy chọn phần mềm và linh hoạt hơn. Có rất nhiều image LXD bạn có thể sử dụng, vì vậy bạn không bị hạn chế đối với Ubuntu.
Chúc bạn thực hiện thành công!
 Công nghệ
Công nghệ  AI
AI  Windows
Windows  iPhone
iPhone  Android
Android  Học IT
Học IT  Download
Download  Tiện ích
Tiện ích  Khoa học
Khoa học  Game
Game  Làng CN
Làng CN  Ứng dụng
Ứng dụng 








 Windows 11
Windows 11  Windows 10
Windows 10  Windows 7
Windows 7  Windows 8
Windows 8  Cấu hình Router/Switch
Cấu hình Router/Switch 









 Linux
Linux  Đồng hồ thông minh
Đồng hồ thông minh  macOS
macOS  Chụp ảnh - Quay phim
Chụp ảnh - Quay phim  Thủ thuật SEO
Thủ thuật SEO  Phần cứng
Phần cứng  Kiến thức cơ bản
Kiến thức cơ bản  Lập trình
Lập trình  Dịch vụ ngân hàng
Dịch vụ ngân hàng  Dịch vụ nhà mạng
Dịch vụ nhà mạng  Dịch vụ công trực tuyến
Dịch vụ công trực tuyến  Quiz công nghệ
Quiz công nghệ  Microsoft Word 2016
Microsoft Word 2016  Microsoft Word 2013
Microsoft Word 2013  Microsoft Word 2007
Microsoft Word 2007  Microsoft Excel 2019
Microsoft Excel 2019  Microsoft Excel 2016
Microsoft Excel 2016  Microsoft PowerPoint 2019
Microsoft PowerPoint 2019  Google Sheets
Google Sheets  Học Photoshop
Học Photoshop  Lập trình Scratch
Lập trình Scratch  Bootstrap
Bootstrap  Văn phòng
Văn phòng  Tải game
Tải game  Tiện ích hệ thống
Tiện ích hệ thống  Ảnh, đồ họa
Ảnh, đồ họa  Internet
Internet  Bảo mật, Antivirus
Bảo mật, Antivirus  Doanh nghiệp
Doanh nghiệp  Video, phim, nhạc
Video, phim, nhạc  Mạng xã hội
Mạng xã hội  Học tập - Giáo dục
Học tập - Giáo dục  Máy ảo
Máy ảo  AI Trí tuệ nhân tạo
AI Trí tuệ nhân tạo  ChatGPT
ChatGPT  Gemini
Gemini  Điện máy
Điện máy  Tivi
Tivi  Tủ lạnh
Tủ lạnh  Điều hòa
Điều hòa  Máy giặt
Máy giặt  Cuộc sống
Cuộc sống  TOP
TOP  Kỹ năng
Kỹ năng  Món ngon mỗi ngày
Món ngon mỗi ngày  Nuôi dạy con
Nuôi dạy con  Mẹo vặt
Mẹo vặt  Phim ảnh, Truyện
Phim ảnh, Truyện  Làm đẹp
Làm đẹp  DIY - Handmade
DIY - Handmade  Du lịch
Du lịch  Quà tặng
Quà tặng  Giải trí
Giải trí  Là gì?
Là gì?  Nhà đẹp
Nhà đẹp  Giáng sinh - Noel
Giáng sinh - Noel  Hướng dẫn
Hướng dẫn  Ô tô, Xe máy
Ô tô, Xe máy  Tấn công mạng
Tấn công mạng  Chuyện công nghệ
Chuyện công nghệ  Công nghệ mới
Công nghệ mới  Trí tuệ Thiên tài
Trí tuệ Thiên tài