NVM là viết tắt của Node Version Manager. Với NVM, bạn có thể quản lý nhiều phiên bản Node.js của NodeJS và chuyển đổi giữa chúng mà không cần gỡ cài đặt và cài đặt lại môi trường Node.
Hướng dẫn này sẽ hướng dẫn bạn cài đặt và sử dụng NVM trên hệ thống Debian 11.
Lưu ý: Hướng dẫn này được viết cho Debian 11 (Bullseye), nhưng cũng có thể áp dụng cho hầu hết các bản phân phối dựa trên Debian khác.
Điều kiện tiên quyết
- Một máy chủ chạy Debian 11
- Người dùng không phải root có đặc quyền sudo
Cách cài đặt NVM trên Debian
Bước 1: Cập nhật hệ thống
Trước khi bắt đầu cài đặt các gói và thực hiện những thay đổi đối với hệ thống, chúng ta nên đảm bảo rằng mọi thứ đều được cập nhật.
sudo apt update && sudo apt upgradeSẽ mất một chút thời gian để quá trình này hoàn tất và sau đó hệ thống của bạn sẽ được cập nhật.
Bước 2: Cài đặt NVM
Khi lệnh trên được thực thi, chúng ta có thể cài đặt NVM.
Chúng ta sẽ sử dụng gói cURL. Để làm được điều này, chúng ta cần cài đặt nó trước.
sudo apt install curl -ySau đó, chúng ta có thể tải xuống và chạy file cài đặt cho NVM.
curl https://raw.githubusercontent.com/creationix/nvm/master/install.sh | bashLệnh trên tải xuống một script ngắn từ GitHub, chạy nó dưới quyền root bằng bash và cài đặt NVM.
Để áp dụng các thay đổi, chúng ta cần đóng và mở lại terminal của mình hoặc chạy lệnh sau.
source ~/.profileMột lần nữa, việc này sẽ không mất quá nhiều thời gian và khi hoàn tất, chúng ta có thể xác minh rằng NVM đã được cài đặt bằng cách chạy lệnh với đối số -v nvm. Chúng tôi không thể sử dụng lệnh với nvm vì đây là script do người dùng cài đặt. Nó không phải là một ứng dụng thực tế trên hệ thống.
command -v nvmNếu thành công, bạn sẽ thấy kết quả như sau. Nếu không, hãy lặp lại các bước cài đặt ở trên.

Để kiểm tra xem quá trình cài đặt có hoạt động hay không, bạn có thể chạy lệnh sau, lệnh này sẽ hiển thị cho bạn tất cả các lệnh phụ có sẵn cho NVM.
nvmNhư bạn có thể thấy trên ảnh chụp màn hình bên dưới, quá trình cài đặt đã thành công và có sẵn các lệnh phụ cho NVM.
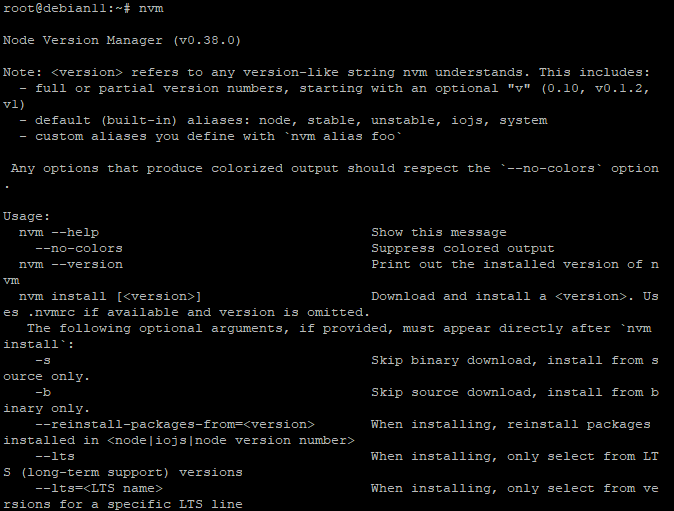
Bước 3: Cài đặt Node.js với NVM
Sau khi cài đặt NVM, việc cài đặt Node.js khá đơn giản. Với NVM, bạn có thể cài đặt nhiều phiên bản Node.js trong một tài khoản người dùng - bạn không phải gỡ cài đặt và cài đặt lại Node.js hoặc gặp phải những rắc rối khác thường liên quan đến việc cài đặt nhiều lần các phiên bản khác nhau của cùng một ứng dụng.
Để cài đặt phiên bản Node.js mới nhất, hãy chạy lệnh sau.
nvm install nodeLệnh trên sử dụng cơ chế cài đặt tiêu chuẩn của NVM để tải xuống và cài đặt phiên bản mới nhất của Node.js: v16.10.0 (tại thời điểm viết bài).
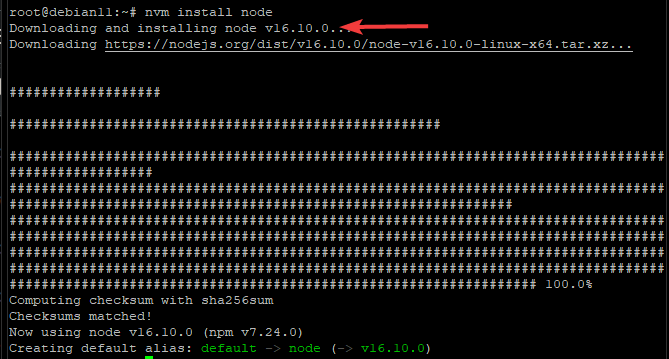
Để cài đặt phiên bản ổn định mới nhất của Node.js, bạn có thể sử dụng flag --lts.
nvm install --ltsLệnh này cài đặt v14.18.0, phiên bản LTS mới nhất của Node.js tại thời điểm viết bài.

Để có phiên bản cụ thể của Node.js, bạn có thể sử dụng lệnh nvm ls-remote để lấy danh sách tất cả các phiên bản có sẵn, sau đó chọn một phiên bản từ danh sách đó.
nvm ls-remoteĐầu ra của lệnh này trông giống như sau. Ảnh chụp màn hình bên dưới chỉ hiển thị một phần nhỏ các phiên bản trong danh sách.
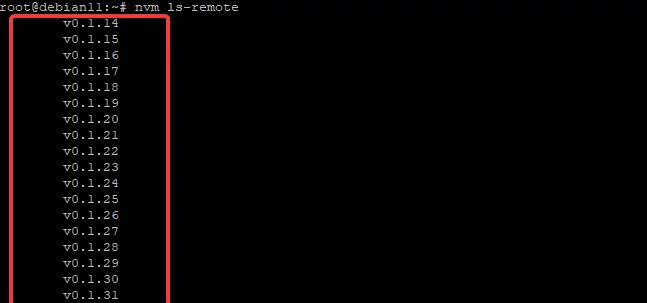
Khi bạn đã tìm thấy phiên bản mình muốn, hãy chạy lệnh sau để cài đặt nó.
nvm install <version>Trong đó <version> là phiên bản Node.js bạn muốn cài đặt.
Ví dụ, nếu muốn cài đặt phiên bản 0.1.14, bạn cần chạy lệnh sau.
nvm install 0.1.14Để có danh sách đầy đủ tất cả các phiên bản Node.js đã cài đặt trên máy chủ của bạn, hãy chạy lệnh bên dưới.
nvm lsĐầu ra mẫu:
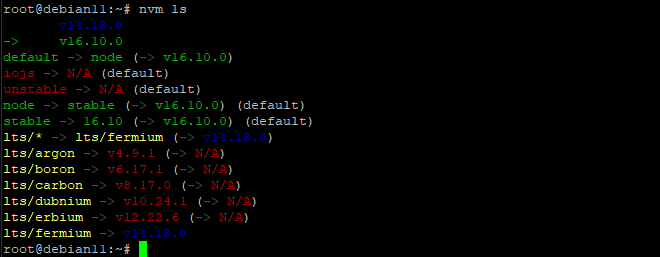
Bạn cũng có thể chuyển sang phiên bản Node.js khác cho tài khoản người dùng/activeshell hiện tại.
nvm use <version>Ví dụ, để thay đổi phiên bản Node.js thành v10.24.1, hãy chạy lệnh bên dưới.
nvm use v10.24.1Đầu ra mẫu:

Để tìm phiên bản mặc định của Node.js mà tài khoản người dùng hiện tại đang sử dụng, hãy chạy lệnh sau.
nvm run default --versionĐầu ra mẫu:

Bước 4: Kiểm tra Node.js
Cho đến nay, chúng ta đã cài đặt Node.js bằng NVM, tạo ra phiên bản Node.js mới, nhưng làm sao chúng tôi biết nó đã được cài đặt chính xác chưa?
Trong bước này, chúng ta sẽ tạo một dự án Hello World đơn giản để kiểm tra quá trình cài đặt Node.js với NVM.
Để thực hiện việc này, hãy tạo một file có tên hello.js trong thư mục home.
cdsudo nano hello.jsĐiền vào file với nội dung sau. Đừng quên lưu file và thoát khi bạn hoàn tất bằng cách nhấn CTRL + X, sau đó nhấn Y rồi ENTER.
const http = require('http');
const hostname = 'localhost';
const port = 3000;
const server = http.createServer((req, res) => {
res.statusCode = 200;
res.setHeader('Content-Type', 'text/plain');
res.end('Howtoforge-Hello World!\n');
});
server.listen(port, hostname, () => {
console.log(`Server running at http://${hostname}:${port}/`);
});Chạy ứng dụng Node của bạn bằng lệnh bên dưới.
nodejs hello.jsBạn sẽ thấy kết quả như sau trên màn hình, cho bạn biết rằng ứng dụng Node.js của bạn đã khởi động chính xác.

Để kiểm tra xem bản cài đặt Node.js của bạn có hoạt động bình thường hay không, hãy mở một cửa sổ terminal khác trên cùng một máy tính và thử chạy lệnh curl bên dưới để xuất "Hello World!".
curl http://localhost:3000/Đầu ra của bạn sẽ trông giống như thế này. Nếu bạn không gặp bất kỳ lỗi nào thì quá trình cài đặt Node.js của bạn vẫn ổn.

Bây giờ, hãy xóa ứng dụng Node.js của bạn bằng lệnh rm:
sudo rm -rf hello.jsĐừng quên thoát ứng dụng Node.js bằng cách nhấn CTRL + C. Nếu không, tất cả các lệnh tiếp theo sẽ bị chặn. Và ứng dụng Node.js đang chạy trên máy chủ của bạn có thể vẫn ở trạng thái zombie.
Chúc mừng! Bạn đã cài đặt và thử nghiệm thành công NVM và Node.js trên máy chủ của mình.
 Công nghệ
Công nghệ  AI
AI  Windows
Windows  iPhone
iPhone  Android
Android  Học IT
Học IT  Download
Download  Tiện ích
Tiện ích  Khoa học
Khoa học  Game
Game  Làng CN
Làng CN  Ứng dụng
Ứng dụng 




























 Linux
Linux  Đồng hồ thông minh
Đồng hồ thông minh  macOS
macOS  Chụp ảnh - Quay phim
Chụp ảnh - Quay phim  Thủ thuật SEO
Thủ thuật SEO  Phần cứng
Phần cứng  Kiến thức cơ bản
Kiến thức cơ bản  Lập trình
Lập trình  Dịch vụ ngân hàng
Dịch vụ ngân hàng  Dịch vụ nhà mạng
Dịch vụ nhà mạng  Dịch vụ công trực tuyến
Dịch vụ công trực tuyến  Quiz công nghệ
Quiz công nghệ  Microsoft Word 2016
Microsoft Word 2016  Microsoft Word 2013
Microsoft Word 2013  Microsoft Word 2007
Microsoft Word 2007  Microsoft Excel 2019
Microsoft Excel 2019  Microsoft Excel 2016
Microsoft Excel 2016  Microsoft PowerPoint 2019
Microsoft PowerPoint 2019  Google Sheets
Google Sheets  Học Photoshop
Học Photoshop  Lập trình Scratch
Lập trình Scratch  Bootstrap
Bootstrap  Văn phòng
Văn phòng  Tải game
Tải game  Tiện ích hệ thống
Tiện ích hệ thống  Ảnh, đồ họa
Ảnh, đồ họa  Internet
Internet  Bảo mật, Antivirus
Bảo mật, Antivirus  Doanh nghiệp
Doanh nghiệp  Video, phim, nhạc
Video, phim, nhạc  Mạng xã hội
Mạng xã hội  Học tập - Giáo dục
Học tập - Giáo dục  Máy ảo
Máy ảo  AI Trí tuệ nhân tạo
AI Trí tuệ nhân tạo  ChatGPT
ChatGPT  Gemini
Gemini  Điện máy
Điện máy  Tivi
Tivi  Tủ lạnh
Tủ lạnh  Điều hòa
Điều hòa  Máy giặt
Máy giặt  Cuộc sống
Cuộc sống  TOP
TOP  Kỹ năng
Kỹ năng  Món ngon mỗi ngày
Món ngon mỗi ngày  Nuôi dạy con
Nuôi dạy con  Mẹo vặt
Mẹo vặt  Phim ảnh, Truyện
Phim ảnh, Truyện  Làm đẹp
Làm đẹp  DIY - Handmade
DIY - Handmade  Du lịch
Du lịch  Quà tặng
Quà tặng  Giải trí
Giải trí  Là gì?
Là gì?  Nhà đẹp
Nhà đẹp  Giáng sinh - Noel
Giáng sinh - Noel  Hướng dẫn
Hướng dẫn  Ô tô, Xe máy
Ô tô, Xe máy  Tấn công mạng
Tấn công mạng  Chuyện công nghệ
Chuyện công nghệ  Công nghệ mới
Công nghệ mới  Trí tuệ Thiên tài
Trí tuệ Thiên tài