Những cài đặt chính cần thay đổi trên Galaxy S10, S10+ hoặc S10e
Cho dù đã mua Samsung Galaxy S10, S10 Plus hay Galaxy S10e, thì bạn đều đang có trong tay một thiết bị mạnh mẽ. Những chiếc điện thoại này có thể làm được rất nhiều thứ, nhưng nhiều tính năng không được kích hoạt theo mặc định. Bài viết sau đây sẽ tổng hợp tất cả các cài đặt chính mà bạn muốn thay đổi để tận dụng tối đa chiếc điện thoại mới của mình.
Trước tiên, bạn cần biết cách nhanh nhất để truy cập menu Settings - vuốt xuống từ trên cùng của màn hình và nhấn vào biểu tượng bánh răng nằm ở phía trên cùng bên phải của ngăn thông báo. Hoặc, vuốt lên từ màn hình chính để mở App Drawer và tìm ứng dụng Settings.
Tận dụng tối đa điện thoại Galaxy S10, S10+ hoặc S10e bằng cách thay đổi các cài đặt sau
- Hiển thị thêm biểu tượng thông báo và phần trăm pin
- Vuốt xuống để mở bảng điều khiển thông báo
- Kích hoạt Finger sensor (chỉ có trên S10e)
- Tăng tối đa độ phân giải màn hình (Chỉ S10 và S10 Plus)
- Làm tính năng nhận diện khuôn mặt bảo mật hơn
- Luôn hiển thị tùy chọn Always On Display
- Loại bỏ thanh điều hướng truyền thống để sử dụng tính năng Full screen gestures
- Tùy chỉnh Bixby Routines
- Kích hoạt các phím âm lượng
- Lên lịch cho tùy chọn bộ lọc đèn xanh và Night Mode
- Kích hoạt Smart Stay
- Đổi hình nền để che nốt ruồi nếu muốn
Hiển thị thêm biểu tượng thông báo và phần trăm pin
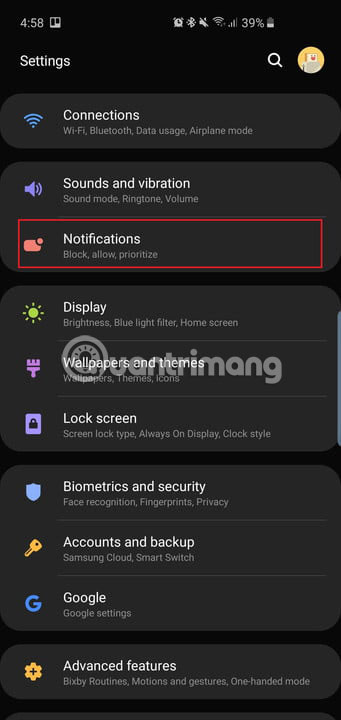
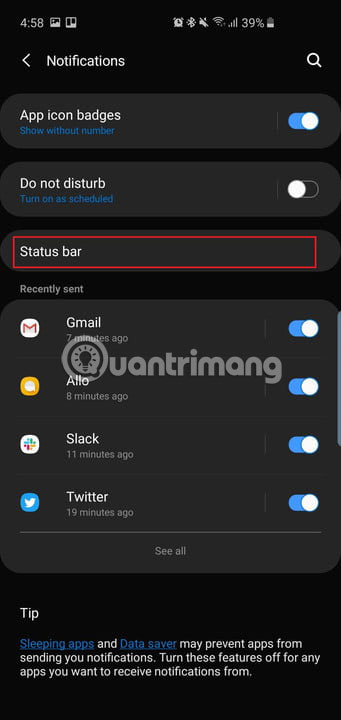
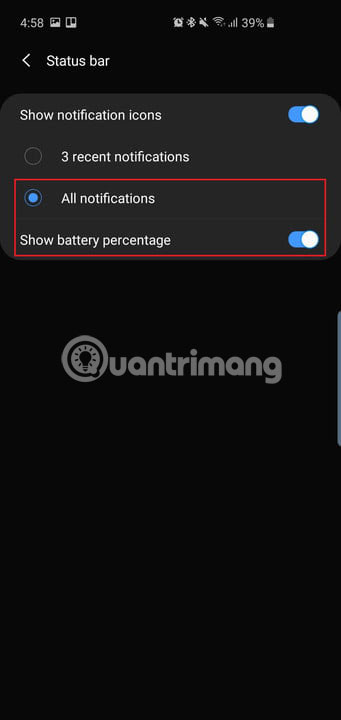
Camera hole-punch của cả ba điện thoại này đều nằm ở phía trên. Hole-punch là tên cho camera selfie nổi ở phía trên bên phải. Giống như điện thoại có các notch (notch là thuật ngữ đề cập đến vết cắt hình chữ U ở trên cùng của màn hình), người dùng có ít không gian trên Status bar (thanh trạng thái) Android hơn cho các biểu tượng thông báo hoặc thậm chí là phần trăm pin. Theo mặc định, điện thoại sẽ chỉ hiển thị 3 trong số các biểu tượng thông báo gần đây nhất và không có phần trăm pin. Sau đây là cách thay đổi cài đặt này.
Đi tới Settings > Notifications > Status bar và nhấn vào All notifications. Bây giờ, bạn sẽ có thể thấy nhiều biểu tượng thông báo trên Status bar thay vì chỉ ba biểu tượng như trước.
Bên dưới All notifications, bạn sẽ thấy tùy chọn để bật Show battery percentage. Bật tính năng này lên và sẽ dễ dàng hơn để đánh giá thời lượng pin còn lại.
Vuốt xuống để mở bảng điều khiển thông báo
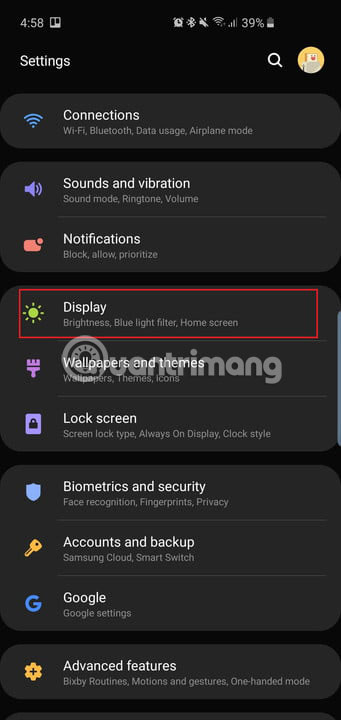
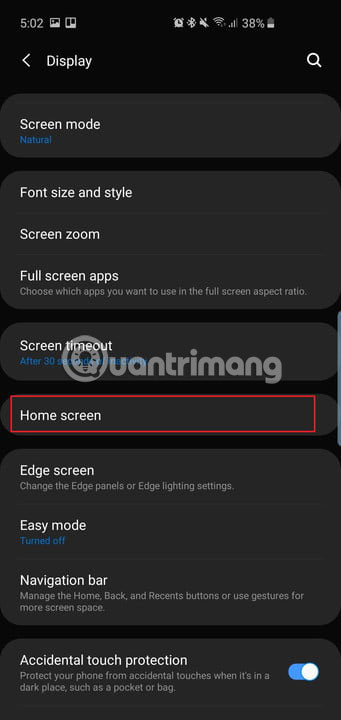
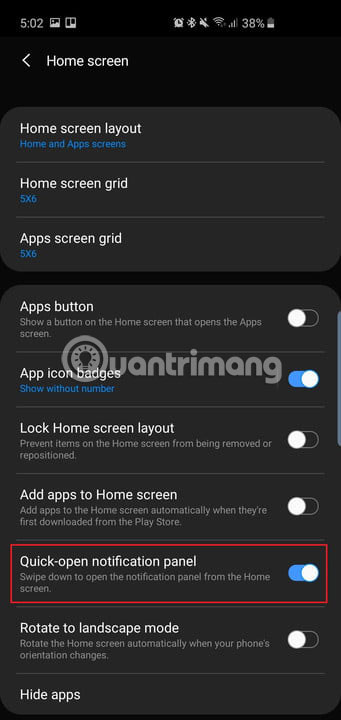
Trên Galaxy S9 và S9 Plus, bạn có thể vuốt ngón tay trên phần quét vân tay để kéo ngăn kéo thông báo xuống. Vì không còn phần quét dấu vân tay ở mặt sau của Galaxy S10 và S10 Plus nữa, bạn chỉ cần vuốt xuống bất cứ nơi nào trên màn hình chính để kéo ngăn thông báo xuống, thay vì phải vuốt xuống từ trên cùng.
Chuyển đến Settings > Display > Home screen và bật tùy chọn Quick-open notification panel.
Bây giờ chỉ cần vuốt xuống từ bất cứ đâu trên màn hình chính để kéo ngăn thông báo xuống. Điều này cũng hoạt động trên Galaxy S10e, có thiết bị quét vân tay điện dung.
Kích hoạt Finger sensor (chỉ có trên S10e)
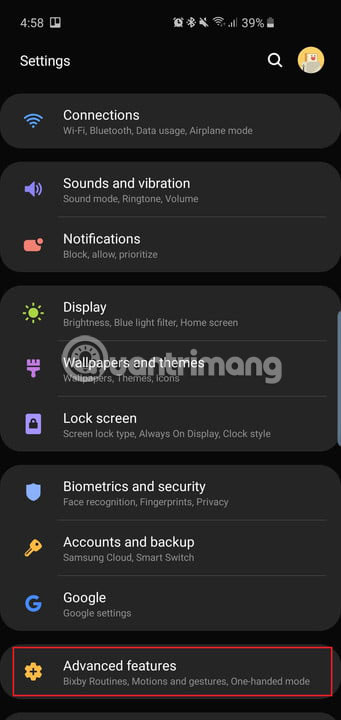
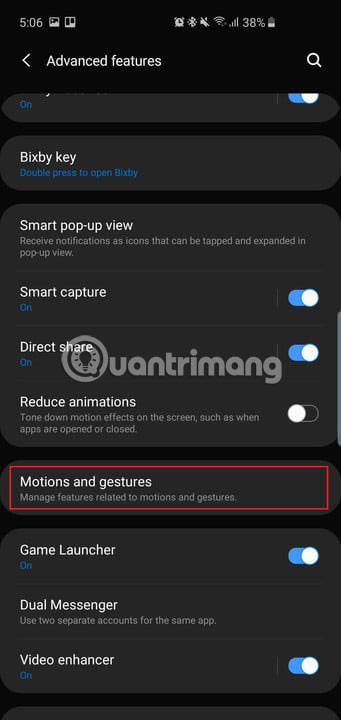

Vì Galaxy S10e có thiết bị quét vân tay truyền thống (ở cạnh bên của điện thoại), nên người dùng có thể vuốt ngón tay cái xuống hoặc lên trên đó để điều khiển ngăn thông báo.
Đi tới Settings > Advanced features > Motions and gestures và bật tùy chọn Finger sensor gestures.
Đây là một cách tiện dụng để mở ngăn thông báo mà không phải di chuyển ngón tay quá nhiều. Chạm vào tùy chọn Finger sensor gestures và bạn cũng sẽ thấy tùy chọn mở Samsung Pay bằng cách vuốt lên cảm biến trên màn hình chính. Hãy kích hoạt tùy chọn này, nếu bạn nghĩ rằng sẽ sử dụng nó thường xuyên.
Tăng tối đa độ phân giải màn hình (Chỉ S10 và S10 Plus)
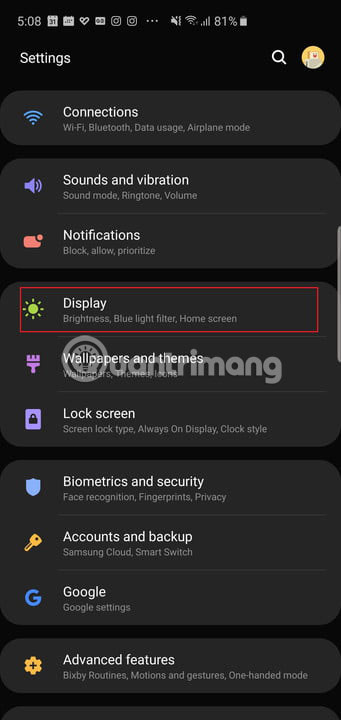
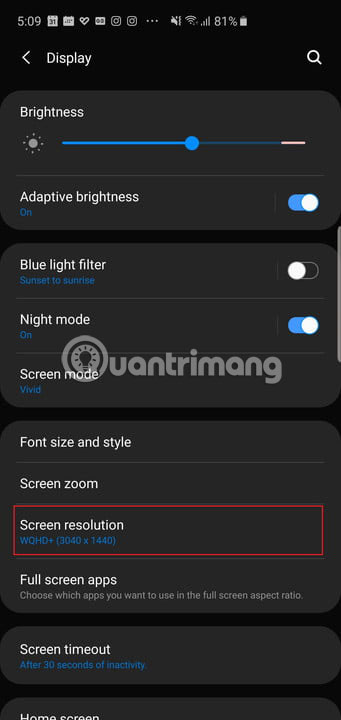
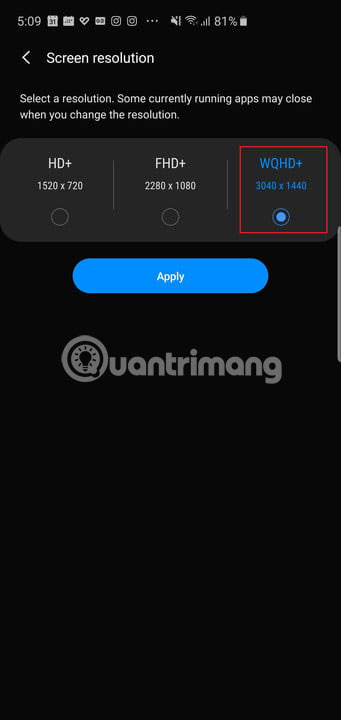
Samsung Galaxy S10 và S10 Plus có màn hình lớn, đẹp. Đáng buồn thay, theo mặc định, chúng được đặt ở độ phân giải Full HD+ thấp hơn (2.280 x 1.080). Có thể giữ nguyên màn hình ở độ phân giải này nếu muốn tiết kiệm pin, nhưng nếu muốn có trải nghiệm tốt nhất, hãy đổi nó thành WQHD+ (3.040 x 1.440).
Đi tới phần Settings > Display > Screen resolution và nhấn vào tùy chọn WQHD+.
Hãy sử dụng tùy chọn HD+ (1.520 x 720) nếu bạn thực sự muốn tiết kiệm pin. Cài đặt này không tồn tại trong Galaxy S10e. Dòng này chỉ có độ phân giải Full HD+ (2.280 x 1.440).
Làm tính năng nhận diện khuôn mặt bảo mật hơn

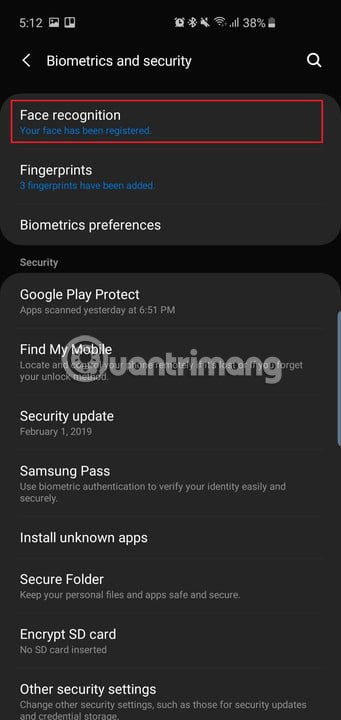
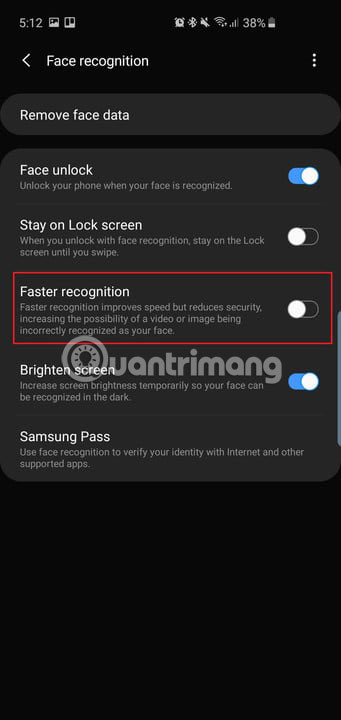
Galaxy S10 và S10 Plus có cảm biến vân tay siêu âm trên màn hình, có nghĩa là các cảm biến nằm dưới mặt kính ở mặt trước màn hình. Các cảm biến này được bảo mật và có thể được sử dụng để truy cập các ứng dụng nhạy cảm như ứng dụng ngân hàng hoặc để xác thực thanh toán bằng Samsung Pay. Galaxy S10e chỉ có thể dựa vào cảm biến vân tay điện dung của nó mà thôi. Tuy nhiên, cả 3 điện thoại này đều có một cách khác để mở khóa. Đó là sử dụng tính năng nhận dạng khuôn mặt. Tuy nhiên, đây không phải là một công cụ an toàn. Tính năng nhận dạng khuôn mặt hoàn toàn tiện lợi và để mở khóa điện thoại từ màn hình lockscreen.
Theo mặc định, Samsung kích hoạt Faster recognition nên công nghệ nhận diện khuôn mặt “phản ứng” rất nhanh, nhưng điều này gây bất lợi cho khía cạnh bảo mật: Công nghệ nhận dạng khuôn mặt có thể bị đánh lừa chỉ bằng một bức ảnh chụp khuôn mặt.
Do đó, hãy vô hiệu hóa tính năng này.
Đi tới Settings > Biometrics and security > Face recognition (nếu đã thiết lập nó) và vô hiệu hóa Faster recognition. Giờ đây, công nghệ nhận diện khuôn mặt sẽ không dễ bị “đánh lừa” nữa, nhưng hãy nhớ rằng đây vẫn không phải là tùy chọn sinh trắc học an toàn nhất trên những điện thoại này.
Nếu muốn đi thẳng đến màn hình chính sau khi camera nhận diện khuôn mặt, bạn có thể tắt tùy chọn Stay on Lock screen trong cùng menu này.
Luôn hiển thị tùy chọn Always On Display
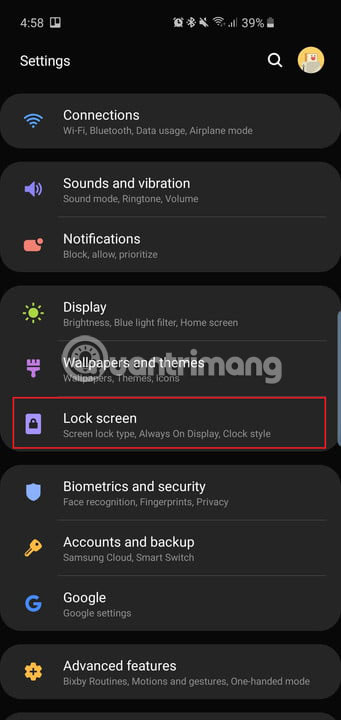
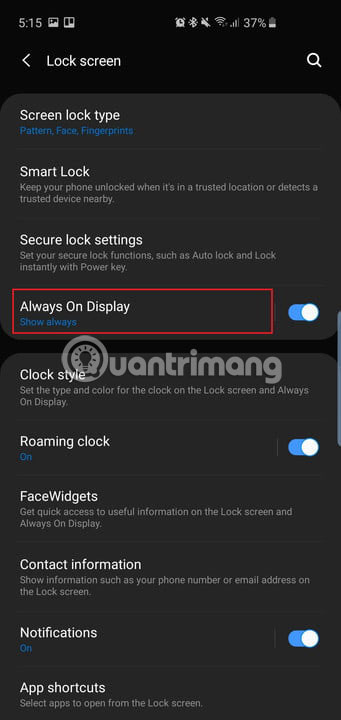
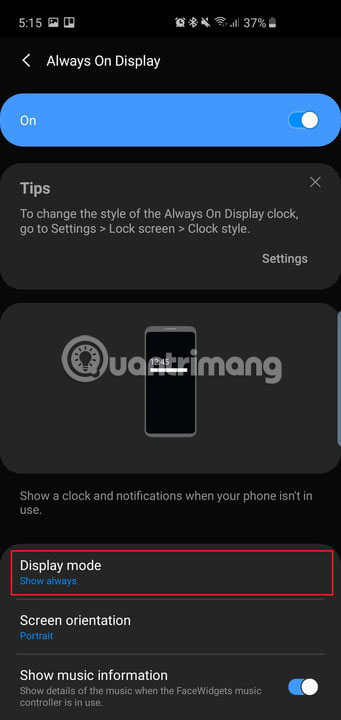
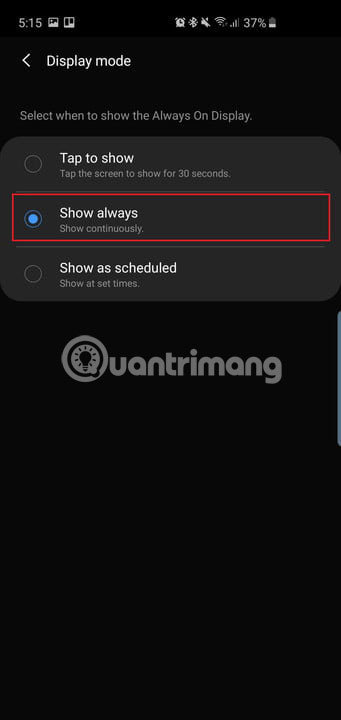
Theo mặc định, tùy chọn Always On Display, hiển thị thời gian, ngày, tình trạng pin và thông báo khi màn hình điện thoại tắt, không phải lúc nào cũng được kích hoạt. Đây là cách để thay đổi điều đó.
Chuyển đến Settings > Lock screen > Always On Display và cuộn xuống để tìm và nhấn vào Display mode. Chạm vào Show always để luôn thấy tùy chọn này. Bạn có thể chọn Tap to show và Always On Display sẽ bật lên trong 30 giây hoặc có thể đặt nó thành Show as scheduled.
Trong menu cài đặt này, bạn cũng có thể bật Show music information để điều khiển việc phát nhạc từ Always On Display.
Loại bỏ thanh điều hướng truyền thống để sử dụng tính năng Full screen gestures
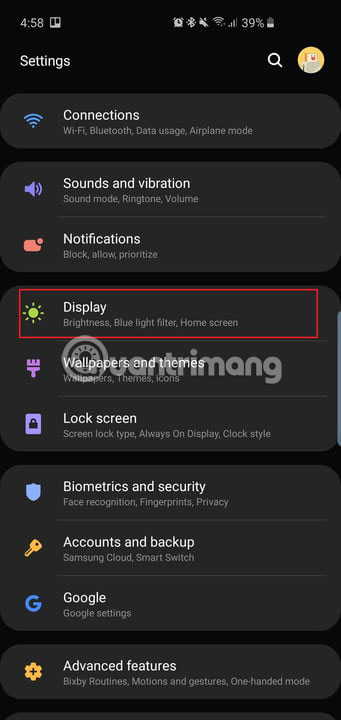
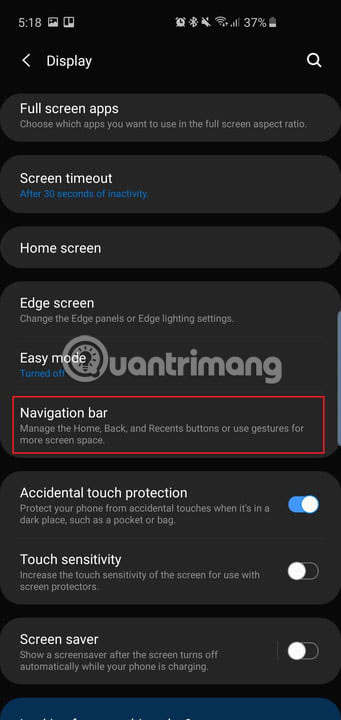
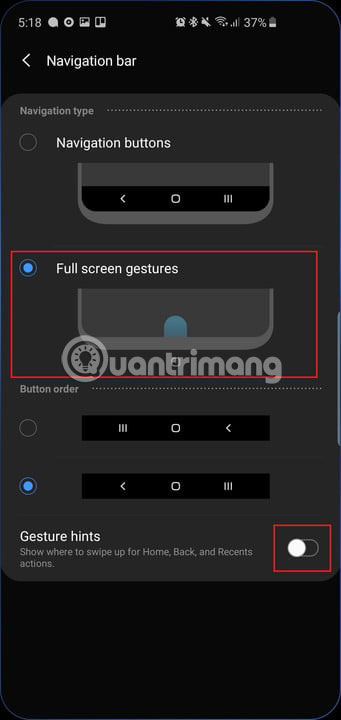
Samsung đã nỗ lực hết sức để giảm bớt các viền xung quanh màn hình Dynamic AMOLED tuyệt đẹp trên cả ba mẫu điện thoại thông minh này, vậy tại sao lại hủy hoại điều đó bằng thanh điều hướng Android truyền thống chứ ? Nếu muốn tối đa màn hình điện thoại, hãy đi tới Settings > Display > Navigation bar và nhấn vào Full screen gestures. Bây giờ, chỉ cần vuốt ngón tay lên nơi các nút điều hướng Android truyền thống được sử dụng để hoàn tất thao tác. Ví dụ, vuốt ở giữa sẽ giống như nhấn vào nút Home.
Tắt Gesture hints nếu muốn có một giao diện gọn gàng hơn.
Điện thoại Samsung từ lâu đã sử dụng thư tự các nút “Back, Home, Recents”, vì vậy nếu đã quen với điều này, đừng thay đổi nó. Nếu không, bạn có thể thay đổi thứ tự nút trong cùng menu Settings.
Tùy chỉnh Bixby Routines
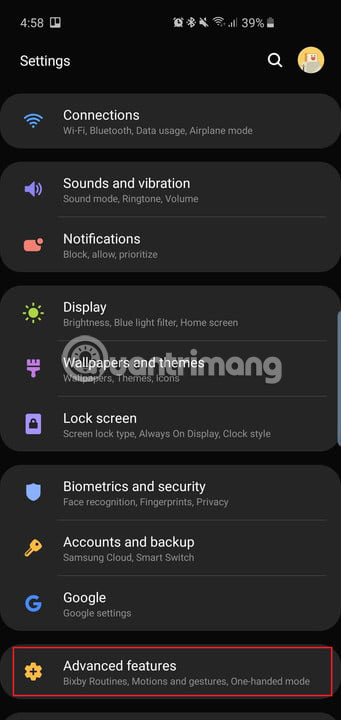
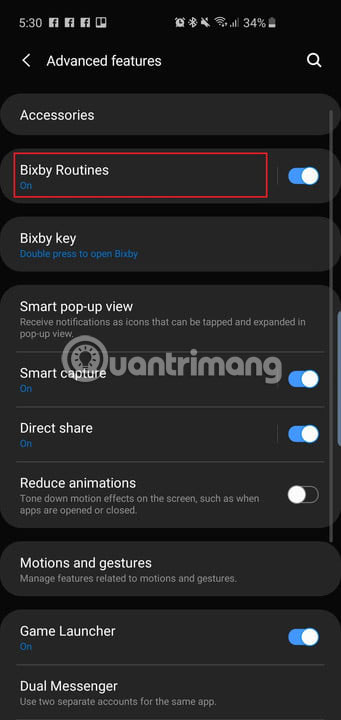
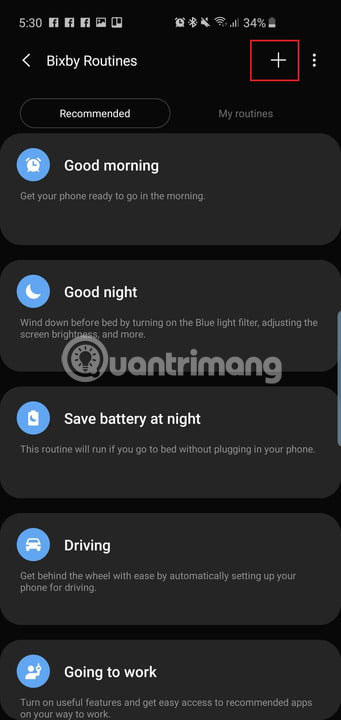
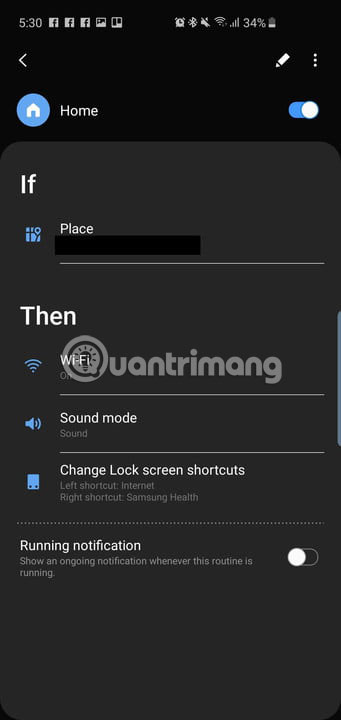
Một tính năng mới trong bộ ba điện thoại thông minh Samsung này là Bixby Routines. Bixby Routines rất giống với các hành động IFTTT (nếu bạn đã từng sử dụng chúng trước đây). Bạn có thể đặt các cấu hình khác nhau cho điện thoại và sử dụng một số hành động nhất định để kích hoạt. Ví dụ, khi về đến nhà, bạn có thể cài đặt điện thoại để bật cảnh báo âm lượng và có các phím tắt ứng dụng khác nhau hiển thị trên màn hình khóa.
Truy cập Bixby Routines bằng cách đi tới Settings > Advanced features > Bixby Routines. Có một số thói quen được đề xuất mà bạn có thể bật và chỉnh sửa hoặc nhấn vào dấu + để tạo một thói quen tùy chỉnh mới.
Kích hoạt các phím âm lượng

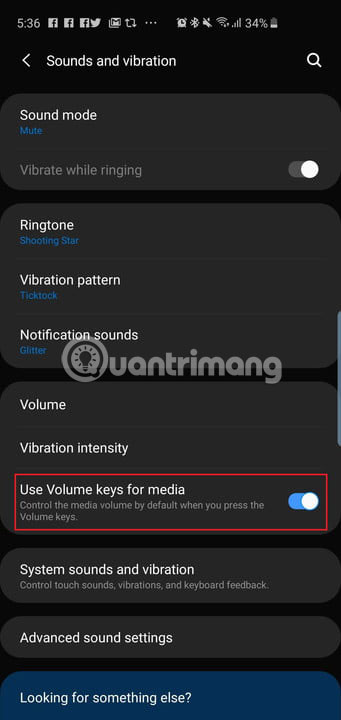
Sẽ rất tiện dụng nếu muốn nhanh chóng điều chỉnh âm lượng trước khi phát một bài hát hoặc video trên điện thoại, thay vì thay đổi âm lượng sau khi một thứ gì đó đã bắt đầu phát.
Chuyển đến Settings > Sounds and vibration và bật tùy chọn Use Volume keys for media.
Bạn cũng có thể bật tính năng này bằng cách nhấn vào nút chỉnh âm lượng và vuốt xuống các cài đặt âm lượng pop-up.
Lên lịch cho tùy chọn bộ lọc đèn xanh và Night Mode
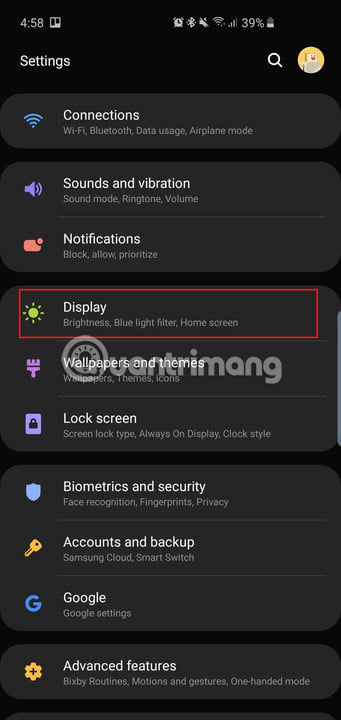
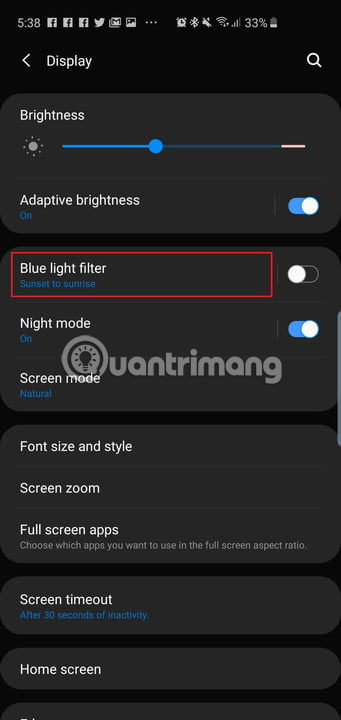
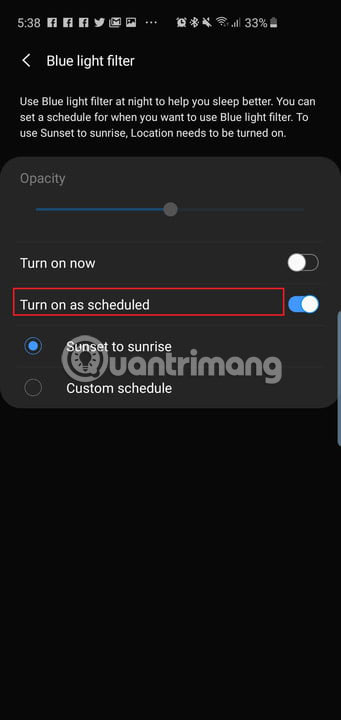
Màn hình Dynamic AMOLED trên những mẫu điện thoại mới này thực sự giảm 42% lượng phát xạ ánh sáng xanh. Điều này thực sự hữu ích vì quá nhiều ánh sáng xanh vào ban đêm có thể ảnh hưởng đến giấc ngủ và sức khỏe. Nhưng nếu muốn sử dụng bộ lọc ánh sáng màu xanh trên điện thoại, bạn có thể lên lịch để chúng tự động bật vào một thời điểm nhất định hoặc chỉ từ hoàng hôn đến bình minh. Phần mềm One UI mới của Samsung, cũng có chế độ Night Mode, có thể sử dụng cho các theme tối hơn trên toàn hệ điều hành khi sử dụng điện thoại vào ban đêm, trong bóng tối.
Để lên lịch cho bộ lọc ánh sáng xanh, hãy đi tới Settings > Display > Blue light filter và nhấn vào Sunset to sunrise.
Để bật theme tối hơn trong toàn bộ giao diện người dùng, hãy đi tới Settings > Display > Night mode và nhấn vào Turn on now. Nếu bạn muốn giao diện màu trắng trở lại vào ban ngày, bạn có thể nhấn vào Turn on as scheduled và đặt chế độ Night Mode khởi động từ hoàng hôn đến bình minh.
Kích hoạt Smart Stay
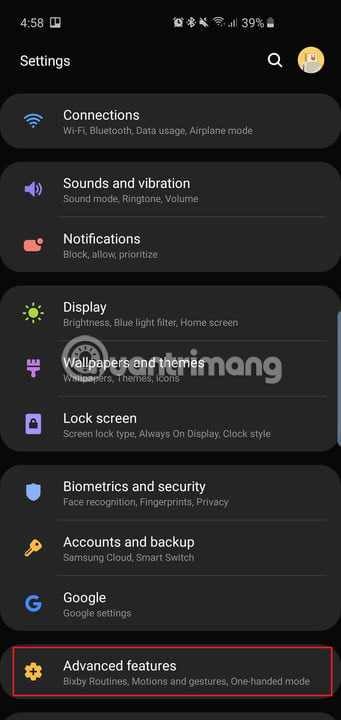
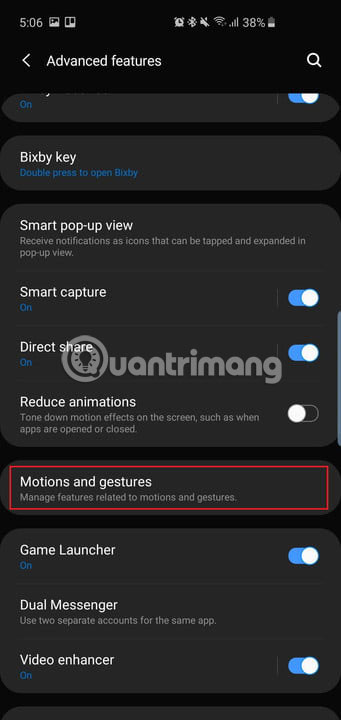
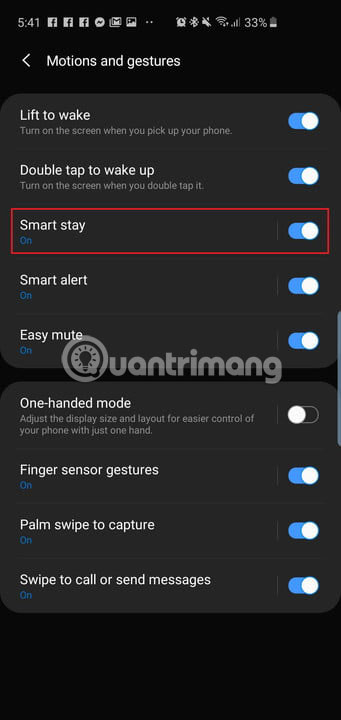
Smart Stay là một tính năng đã có sẵn trong điện thoại Samsung từ khá lâu. Về cơ bản, miễn là mắt bạn dán vào màn hình, màn hình sẽ không bao giờ tắt.
Bật tính năng Smart Stay bằng cách đi tới Settings > Advanced features > Motions and gestures và bật Smart Stay.
Có một số tính năng khác trong menu này và Advanced features bạn có thể xem qua như Lift to wake và Double tap to wake up, nhưng tất cả đều được bật theo mặc định.
Đổi hình nền để che nốt ruồi nếu muốn
Để biết thêm chi tiết về phần này, vui lòng tham khảo bài viết: Mời tải bộ hình nền độc đáo cho Samsung S10/S10+ giúp che camera "nốt ruồi".
Đây là những cài đặt chính mà bạn sẽ muốn thay đổi ngay khi thiết lập Galaxy S10, S10 Plus hoặc S10e mới.
Hãy tận hưởng chiếc điện thoại mới theo cách riêng của bạn!
Bạn nên đọc
-

3 cử chỉ giúp việc sử dụng điện thoại Samsung mượt mà hơn
-

6 cài đặt One UI 8 đầu tiên nên thay đổi trên mọi điện thoại Samsung
-

7 cách đơn giản làm điện thoại Samsung trông bớt nhàm chán hơn
-

Cách nghe YouTube tắt màn hình điện thoại Xiaomi
-

Những sản phẩm đẳng cấp của Samsung tại MWC 2019
-

Đã có điểm benchmark của Galaxy S10/S10+, smartphone Android mạnh nhất hiện nay, vượt qua iPhone XS về điểm đồ họa
-

Cách thay đổi mật độ hiển thị trên điện thoại Android
-

Cấu hình và giá của bộ ba Galaxy S10, loạt siêu phẩm của Samsung vừa chính thức trình làng
-

Hướng dẫn điều khiển các thiết bị Android thông qua máy tính
Theo Nghị định 147/2024/ND-CP, bạn cần xác thực tài khoản trước khi sử dụng tính năng này. Chúng tôi sẽ gửi mã xác thực qua SMS hoặc Zalo tới số điện thoại mà bạn nhập dưới đây:
Cũ vẫn chất
-

Sự khác nhau của tên gọi đồ vật, cách xưng hô giữa các miền
Hôm qua 2 -

Cap hay cho ngày cuối năm, stt hay cho ngày cuối năm, stt tạm biệt năm cũ
Hôm qua -

4 cách ẩn hoặc bảo vệ một thư mục Windows tốt nhất, không cần cài thêm phần mềm
Hôm qua -

Hướng dẫn sử dụng Xingtu 醒图 trên máy tính
Hôm qua -

Cách xem lịch thủy triều trên điện thoại
Hôm qua -

1000+ công thức chế thuốc Minecraft, cách chế thuốc Minecraft
Hôm qua -

Cách sửa lỗi "The User Profile Service failed the logon" trên Windows 10
Hôm qua -

Foxit Reader
-

5 cách viết hoa chữ cái đầu trong Excel
Hôm qua -

Cách tải Direct X và cài đặt DirectX trên máy tính
Hôm qua
 Công nghệ
Công nghệ  AI
AI  Windows
Windows  iPhone
iPhone  Android
Android  Học IT
Học IT  Download
Download  Tiện ích
Tiện ích  Khoa học
Khoa học  Game
Game  Làng CN
Làng CN  Ứng dụng
Ứng dụng 


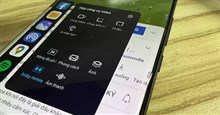





 Thiết lập cơ bản
Thiết lập cơ bản  Thủ thuật ứng dụng
Thủ thuật ứng dụng  Chat - Gọi điện - Nhắn tin
Chat - Gọi điện - Nhắn tin  Mạng xã hội
Mạng xã hội  Chụp & Xử lý ảnh
Chụp & Xử lý ảnh  Bảo mật & Diệt Virus
Bảo mật & Diệt Virus  Lưu trữ - Đồng bộ
Lưu trữ - Đồng bộ  Cá nhân hóa
Cá nhân hóa  Hình nền điện thoại
Hình nền điện thoại  Linux
Linux  Đồng hồ thông minh
Đồng hồ thông minh  macOS
macOS  Chụp ảnh - Quay phim
Chụp ảnh - Quay phim  Thủ thuật SEO
Thủ thuật SEO  Phần cứng
Phần cứng  Kiến thức cơ bản
Kiến thức cơ bản  Lập trình
Lập trình  Dịch vụ ngân hàng
Dịch vụ ngân hàng  Dịch vụ nhà mạng
Dịch vụ nhà mạng  Dịch vụ công trực tuyến
Dịch vụ công trực tuyến  Quiz công nghệ
Quiz công nghệ  Microsoft Word 2016
Microsoft Word 2016  Microsoft Word 2013
Microsoft Word 2013  Microsoft Word 2007
Microsoft Word 2007  Microsoft Excel 2019
Microsoft Excel 2019  Microsoft Excel 2016
Microsoft Excel 2016  Microsoft PowerPoint 2019
Microsoft PowerPoint 2019  Google Sheets
Google Sheets  Học Photoshop
Học Photoshop  Lập trình Scratch
Lập trình Scratch  Bootstrap
Bootstrap  Văn phòng
Văn phòng  Tải game
Tải game  Tiện ích hệ thống
Tiện ích hệ thống  Ảnh, đồ họa
Ảnh, đồ họa  Internet
Internet  Bảo mật, Antivirus
Bảo mật, Antivirus  Doanh nghiệp
Doanh nghiệp  Video, phim, nhạc
Video, phim, nhạc  Mạng xã hội
Mạng xã hội  Học tập - Giáo dục
Học tập - Giáo dục  Máy ảo
Máy ảo  AI Trí tuệ nhân tạo
AI Trí tuệ nhân tạo  ChatGPT
ChatGPT  Gemini
Gemini  Điện máy
Điện máy  Tivi
Tivi  Tủ lạnh
Tủ lạnh  Điều hòa
Điều hòa  Máy giặt
Máy giặt  Cuộc sống
Cuộc sống  TOP
TOP  Kỹ năng
Kỹ năng  Món ngon mỗi ngày
Món ngon mỗi ngày  Nuôi dạy con
Nuôi dạy con  Mẹo vặt
Mẹo vặt  Phim ảnh, Truyện
Phim ảnh, Truyện  Làm đẹp
Làm đẹp  DIY - Handmade
DIY - Handmade  Du lịch
Du lịch  Quà tặng
Quà tặng  Giải trí
Giải trí  Là gì?
Là gì?  Nhà đẹp
Nhà đẹp  Giáng sinh - Noel
Giáng sinh - Noel  Hướng dẫn
Hướng dẫn  Ô tô, Xe máy
Ô tô, Xe máy  Tấn công mạng
Tấn công mạng  Chuyện công nghệ
Chuyện công nghệ  Công nghệ mới
Công nghệ mới  Trí tuệ Thiên tài
Trí tuệ Thiên tài