Cho những bạn nào chưa biết thì eSIM là gì thì đó là một dạng SIM giúp thiết bị di động kết nối với các dịch vụ của nhà mạng nhưng theo một cách rất đặc biệt. Thay vì phải tháo ra lắp vào như sim vật lý bình thường thì những chiếc eSIM được tích hợp vào phần cứng của thiết bị.
Trước đây, những chiếc eSIM thường chỉ được sử dụng trong việc kết nối giữa máy với máy. Với eSIM, người dùng sẽ không phải đổi SIM khi thực hiện chuyển đổi thuê bao sang nhà mạng khác. Những chiếc eSIm này sẽ có khẳ năng được lập trình và kích hoạt từ xa.
Tuy vậy không phải model điện thoại nào cũng được tích hợp eSIM, hiện tại chỉ có một vài mẫu điện thoại tích hợp được eSIM.
- Cách chuyển thuê bao 11 số về 10 số trong danh bạ điện thoại iPhone
- Check IMEI và kiểm tra nguồn gốc xuất xứ của điện thoại Android, iPhone
- Xác định vị trí thuê bao trong các mạng di động
- Cách kiểm tra gói cước Internet mạng FPT, VNPT, Viettel đang dùng
Cách thêm eSIM vào iPhone 15
Thiết lập eSIM thông qua Carrier Activation
Có một số cách khác nhau để thêm và kích hoạt eSIM trên iPhone 14 hoặc 15. Nếu nhà mạng của bạn hỗ trợ eSIM Carrier Activation, công ty sẽ cấp eSIM cho iPhone của bạn khi bạn mua. Điều này sẽ làm cho việc thiết lập gần như diễn ra tự động.
Để thiết lập gói của bạn với Carrier Activation, iPhone của bạn phải được kết nối với WiFi. Nếu nhà cung cấp dịch vụ của bạn kích hoạt eSIM tại thời điểm mua (hoặc ngay sau đó), iPhone của bạn sẽ hiển thị thông báo có thông báo Cellular Plan Ready to Be Installed (Gói di động đã sẵn sàng để cài đặt). Nhấn vào thông báo này và cho phép quá trình hoàn tất.
Sau khi quá trình kết thúc, hãy thực hiện cuộc gọi trên iPhone của bạn để đảm bảo bạn có kết nối di động thông qua eSIM.
Thiết lập eSIM thông qua Quick Transfer
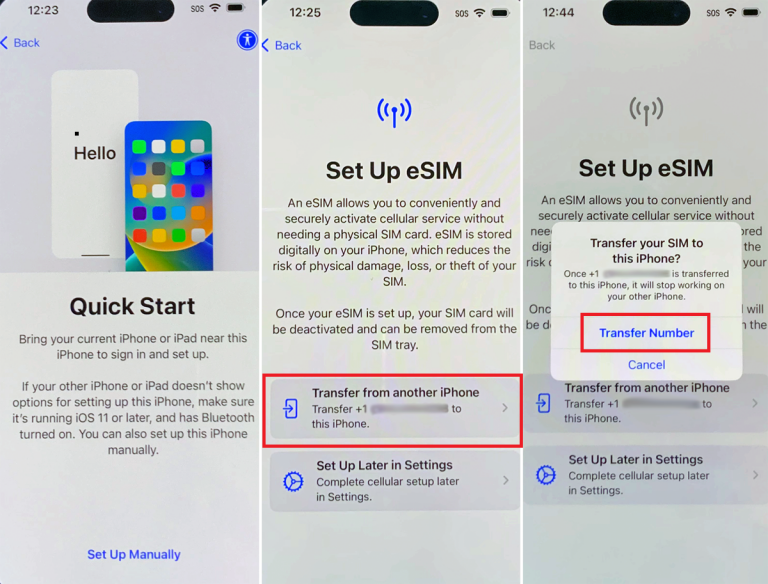
Ngoài ra, một tùy chọn có tên là eSIM Quick Transfer cho phép bạn chuyển SIM từ iPhone trước sang iPhone mới mà không cần phải liên hệ với nhà cung cấp dịch vụ của mình. Để sử dụng phương pháp này, bạn sẽ chọn tùy chọn Quick Start trong quá trình thiết lập ban đầu cho điện thoại của mình. Điều này sẽ cho phép bạn chuyển dữ liệu và cài đặt từ điện thoại cũ sang điện thoại mới.
Chọn ngôn ngữ và quốc gia của bạn, sau đó đặt điện thoại mới gần điện thoại cũ cho đến khi bạn thấy thông báo Quick Start trên điện thoại trước đó. Thực hiện quá trình này cho đến khi bạn đến màn hình Set Up eSIM. Từ đây, nhấn Transfer from another iPhone rồi chọn Transfer Number để xác nhận việc chuyển.

Một thông báo xuất hiện trên điện thoại trước của bạn hỏi bạn có muốn chuyển SIM cho số điện thoại của mình không. Nhấn vào Transfer SIM. Nhấn đúp vào nút bên trên điện thoại cũ để xác nhận chuyển. Sau đó, eSIM sẽ kích hoạt trên điện thoại mới của bạn và kết nối với mạng di động của nhà cung cấp dịch vụ.
Khi quá trình kết thúc, nhấn vào Done. Sau đó, bạn nên dành chút thời gian để khởi động lại điện thoại của mình rồi thực hiện cuộc gọi để đảm bảo dịch vụ đã được kích hoạt.
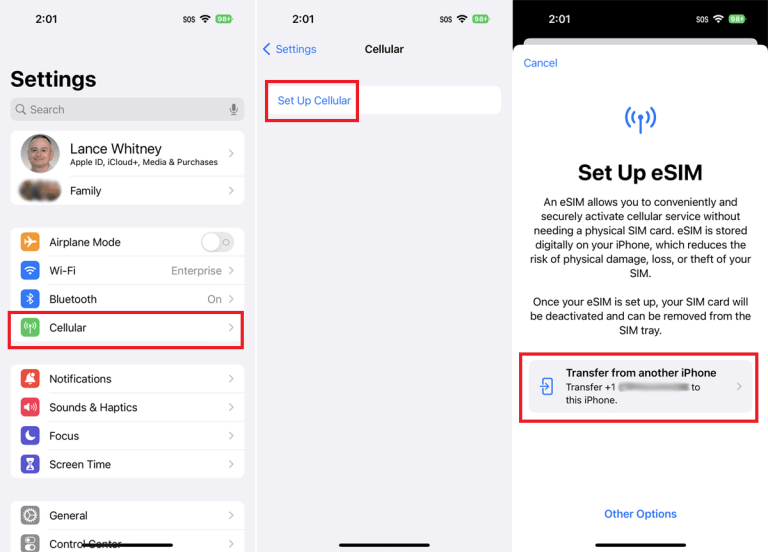
Nếu không chọn tùy chọn chuyển eSIM trong quá trình thiết lập ban đầu, bạn có thể thực hiện việc đó sau. Điện thoại của bạn có thể sẽ nhắc bạn thiết lập quyền truy cập di động, nhưng bạn cũng có thể truy cập Settings > Cellular và nhấn vào Set Up Cellular. Nhấn vào Transfer from another iPhone rồi chọn Transfer Number để xác nhận lựa chọn của bạn.

Trên điện thoại cũ của bạn, nhấn Transfer SIM. Nhấn đúp vào nút bên trên điện thoại trước của bạn để xác nhận việc chuyển. Nhấn vào Done rồi khởi động lại điện thoại của bạn. Thực hiện cuộc gọi thử để đảm bảo dịch vụ được chuyển chính xác.
Thiết lập eSIM khác

Sau khi thêm nhà cung cấp dịch vụ chính của bạn, hãy đi tới Settings > Cellular để thêm nhà cung cấp dịch vụ hoặc gói khác vào điện thoại của bạn. Nhấn vào Add eSIM và (giả sử bạn có mã QR cho nhà cung cấp) nhấn Use QR Code và quét mã của nó.
Nếu bạn không có mã QR nhưng có mã kích hoạt và thông tin khác, hãy nhấn vào tùy chọn Enter Details Manually ở cuối màn hình rồi nhập các chi tiết cần thiết.

Sau khi thêm gói, eSIM chính và eSIM phụ của bạn sẽ xuất hiện trên màn hình Cellular. Một lời nhắc có thể xuất hiện yêu cầu bạn gán nhãn cụ thể cho từng SIM để phân biệt cái này với cái kia. SIM chính của bạn có thể được gắn nhãn Primary theo mặc định.
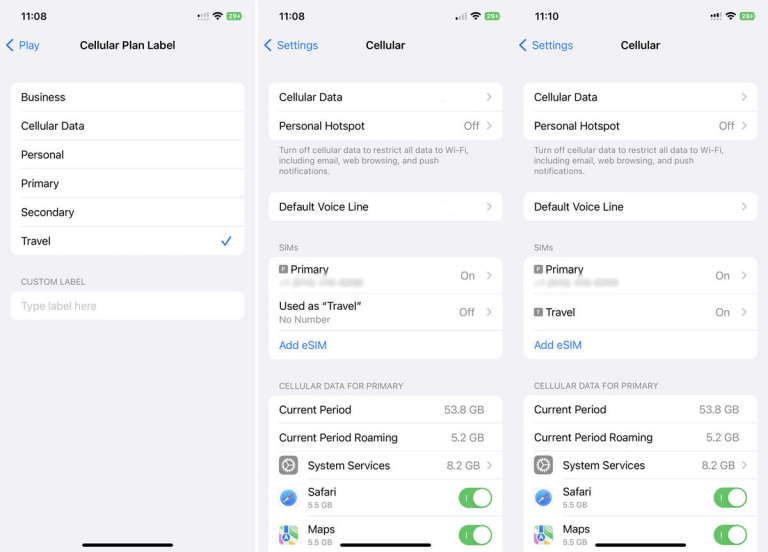
Đối với eSIM phụ của bạn, hãy chọn tùy chọn Label và đặt tên cho nó. Bạn có thể chọn tên được cung cấp, chẳng hạn như Travel hoặc Business hay sử dụng trường Custom Label để tạo tên riêng của bạn.

Sau đó, bạn có thể xác định cách mình định sử dụng từng SIM. Ví dụ, nếu đang đi du lịch, bạn có thể muốn sử dụng gói chính của mình cho các cuộc gọi thoại và tin nhắn văn bản, gói phụ cho dữ liệu. Bạn có thể xác định điều này từ trang Cellular settings trên điện thoại của mình.
Nhấn vào Cellular Data rồi chọn eSIM bạn muốn sử dụng cho dữ liệu của mình. Bật công tắc Allow Cellular Data Switching nếu bạn muốn cả hai SIM đều cung cấp dữ liệu di động. Quay lại trang Cellular settings, chọn Default Voice Line và chọn SIM bạn muốn sử dụng cho các cuộc gọi điện thoại.

Từ trang Cellular settings, bạn cũng có thể điều chỉnh các cài đặt cụ thể cho từng eSIM. Chọn các eSIM khác nhau của bạn, sau đó đảm bảo chúng đã được bật và tất cả cài đặt liên quan đều chính xác. Ví dụ, nếu bạn không sử dụng SIM chính cho dữ liệu, hãy tắt Data Roaming. Nếu bạn đang sử dụng SIM phụ cho dữ liệu, hãy bật Data Roaming.
Cách kích hoạt eSIM Viettel vào iPhone Xs, Xs Max và Xr
Nếu bạn chưa biết cách cài eSIM của nhà mạng Viettel trên iPhone thì có thể xem hướng dẫn ở dưới bài viết dưới đây.
Bước 1: Để kích hoạt eSIM trên iPhone Xs, Xs Max, Xr bạn hãy vào ứng dụng Cài đặt (Settings) > chọn Di động (Cellular), sau đó chọn tiếp Thêm gói cước di động (Add Cellular Plan) để thêm eSIM, nhớ là trước đó bạn phải bật wifi đã nhé.
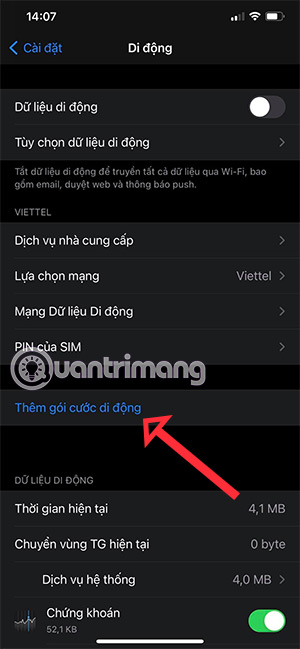
Nếu bạn nói với nhà mạng là sử dụng eSIM, họ sẽ đưa cho bạn một mã QR Code, đây sẽ là mã sử dụng kích hoạt eSIM. Tiếp theo hãy đưa camera của bạn vào mã QR code được nhà mạng gửi về để kích hoạt eSIM. Sau đó bấm tiếp vào Thêm gói cước di động (Add Cellular Plan) để tiếp tục tải profile, profile eSIM sẽ được tải về và active trên máy.
Sau đó bạn hãy thêm nhãn gói cước di động của mình, chọn gói cước nào làm gói cước chính trên máy của mình.
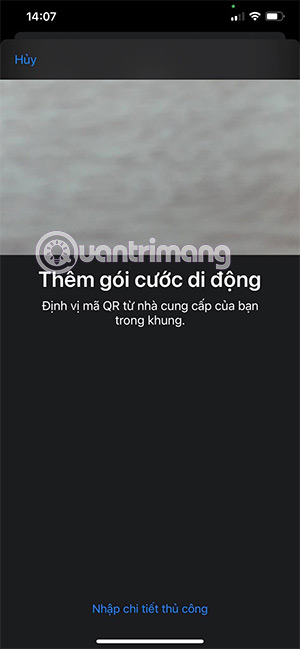
Và khi đã hoàn thành việc kích hoạt, sim sẽ hoạt động như một chiếc sim vật lý thông thường. Lúc này bạn có thể sử dụng các tính năng như nghe gọi hoặc truy cập internet bằng dữ liệu di động như một chiếc máy thông thường. Còn nếu bạn muốn nhập thủ công eSIM vào máy hãy bấm Nhập chi tiết thủ công.
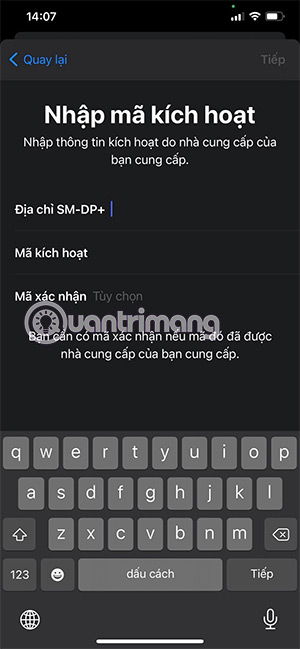
Ngoài việc thể hiện được mức độ phát triển của công nghệ, eSIM sẽ còn cho bạn nhiều hơn thế. Việc sử dụng eSIM sẽ khá tiện lợi khi di chuyển sang quốc gia khác bạn sẽ không cần phải mua SIM nội địa để lắp vào máy, và nhà mạng khu vực sẽ có các phương thức giúp bạn chuyển tạm thời trong thời gian bạn ở đó.
Xem thêm:
 Công nghệ
Công nghệ  AI
AI  Windows
Windows  iPhone
iPhone  Android
Android  Học IT
Học IT  Download
Download  Tiện ích
Tiện ích  Khoa học
Khoa học  Game
Game  Làng CN
Làng CN  Ứng dụng
Ứng dụng 


















 Linux
Linux  Đồng hồ thông minh
Đồng hồ thông minh  macOS
macOS  Chụp ảnh - Quay phim
Chụp ảnh - Quay phim  Thủ thuật SEO
Thủ thuật SEO  Phần cứng
Phần cứng  Kiến thức cơ bản
Kiến thức cơ bản  Lập trình
Lập trình  Dịch vụ ngân hàng
Dịch vụ ngân hàng  Dịch vụ nhà mạng
Dịch vụ nhà mạng  Dịch vụ công trực tuyến
Dịch vụ công trực tuyến  Quiz công nghệ
Quiz công nghệ  Microsoft Word 2016
Microsoft Word 2016  Microsoft Word 2013
Microsoft Word 2013  Microsoft Word 2007
Microsoft Word 2007  Microsoft Excel 2019
Microsoft Excel 2019  Microsoft Excel 2016
Microsoft Excel 2016  Microsoft PowerPoint 2019
Microsoft PowerPoint 2019  Google Sheets
Google Sheets  Học Photoshop
Học Photoshop  Lập trình Scratch
Lập trình Scratch  Bootstrap
Bootstrap  Văn phòng
Văn phòng  Tải game
Tải game  Tiện ích hệ thống
Tiện ích hệ thống  Ảnh, đồ họa
Ảnh, đồ họa  Internet
Internet  Bảo mật, Antivirus
Bảo mật, Antivirus  Doanh nghiệp
Doanh nghiệp  Video, phim, nhạc
Video, phim, nhạc  Mạng xã hội
Mạng xã hội  Học tập - Giáo dục
Học tập - Giáo dục  Máy ảo
Máy ảo  AI Trí tuệ nhân tạo
AI Trí tuệ nhân tạo  ChatGPT
ChatGPT  Gemini
Gemini  Điện máy
Điện máy  Tivi
Tivi  Tủ lạnh
Tủ lạnh  Điều hòa
Điều hòa  Máy giặt
Máy giặt  Cuộc sống
Cuộc sống  TOP
TOP  Kỹ năng
Kỹ năng  Món ngon mỗi ngày
Món ngon mỗi ngày  Nuôi dạy con
Nuôi dạy con  Mẹo vặt
Mẹo vặt  Phim ảnh, Truyện
Phim ảnh, Truyện  Làm đẹp
Làm đẹp  DIY - Handmade
DIY - Handmade  Du lịch
Du lịch  Quà tặng
Quà tặng  Giải trí
Giải trí  Là gì?
Là gì?  Nhà đẹp
Nhà đẹp  Giáng sinh - Noel
Giáng sinh - Noel  Hướng dẫn
Hướng dẫn  Ô tô, Xe máy
Ô tô, Xe máy  Tấn công mạng
Tấn công mạng  Chuyện công nghệ
Chuyện công nghệ  Công nghệ mới
Công nghệ mới  Trí tuệ Thiên tài
Trí tuệ Thiên tài