QuanTriMang.com - Có lẽ không cần phải giới thiệu nữa về ứng dụng cơ bản này, là chương trình soạn thảo và chỉnh sửa văn bản đi liền với Windows 1.0 ra đời vào năm 1985. Và sau nhiều năm, ứng dụng đã được cải tiến thêm 1 số chức năng khác, nhưng có lẽ nhiều người không để ý, thậm chí còn không biết đến sự tồn tại của những tính năng này. Và sau đây, chúng ta sẽ cùng nhau tìm hiểu về những chức năng cơ bản đó.
1. Chèn ngày và thời gian:
Nếu nhấn F5 hoặc Edit > Time/Date, NotePad sẽ tự động chèn giờ và ngày tháng của hệ thống vào vị trí hiện thời của con trỏ:
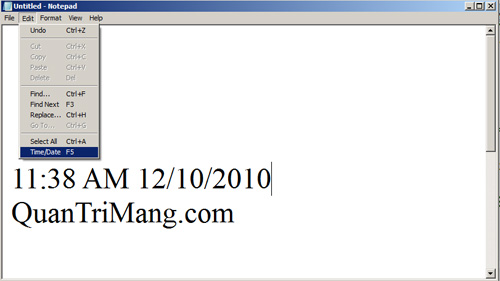
2. Chuyển vị trí căn lề:
Thông thường chúng ta sẽ đọc văn bản từ trái qua phải, nhưng với 1 số ngôn ngữ như Arabic hoặc Hebrew thì ngược lại. Để thay đổi lại cho phù hợp, các bạn kích chuột phải vào khoảng trắng bất kỳ của NotePad và chọn Right to Left Reading order:

3. Chèn mốc thời gian mỗi khi mở văn bản:
Tạo mới 1 văn bản dạng *.txt và điền thêm tham số .LOG tại vị trí đầu tiên. Sau đó mỗi khi bạn mở file này bằng NotePad, chương trình sẽ tự động điền thời gian và ngày tháng vào phía cuối file:

4. Tùy chỉnh Header và Footer:
Không có nhiều khả năng trình bày và trang trí như những ứng dụng khác, nhưng NotePad vẫn có thể thiết lập được Header và Footer cho mỗi trang văn bản khi in. Để thực hiện việc này, chọn File > Page Setup, tại đây các bạn sẽ thấy hộp tùy chọn của Header and Footer. Điền bất cứ thông tin bổ sung nào, ký tự đặc biệt hoặc tự động chèn ngày tháng, giờ, số trang... :

Dưới đây là bảng ký hiệu đặc biệt được sử dụng trong phần Header và Footer của NotePad:
Ký tự đặc biệt | Kết quả |
&d | Hiển thị ngày |
&t | Hiển thị thời gian |
&p | Hiển thị số trang |
&& | Ký hiệu & |
&l | Căn lề trái cho Header/Footer |
&r | Căn lề phải cho Header/Footer |
&c | Căn giữa cho Header/Footer |
5. Di chuyển tới dòng nhất định:
Để sử dụng tính năng này, các bạn phải tắt bỏ chế độ Word Wrap trước (Format > Word Wrap), sau đó nhấn Ctrl + G hoặc Edit > Go To, điền số dòng bạn muốn di chuyển đến:

Bên cạnh đó, bạn không cần phải tự đếm số từng dòng để làm việc. Ví dụ, khi dùng NotePad để viết mã hoặc lập trình, nếu trình duyệt hiển thị kết quả trả về có dạng như “Syntax error on Line 642”, thì hãy mở NotePad và di chuyển đến dòng 642 đó, bạn sẽ xác định chĩnh xác dòng mã gây ra lỗi đó. Ngoài ra, để hiển thị số dòng và cột hiện tại của con trỏ, các bạn chọn View > Status Bar:

 Công nghệ
Công nghệ  AI
AI  Windows
Windows  iPhone
iPhone  Android
Android  Học IT
Học IT  Download
Download  Tiện ích
Tiện ích  Khoa học
Khoa học  Game
Game  Làng CN
Làng CN  Ứng dụng
Ứng dụng 


















 Linux
Linux  Đồng hồ thông minh
Đồng hồ thông minh  macOS
macOS  Chụp ảnh - Quay phim
Chụp ảnh - Quay phim  Thủ thuật SEO
Thủ thuật SEO  Phần cứng
Phần cứng  Kiến thức cơ bản
Kiến thức cơ bản  Lập trình
Lập trình  Dịch vụ ngân hàng
Dịch vụ ngân hàng  Dịch vụ nhà mạng
Dịch vụ nhà mạng  Dịch vụ công trực tuyến
Dịch vụ công trực tuyến  Quiz công nghệ
Quiz công nghệ  Microsoft Word 2016
Microsoft Word 2016  Microsoft Word 2013
Microsoft Word 2013  Microsoft Word 2007
Microsoft Word 2007  Microsoft Excel 2019
Microsoft Excel 2019  Microsoft Excel 2016
Microsoft Excel 2016  Microsoft PowerPoint 2019
Microsoft PowerPoint 2019  Google Sheets
Google Sheets  Học Photoshop
Học Photoshop  Lập trình Scratch
Lập trình Scratch  Bootstrap
Bootstrap  Văn phòng
Văn phòng  Tải game
Tải game  Tiện ích hệ thống
Tiện ích hệ thống  Ảnh, đồ họa
Ảnh, đồ họa  Internet
Internet  Bảo mật, Antivirus
Bảo mật, Antivirus  Doanh nghiệp
Doanh nghiệp  Video, phim, nhạc
Video, phim, nhạc  Mạng xã hội
Mạng xã hội  Học tập - Giáo dục
Học tập - Giáo dục  Máy ảo
Máy ảo  AI Trí tuệ nhân tạo
AI Trí tuệ nhân tạo  ChatGPT
ChatGPT  Gemini
Gemini  Điện máy
Điện máy  Tivi
Tivi  Tủ lạnh
Tủ lạnh  Điều hòa
Điều hòa  Máy giặt
Máy giặt  Cuộc sống
Cuộc sống  TOP
TOP  Kỹ năng
Kỹ năng  Món ngon mỗi ngày
Món ngon mỗi ngày  Nuôi dạy con
Nuôi dạy con  Mẹo vặt
Mẹo vặt  Phim ảnh, Truyện
Phim ảnh, Truyện  Làm đẹp
Làm đẹp  DIY - Handmade
DIY - Handmade  Du lịch
Du lịch  Quà tặng
Quà tặng  Giải trí
Giải trí  Là gì?
Là gì?  Nhà đẹp
Nhà đẹp  Giáng sinh - Noel
Giáng sinh - Noel  Hướng dẫn
Hướng dẫn  Ô tô, Xe máy
Ô tô, Xe máy  Tấn công mạng
Tấn công mạng  Chuyện công nghệ
Chuyện công nghệ  Công nghệ mới
Công nghệ mới  Trí tuệ Thiên tài
Trí tuệ Thiên tài