Người dùng Windows vẫn có thể chạy cùng lúc các phiên bản hệ điều hành trên máy tính hoặc chạy 2 hệ điều hành khác nhau, như chạy Ubuntu song song trên Windows. Có rất nhiều cách để chúng ta có thể cài Ubuntu trên máy tính Windows, chẳng hạn cài bằng USB.
Việc chạy song song Ubuntu trên Windows 7 hoặc Win 8 bằng USB sẽ có độ tương thích cao hơn, vì USB có thể chạy được trên nhiều máy tính khác với đĩa CD thì tùy từng máy tính. 2 hệ điều hành này sẽ chạy hoàn toàn độc lập và không làm ảnh hưởng tới nhau. Nếu Windows gặp lỗi thì bạn vẫn có thể sử dụng Ubuntu và ngược lại. Bài viết dưới đây sẽ hướng dẫn bạn cách cài Ubuntu trên Windows bằng USB.
- Hướng dẫn cài đặt Ubuntu trực tiếp từ ổ cứng
- Hướng dẫn cài đặt Ubuntu trên VMware Workstation - Phần 1
- Cách cài đặt Ubuntu mà vẫn giữ Windows
1. Hướng dẫn cài song song Ubuntu trên Windows
Trước khi cài Ubuntu, bạn cần chuẩn bị USB dung lượng 2GB trở lên và cắm vào máy tính. Sau đó tải fie .ISO cài đặt Ubuntu theo link dưới đây.
- https://www.ubuntu.com/download/desktop
Tải tiếp phần mềm Universal USB Installer theo link dưới đây.
- Tải phần mềm Universal USB Installer
Trong quá trình cài đặt hãy tắt toàn bộ các chương trình diệt virus trên máy tính.
Bước 1:
Đầu tiên bạn hãy khởi động phần mềm USB Installer trên máy tính, nhấn vào nút I Agree để đồng ý các điều khoản cài đặt.
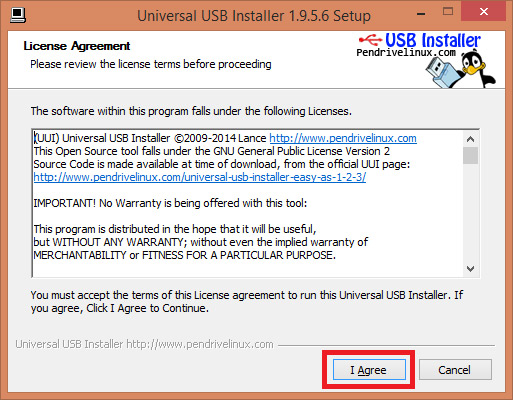
Bước 2:
Trong giao diện mới hiện ra, phần Step 1 chọn Ubuntu, Step 2 nhấn vào Browse để tìm tới thư mục chứa file .iso cài Ubuntu đã tải về trước đó. Step 3 chọn tên USB đang sử dụng, tích chọn vào We will format...
Nhấn tiếp vào nút Create để phần mềm tiến hành boot USB.
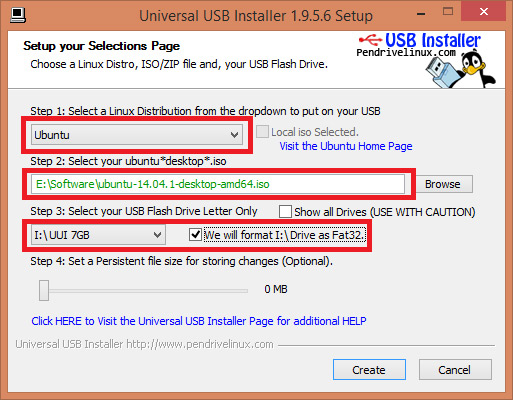
Bước 3:
Khi quá trình Boot USB hoàn thành nhấn Close để đóng giao diện phần mềm USB Installer.
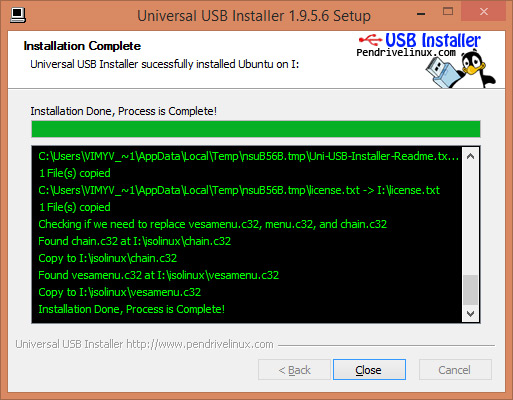
Bước 4:
Tiếp đến chúng ta tiến hành phân vùng Ubuntu trên máy tính. Click chuột phải vào My Computer hoặc This PC rồi chọn Manage.
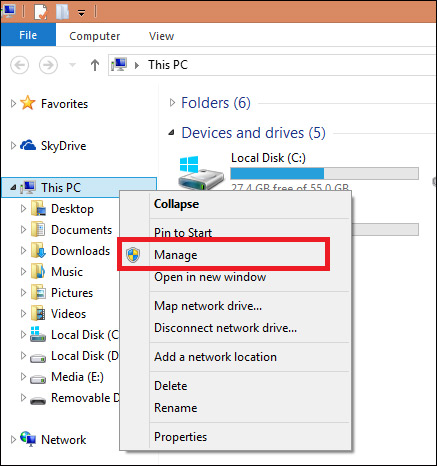
Chuyển sang giao diện mới click vào mục Disk Management để hiển thị danh sách các ổ đĩa cũng như những thông tin của ổ đĩa. Tại đây tìm ổ đĩa còn trống để cài Ubuntu khoảng 15GB nhé.
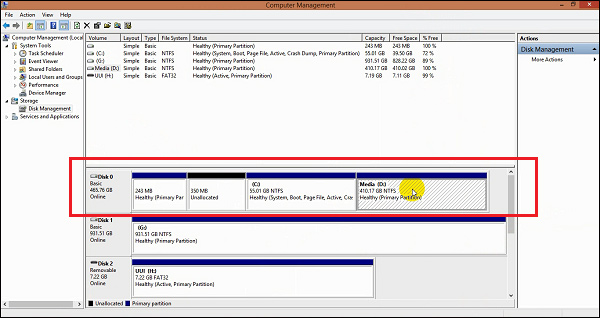
Click chuột phải vào ổ đĩa chọn rồi nhấn Shrink Volume… để tạo phân vùng trống dùng để cài Ubuntu.
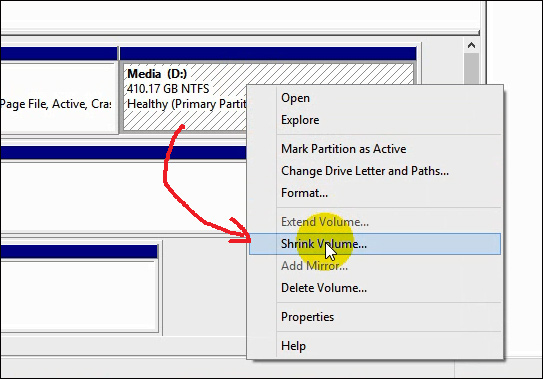
Bước 5:
Xuất hiện giao diện mới. Tại phần Enter the amount of space to Shrink in MB, nhập dung lượng phân vùng cài Ubuntu. Dung lượng khoảng 20GB là ổn. Còn nếu ổ đĩa còn thừa nhiều dung lượng thì bạn chọn nhiều lên càng tốt. Nhấn vào Shrink.
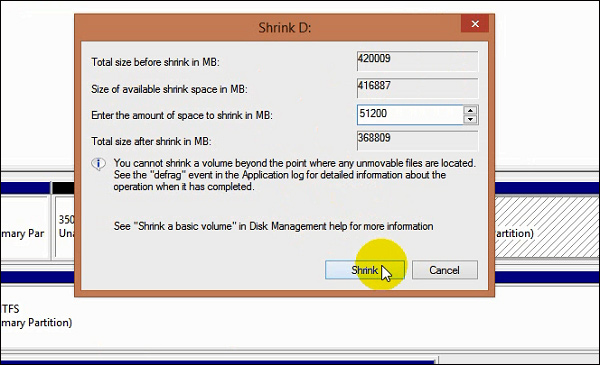
Kết quả phân vùng ổ đĩa sẽ được phân vùng trống với dung lượng đã nhập.
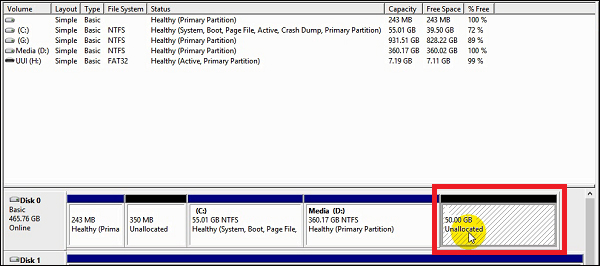
Bước 6:
Cắm USB đã boot vào máy tính rồi nhấn các phím tắt truy cập Boot Options. Các phím tắt sẽ tùy theo từng hãng khác nhau. Bạn đọc tham khảo các phím tắt truy cập vào giao diện BIOS dưới đây.
Trong giao diện chọn thiết bị boot nhấn USB Storage Device để chọn thiết bị USB.

Xuất hiện giao diện mới chọn Install Ubuntu để cài đặt Ubuntu trên Windows.
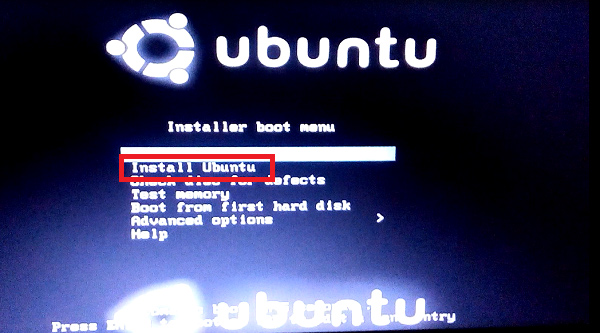
Bước 7:
Lụa chọn ngôn ngữ rồi nhấn tiếp Contiune.
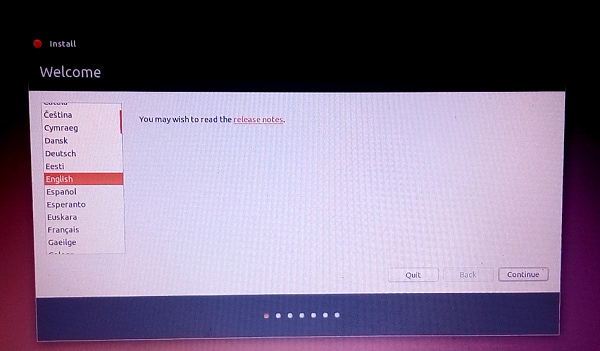
Ở giao diện mới này, người dùng sẽ có tùy chọn Download updates while installing để cập nhật Ubuntu trong quá trình cài đặt này và Install this third-party software cài thêm phần mêm bên thứ 3. Nhấn chọn vào tùy chọn 2 và nhấn Continue để tiếp tục.
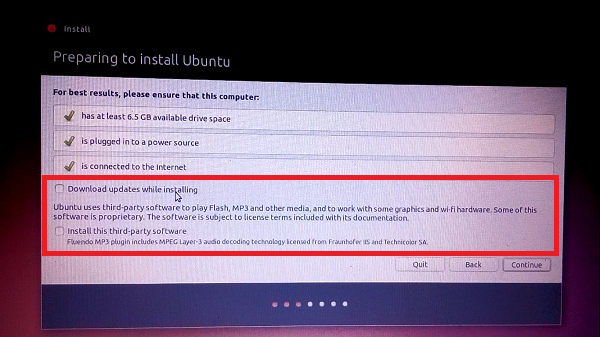
Bước 8:
Trong giao diện Installation type, người dùng sẽ có tùy chọn Install Ubuntu alongside Windows 8 để cài Windows nhưng không tách biệt, hoặc Replace Windows 8 with Ubuntu để thay thế hoàn toàn Windows 8, xóa toàn bộ những dữ liệu trên Windows.
Để cài song song và tách biệt hoàn toàn với Windows thì nhấn chọn vào Something else và nhấn Continue.
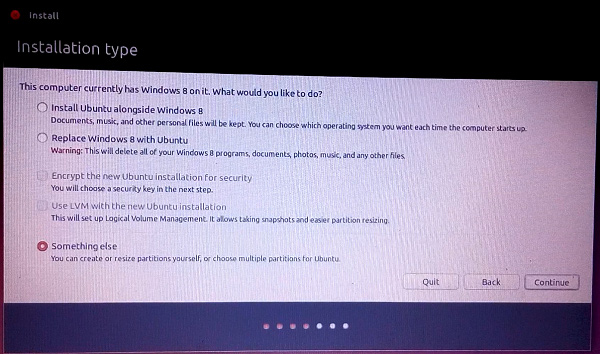
Bước 9:
Ở giao diện tiếp theo sẽ thấy phân vùng trống ổ đĩa mà người dùng đã tạo trước đó, nhấn vào phân vùng rồi nhấn vào dấu cộng.
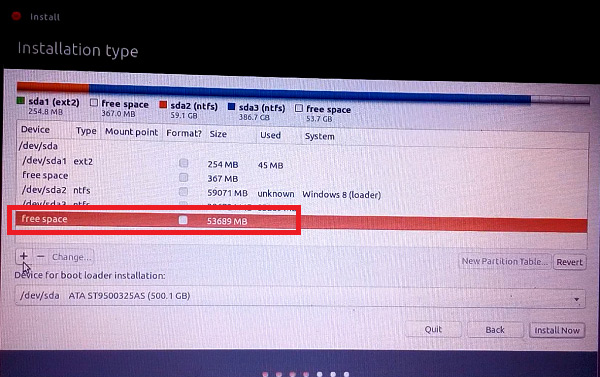
Bước 10:
Xuất hiện giao diện Create partition để tạo phân vùng Swap cho Ubuntu hỗ trợ RAM. Để có thể sử dụng thì bạn nên chọn dung lượng phân vùng Swap gấp đôi dung lượng RAM.
Phần Type for the New partition bạn chọn Logical, phần Localtion for the new partition bạn chọn Beginning of this space và phần Use as chọn Swap area sau đó nhấn OK.
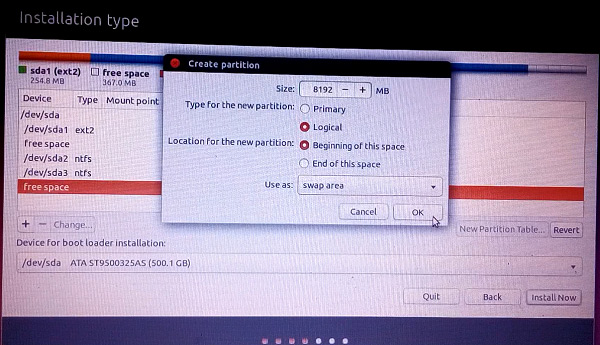
Bước 11:
Kết quả sẽ có được phân vùng swap mới tạo, nhấn chọn vào phân vùng trống và nhấn tiếp vào dấu cộng.
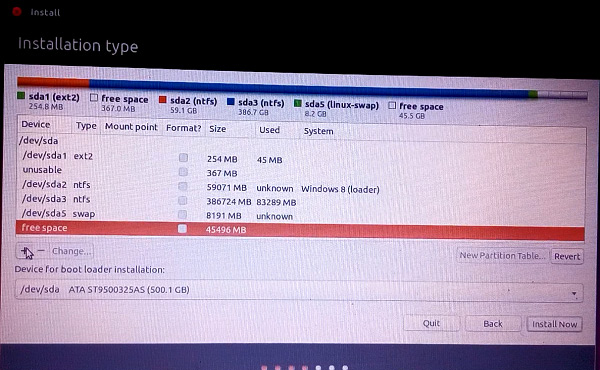
Cũng xuất hiện giao diện phân vùng. Mục Size giữ nguyên, phần Type for the new partition chọn Primary, phần Location for the new partition chọn Beginning of this space, phần Use as chọn Ext4 journaling File sytem và phần Mount point chọn / sau đó click OK.
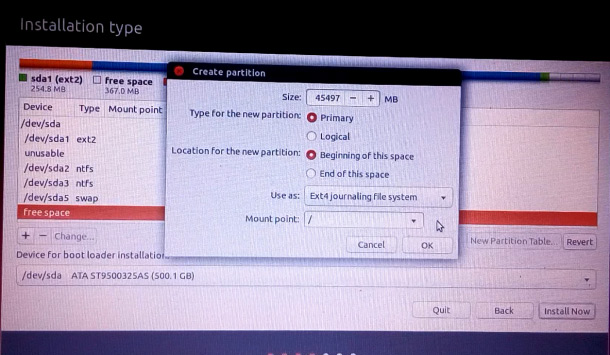
Bước 12:
Phân vùng mới vừa tạo có Type là ext4, click vào đó rồi chọn Install now.
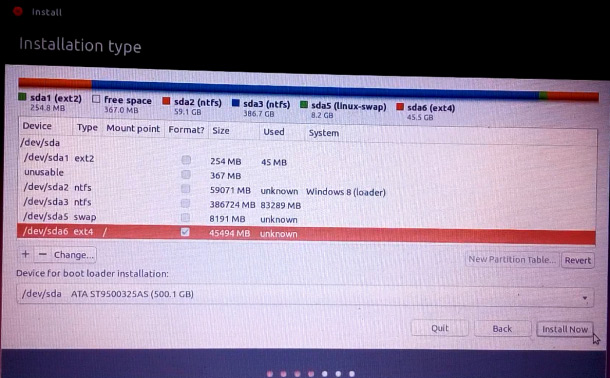
Bước 13:
Nhấn chọn vào địa điểm vị trí hiện tại rồi nhấn vào Continue để tiếp tục.
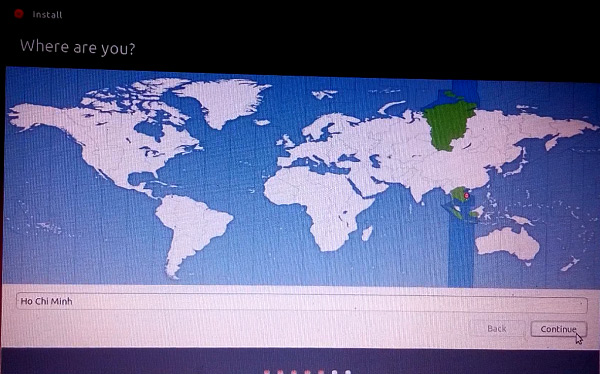
Bước 14:
Chọn ngôn ngữ bàn phím là tiếng Anh và cũng nhấn Continue để tiếp tục.
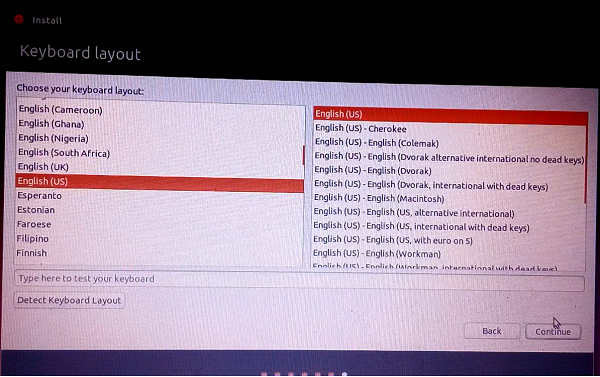
Bước 15:
Nhập các thông tin cá nhân cơ bản được yêu cầu ở giao diện mới này và nhấn Continue.
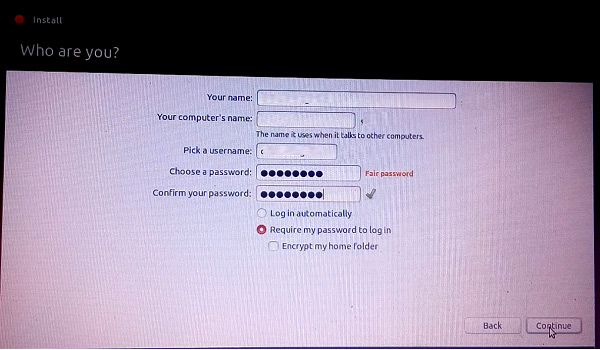
Bước 16:
Quá trình cài đặt Ubuntu sẽ tự động diễn ra. Khi quá trình này hoàn thành người dùng sẽ nhận được thông báo khởi động lại máy tính. Nhấn Restart now để khởi động lại.
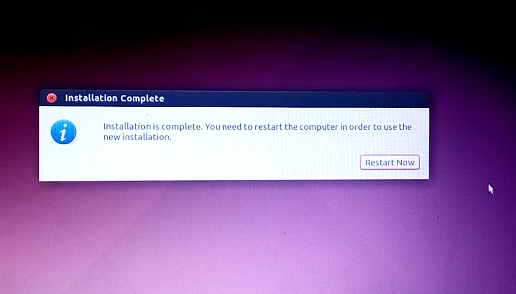
Lưu ý, khi cài đặt xong và mỗi lần khởi động lại máy tính thì mặc định Ubuntu sẽ hiển thị lên trước. Để vào Windows thì nhanh chóng chọn Windows 8 (loader) hoặc những hệ điều hành Windows khác.
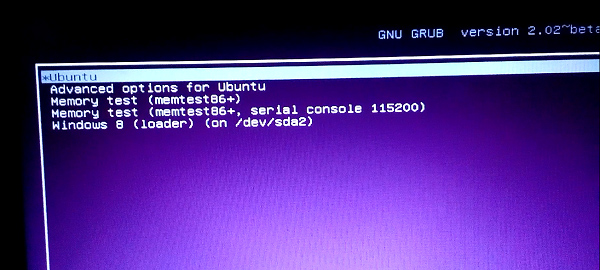
2. Cách chạy Windows trước Ubuntu
Theo mặc định Ubuntu sẽ được khởi động trước tiên so với Windows. Nếu muốn ưu tiên chạy Windows trước thì bạn cần phải tiến hành thêm một số bước.
Bước 1:
Trước hết tải phần mềm EasyBCD theo link dưới đây và tiến hành cài đặt trên máy tính. Đây là phần mềm sẽ thiết lập và chỉnh sửa các trình đơn khởi động vào Windows, Mac và Linux.
- Tải phần mềm EasyBCD Windows
Bước 2:
Trong giao diện phần mềm nhấn vào mục BCD Deployment, chúng ta sẽ thấy có 2 tùy chọn. Nếu là Windows XP thì chọn Install the Windows XP bootloader to the MBR, từ Windows 7 trở lên thì tích chọn vào Install the Windows Vista/7 bootloader to the MBR, rồi click vào Write MBR.
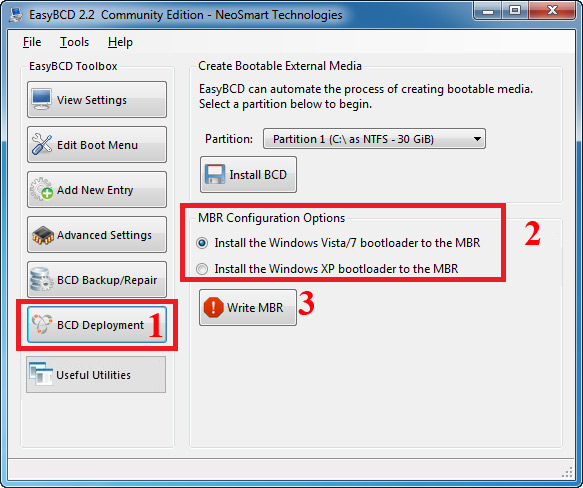
Bước 3:
Nhấp tiếp vào Add New Entry rồi nhìn sang bên phải phần Linux/BSD, mục Type chọn GRUB 2, Name nhập Ubuntu để dễ nhận biết, Drive chọn phân vùng chính của Ubuntu với nhận biết là chữ Linux.
Nhấn nút Add Entry bên dưới.
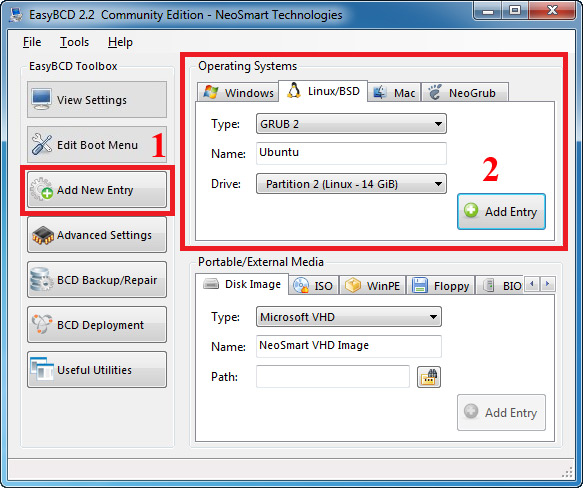
Bước 4:
Nhấn tiếp vào Edit Boot Menu sẽ thấy danh sách hệ điều hành hiện có trên máy tính. Để khởi động Windows trước thì tích chọn vào Yes.
Phần TimeOut Options có 3 tùy chọn gồm:
- Wait for user selection: hiển thị danh sách các hệ điều hành lúc khởi động để chọn.
- Count down from: hiển thị danh sách các hệ điều hành để chọn trong thời gian số giây nhập vào. Nếu quá thời gian máy tính sẽ tự khởi động vào hệ điều hành nhấn Yes bên trên.
- Skip the boot menu: máy tính sẽ khởi động trực tiếp vào hệ điều hành mặc định.
Cuối cùng nhấn Save Settings để lưu lại thay đổi.
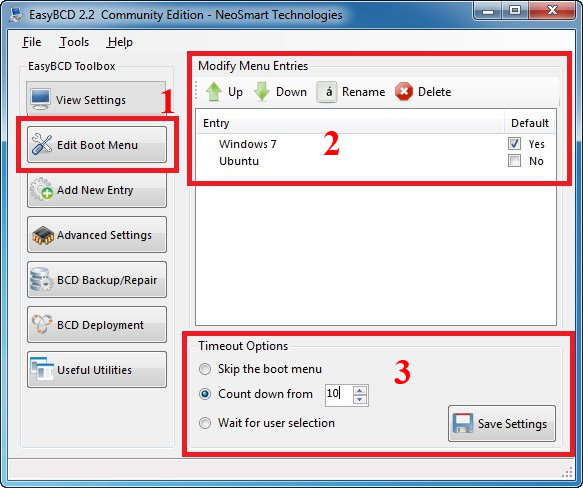
Chúc các bạn thực hiện thành công!
Xem thêm:
 Công nghệ
Công nghệ  AI
AI  Windows
Windows  iPhone
iPhone  Android
Android  Học IT
Học IT  Download
Download  Tiện ích
Tiện ích  Khoa học
Khoa học  Game
Game  Làng CN
Làng CN  Ứng dụng
Ứng dụng 


















 Linux
Linux  Đồng hồ thông minh
Đồng hồ thông minh  macOS
macOS  Chụp ảnh - Quay phim
Chụp ảnh - Quay phim  Thủ thuật SEO
Thủ thuật SEO  Phần cứng
Phần cứng  Kiến thức cơ bản
Kiến thức cơ bản  Lập trình
Lập trình  Dịch vụ ngân hàng
Dịch vụ ngân hàng  Dịch vụ nhà mạng
Dịch vụ nhà mạng  Dịch vụ công trực tuyến
Dịch vụ công trực tuyến  Quiz công nghệ
Quiz công nghệ  Microsoft Word 2016
Microsoft Word 2016  Microsoft Word 2013
Microsoft Word 2013  Microsoft Word 2007
Microsoft Word 2007  Microsoft Excel 2019
Microsoft Excel 2019  Microsoft Excel 2016
Microsoft Excel 2016  Microsoft PowerPoint 2019
Microsoft PowerPoint 2019  Google Sheets
Google Sheets  Học Photoshop
Học Photoshop  Lập trình Scratch
Lập trình Scratch  Bootstrap
Bootstrap  Văn phòng
Văn phòng  Tải game
Tải game  Tiện ích hệ thống
Tiện ích hệ thống  Ảnh, đồ họa
Ảnh, đồ họa  Internet
Internet  Bảo mật, Antivirus
Bảo mật, Antivirus  Doanh nghiệp
Doanh nghiệp  Video, phim, nhạc
Video, phim, nhạc  Mạng xã hội
Mạng xã hội  Học tập - Giáo dục
Học tập - Giáo dục  Máy ảo
Máy ảo  AI Trí tuệ nhân tạo
AI Trí tuệ nhân tạo  ChatGPT
ChatGPT  Gemini
Gemini  Điện máy
Điện máy  Tivi
Tivi  Tủ lạnh
Tủ lạnh  Điều hòa
Điều hòa  Máy giặt
Máy giặt  Cuộc sống
Cuộc sống  TOP
TOP  Kỹ năng
Kỹ năng  Món ngon mỗi ngày
Món ngon mỗi ngày  Nuôi dạy con
Nuôi dạy con  Mẹo vặt
Mẹo vặt  Phim ảnh, Truyện
Phim ảnh, Truyện  Làm đẹp
Làm đẹp  DIY - Handmade
DIY - Handmade  Du lịch
Du lịch  Quà tặng
Quà tặng  Giải trí
Giải trí  Là gì?
Là gì?  Nhà đẹp
Nhà đẹp  Giáng sinh - Noel
Giáng sinh - Noel  Hướng dẫn
Hướng dẫn  Ô tô, Xe máy
Ô tô, Xe máy  Tấn công mạng
Tấn công mạng  Chuyện công nghệ
Chuyện công nghệ  Công nghệ mới
Công nghệ mới  Trí tuệ Thiên tài
Trí tuệ Thiên tài