Cùng với sự kiện ra mắt phiên bản Windows Microsoft Server 2008 sắp tới, bài này sẽ cung cấp cho bạn thấy một đặc tính của hệ điều hành mới đáng được quan tâm này. Trong bản Windows Server 2008 có tùy chọn thực hiện cài đặt Windows Server Core cung cấp cho bạn tập hợp các công cụ nhỏ nhất để chạy trên Windows.
Bạn được cung cấp một nhân và dòng lệnh để quản lý máy chủ. Đây là những cái thiết yếu cơ bản nhất cho phép cấu hình ngắn gọn Windows. Kiểu cài đặt này rất hoàn hảo đối với một trung tâm dữ liệu.
Cài đặt
Trong lần đầu tiên chạy cài đặt Windows Server 2008, bạn có 2 tùy chọn cài đặt là:
- Windows Server 2008 Enterprise (Full Installation) (Cài đặt đầy đủ)
- Windows Server 2008 Enterprise (Server Core Installation) (Cài đặt Server Core)
Thực hiện theo 8 bước như trong các hình vẽ dưới đây để thực hiện cài đặt Windows Server Core.
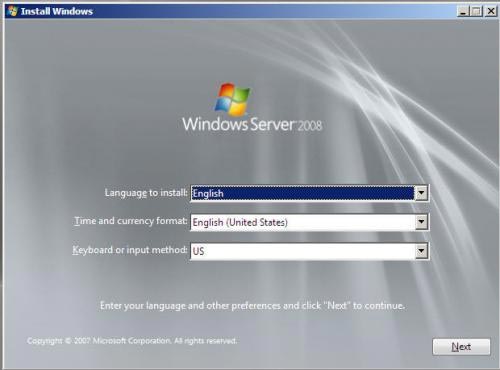
Hình A

Hình B

Hình C

Hình D

Hình E

Hình F

Hình G

Hình H
Sau khi cài đặt, cửa sổ màn hình chính xuất hiện và bạn đã sẵn sàng để đăng nhập như trong Hình I. Tên đăng nhập duy nhất là Administrator và mật khẩu để trống (Hình J). Bạn được yêu cầu thay đổi mật khẩu và thiết lập một mật khẩu Administrator trong lần đăng nhập đầu tiên.

Hình I

Hình J
Sau khi đăng nhập (Hình K), bạn đã sẵn sàng để cấu hình ngày, giờ và vùng thời gian. Tại dòng lệnh nhập: controltimedate.cpl và thiết lập các tùy chọn phù hợp (Hình L).
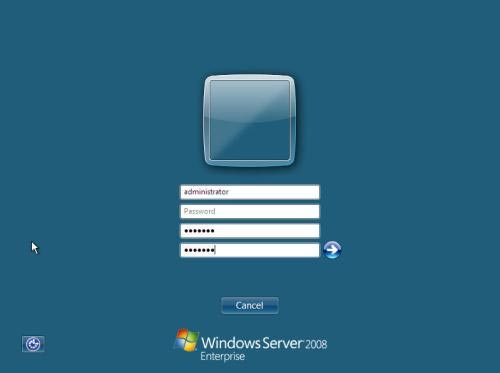
Hình K

Hình L
Nếu bạn cần cấu hình và thay đổi các thiết lập bàn phím, hãy nhập lệnh sau: control intl.cpl (Hình M).

Hình M
Hãy di chuyển và thay đổi tên máy chủ, tên mặc định là một nhóm các kí tự và số ngẫu nhiên. Bạn có thể xem tên máy chủ hiện tại bằng cách nhập lệnh sau:
c:windowssystem32hostname
Hãy đổi tên máy chủ là ssw-svr15 bằng cách thực hiện dòng lệnh dưới đây:
c:windowssystem32netdom renamecomputer %computername% /NewName:ssw-svr15

Hình N
Sau khi chọn để xử lý, thao tác được thực hiện thành công. Bạn cần phải khởi động lại máy chủ bằng lệnh shutdown. Cú pháp là:
shutdown /?
Sau khi xem lại cú pháp (Hình N) nhập lệnh sau: shutdown /r (chuyển đổi giữa tắt và khởi động lại máy tính) /t 10 (Đợi 10 giây để tắt và khởi động lại) /c “Changed Server Name” (thêm ghi chú với độ dài tối đa là 512 kí tự). Toàn bộ cú pháp như sau:
shutdown /r /T 10 /C "Changed Server Name"

Hình O
Bây giờ hãy cấu hình mạng để chúng ta có thể đưa máy chủ vào một miền. Để biết được bạn phải cấu hình giao diện nào, (Hình P) hãy nhập:
netsh interface ipv4 show interface

Hình P
Local Area Connection có một giá trị chỉ mục của 2. Hãy tiến hành và cấu hình configure TCP/IP cho kết nối. (Hình Q) Nhập lệnh sau để thiết lập thông tin TCP/IP:
netsh interface ipv4 set address name="2" source=static address=192.168.1.199 mask=255.255.255.0 gateway=192.168.1.1

Hình Q
Thực hiện theo ví dụ sau để cấu hình DNS (Hình R):
netsh interface ipv4 add dnsserver name="2" address=192.168.1.1 index=1

Hình R
Nếu nhập ipconfig /all, bạn sẽ xem thêm được thông tin mới (Hình S).

Hình S
Hãy đưa nó vào một miền! Để thực hiện chức năng này, chúng ta sẽ sử dụng câu lệnh netdom.exe. (Hình T) Cú pháp như sau:
netdom join ssw-svr15 /domain:watchtower /userd:Administrator /passwordD:Password01
Chú ý: Không quên khởi động lại máy chủ, sử dụng lệnh:
shutdown /r /T 10 /C "Added to domain"

Hình T
Bước cuối cùng, bạn đừng quên kích hoạt máy chủ (Hình U) bằng lệnh sau:
slmgr.vbs -ato

Hình U
 Công nghệ
Công nghệ  AI
AI  Windows
Windows  iPhone
iPhone  Android
Android  Học IT
Học IT  Download
Download  Tiện ích
Tiện ích  Khoa học
Khoa học  Game
Game  Làng CN
Làng CN  Ứng dụng
Ứng dụng 

























 Linux
Linux  Đồng hồ thông minh
Đồng hồ thông minh  macOS
macOS  Chụp ảnh - Quay phim
Chụp ảnh - Quay phim  Thủ thuật SEO
Thủ thuật SEO  Phần cứng
Phần cứng  Kiến thức cơ bản
Kiến thức cơ bản  Lập trình
Lập trình  Dịch vụ ngân hàng
Dịch vụ ngân hàng  Dịch vụ nhà mạng
Dịch vụ nhà mạng  Dịch vụ công trực tuyến
Dịch vụ công trực tuyến  Quiz công nghệ
Quiz công nghệ  Microsoft Word 2016
Microsoft Word 2016  Microsoft Word 2013
Microsoft Word 2013  Microsoft Word 2007
Microsoft Word 2007  Microsoft Excel 2019
Microsoft Excel 2019  Microsoft Excel 2016
Microsoft Excel 2016  Microsoft PowerPoint 2019
Microsoft PowerPoint 2019  Google Sheets
Google Sheets  Học Photoshop
Học Photoshop  Lập trình Scratch
Lập trình Scratch  Bootstrap
Bootstrap  Văn phòng
Văn phòng  Tải game
Tải game  Tiện ích hệ thống
Tiện ích hệ thống  Ảnh, đồ họa
Ảnh, đồ họa  Internet
Internet  Bảo mật, Antivirus
Bảo mật, Antivirus  Doanh nghiệp
Doanh nghiệp  Video, phim, nhạc
Video, phim, nhạc  Mạng xã hội
Mạng xã hội  Học tập - Giáo dục
Học tập - Giáo dục  Máy ảo
Máy ảo  AI Trí tuệ nhân tạo
AI Trí tuệ nhân tạo  ChatGPT
ChatGPT  Gemini
Gemini  Điện máy
Điện máy  Tivi
Tivi  Tủ lạnh
Tủ lạnh  Điều hòa
Điều hòa  Máy giặt
Máy giặt  Cuộc sống
Cuộc sống  TOP
TOP  Kỹ năng
Kỹ năng  Món ngon mỗi ngày
Món ngon mỗi ngày  Nuôi dạy con
Nuôi dạy con  Mẹo vặt
Mẹo vặt  Phim ảnh, Truyện
Phim ảnh, Truyện  Làm đẹp
Làm đẹp  DIY - Handmade
DIY - Handmade  Du lịch
Du lịch  Quà tặng
Quà tặng  Giải trí
Giải trí  Là gì?
Là gì?  Nhà đẹp
Nhà đẹp  Giáng sinh - Noel
Giáng sinh - Noel  Hướng dẫn
Hướng dẫn  Ô tô, Xe máy
Ô tô, Xe máy  Tấn công mạng
Tấn công mạng  Chuyện công nghệ
Chuyện công nghệ  Công nghệ mới
Công nghệ mới  Trí tuệ Thiên tài
Trí tuệ Thiên tài