Người dùng Linux thì muốn chạy phần mềm Windows trên Linux, ngược lại người dùng Windows lại muốn dùng phần mềm Linux. Cho dù, bạn đang tìm kiếm môi trường phát triển tốt hơn, công cụ dòng lệnh mạnh hơn, bạn có thể chạy phần mềm Linux mà không cần gỡ bỏ Windows.
Có nhiều lựa chọn để chạy phần mềm Linux trên Windows. Nó dễ dàng hơn so với chạy phần mềm Windows trên Linux, vì mọi người có thể cài đặt máy ảo có bản phân phối Linux miễn phí – không cần bản quyền phần mềm.
Cách chạy phần mềm Linux trên Windows
1. Máy ảo
Máy ảo cho phép bạn chạy bất cứ hệ điều hành nào trong cửa sổ màn hình nền. Bạn có thể cài đặt VirtualBox hoặc VMware Player miễn phí, tải một tệp ISO cho bản phân phối Linux như Ubuntu, và cài đặt bản phân phối Linux đó bên trong máy ảo như cài đặt trên máy tính.
Khi cần khởi động hệ thống Linux, có thể mở cửa sổ trên màn hình nền – không cần khởi động lại và tắt tất cả chương trình Windows.
Nếu đang cài đặt Ubuntu trong máy ảo, có thể bạn muốn thử cài đặt Xubuntu. Màn hình nền thuần nhất mặc định của Ubuntu sử dụng hiệu ứng 3D, và giao diện màn hình nền không hiển thị mượt như trong máy ảo bằng màn hình nền trước kia. Xubuntu sử dụng Xfce, dung lượng nhẹ hơn rất nhiều.

Thậm chí, có thể dùng thử chế độ không ghép nối của VirtualBox hoặc chế độ hợp nhất của VMware để chạy ứng dụng Linux trực tiếp trên màn hình nền của bạn – chúng sẽ chạy trên máy ảo, nhưng cửa sổ đó sẽ hiển thị trên màn hình Windows thay vì bị mắc lại trong cửa sổ máy ảo.
2. Cygwin
Cygwin là tập các công cụ cung cấp môi trường Linux trên Windows. Nó không phải là cách để chạy phần mềm Linux hiện có trên Windows - phần mềm sẽ phải biên dịch lại. Tuy nhiên, nhiều phần mềm đã được biên dịch sẵn. Cygwin sẽ cho bạn môi trường làm việc tạm thời và dòng lệnh giống như Linux với nhiều chương trình dòng lệnh bạn có thể đã quen sử dụng rồi.

3. Cài đặt Ubuntu theo Wubi
Phương pháp này là kỹ thuật cài đặt Linux, chứ không chạy phần mềm Linux trên Windows. Bạn sẽ phải khởi động lại máy mỗi khi muốn sử dụng hệ thống Linux, cũng giống như khi bạn đã cài đặt nó trong chuẩn cấu hình khởi động kép.
Tuy nhiên, Wubi không cài đặt Ubuntu theo cách thông thường. Thay vào đó là tạo tệp đặc biệt trên phân vùng Windows và sử dụng tệp đó như ổ đĩa Ubuntu. Điều này có nghĩa là bạn có thể cài đặt Ubuntu và sử dụng nó mà không cần tạo bất cứ phân vùng mới nào, sau đó có thể gỡ bỏ cài đặt Ubuntu từ Control Panel khi đã hoàn tất.
Khi dùng Wubi, quá trình thực hiện sẽ không được hoàn hảo như cài đặt hệ thống Linux thông thường, khiến cho ổ đĩa sẽ phải đọc và ghi nhiều lần, nhưng sẽ nhanh hơn dùng máy ảo.

4. Chương trình sát nhập và biên dịch
Có một số chương trình Linux phổ biến được tích hợp trên Windows và những trình biên dịch được cung cấp trên mạng. Nếu bạn cần tới Emacs, bạn sẽ tìm thấy phiên bản của Emacs cho Windows. Nếu muốn chạy chương trình cụ thể trên Windows, hãy tìm kiếm trên Google tên chương trình đó kèm theo từ “Windows” .

5. Bản phân phối dựa trên coLinux
CoLinux là viết tắt của Cooperative Linux. Đây là một cách để chạy Linux trong Windows, đó là cách cung cấp hiệu suất nhanh hơn nhiều so với bản Linux trong máy ảo.
Đây là ý tưởng tuyệt vời nhưng lại xảy ra một số lỗi. coLinux chưa hỗ trợ phiên bản Windows 64 bit, vì vậy để làm được điều này cần chạy phiên bản 32 bit của Windows. Đã lâu coLinux không phát hành phiên bản mới, vì vậy chương trình chạy tương đối chậm.
Nếu muốn dùng cách này, bạn có thể thử bản Portable Ubuntu Remix. Bản phân phối dựa trên coLinux này được cập nhật lần cuối năm 2011, nhưng bạn có một số lựa chọn khác như andLinux. andLinux mà chúng ta đề cập trước đây cập nhật lần cuối vào năm 2009.
Bản phân phối dựa trên coLinux sẽ là lựa chọn tuyệt vời. Nếu bạn không muốn dùng phần mềm Linux cũ và phiên bản 32 bit thì đây là lựa chọn hoàn hảo dành cho bạn.
Không phải chỉ có một lựa chọn duy nhất ở đây. Những người muốn trải nghiệm đầy đủ về Linux thì có thể chọn máy ảo, trong khi người dùng vài tiện ích nhỏ có thể ưa thích Cygwin hơn. Những người khác chỉ muốn chạy một chương trình cụ thể thì có thể chạy phiên bản tích hợp sẵn trên Windows.
6. Bash và Windows Subsystem for Linux
Năm 2016, Microsoft đã hợp tác với Canonical để tạo một phiên bản làm việc của Bash chạy trong Windows. Nó có khả năng chạy lệnh và các công cụ như grep, ssh và nano.
Tương tự, Windows Subsystem for Linux là tính năng được thêm vào Windows 10. Nó là một hệ thống ảo, cho phép người dùng làm việc trên Linux ngay trên Windows.
Tiếp nối thành công của dự án Canonical, các bản phân phối Linux khác cũng đang làm việc với Microsoft để đưa môi trường của họ vào Windows.
7. Truy cập từ xa vào một máy tính Linux

Mặc dù đây không phải là cách chạy phần mềm Linux trên Windows theo đúng nghĩa của nó, nhưng việc sử dụng công cụ từ xa vẫn là một tùy chọn bạn có thể sử dụng. Dưới đây là ba lựa chọn truy cập máy tính từ xa:
- Remote Desktop Protocol (RDP)
- Virtual Network Computing (VNC)
- Secure Shell (SSH)
Với RDP và VNC, bạn có thể kết nối với một máy tính Linux từ xa (có thể ở ngay phòng bên cạnh, hoặc thậm chí hàng ngàn dặm) và truy cập nó thông qua một cửa sổ ứng dụng. Bạn có thể khởi chạy ứng dụng và truy cập terminal.
Trong khi đó SSH cho phép người dùng truy cập từ xa vào một phiên terminal, sử dụng dòng lệnh để quản lý file và thư mục, cập nhật và cài đặt phần mềm, v.v… Bạn có thể tham khảo bài viết Cách kích hoạt và sử dụng lệnh SSH trên Windows 10.
Trong số ba giải pháp tiềm năng này, RDP có lẽ là lựa chọn tốt nhất. Công cụ RDP đã được tích hợp sẵn trong Windows 10 (không giống như VNC cần phần mềm bổ sung), vì vậy tất cả những gì bạn cần làm là cài đặt xrdp trên thiết bị Linux. Tuy nhiên, nếu SSH đã được kích hoạt trên Linux, thì bạn sẽ có thể dễ dàng kết nối từ xa với dòng lệnh thông qua một công cụ SSH như PuTTY.
Xem thêm:
 Công nghệ
Công nghệ  AI
AI  Windows
Windows  iPhone
iPhone  Android
Android  Học IT
Học IT  Download
Download  Tiện ích
Tiện ích  Khoa học
Khoa học  Game
Game  Làng CN
Làng CN  Ứng dụng
Ứng dụng 





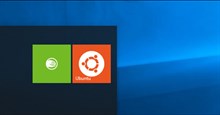












 Linux
Linux  Đồng hồ thông minh
Đồng hồ thông minh  macOS
macOS  Chụp ảnh - Quay phim
Chụp ảnh - Quay phim  Thủ thuật SEO
Thủ thuật SEO  Phần cứng
Phần cứng  Kiến thức cơ bản
Kiến thức cơ bản  Lập trình
Lập trình  Dịch vụ ngân hàng
Dịch vụ ngân hàng  Dịch vụ nhà mạng
Dịch vụ nhà mạng  Dịch vụ công trực tuyến
Dịch vụ công trực tuyến  Quiz công nghệ
Quiz công nghệ  Microsoft Word 2016
Microsoft Word 2016  Microsoft Word 2013
Microsoft Word 2013  Microsoft Word 2007
Microsoft Word 2007  Microsoft Excel 2019
Microsoft Excel 2019  Microsoft Excel 2016
Microsoft Excel 2016  Microsoft PowerPoint 2019
Microsoft PowerPoint 2019  Google Sheets
Google Sheets  Học Photoshop
Học Photoshop  Lập trình Scratch
Lập trình Scratch  Bootstrap
Bootstrap  Văn phòng
Văn phòng  Tải game
Tải game  Tiện ích hệ thống
Tiện ích hệ thống  Ảnh, đồ họa
Ảnh, đồ họa  Internet
Internet  Bảo mật, Antivirus
Bảo mật, Antivirus  Doanh nghiệp
Doanh nghiệp  Video, phim, nhạc
Video, phim, nhạc  Mạng xã hội
Mạng xã hội  Học tập - Giáo dục
Học tập - Giáo dục  Máy ảo
Máy ảo  AI Trí tuệ nhân tạo
AI Trí tuệ nhân tạo  ChatGPT
ChatGPT  Gemini
Gemini  Điện máy
Điện máy  Tivi
Tivi  Tủ lạnh
Tủ lạnh  Điều hòa
Điều hòa  Máy giặt
Máy giặt  Cuộc sống
Cuộc sống  TOP
TOP  Kỹ năng
Kỹ năng  Món ngon mỗi ngày
Món ngon mỗi ngày  Nuôi dạy con
Nuôi dạy con  Mẹo vặt
Mẹo vặt  Phim ảnh, Truyện
Phim ảnh, Truyện  Làm đẹp
Làm đẹp  DIY - Handmade
DIY - Handmade  Du lịch
Du lịch  Quà tặng
Quà tặng  Giải trí
Giải trí  Là gì?
Là gì?  Nhà đẹp
Nhà đẹp  Giáng sinh - Noel
Giáng sinh - Noel  Hướng dẫn
Hướng dẫn  Ô tô, Xe máy
Ô tô, Xe máy  Tấn công mạng
Tấn công mạng  Chuyện công nghệ
Chuyện công nghệ  Công nghệ mới
Công nghệ mới  Trí tuệ Thiên tài
Trí tuệ Thiên tài