Nếu đang sử dụng phiên bản Outlook dành cho desktop, thì rất có thể bạn sẽ nhận được lỗi Sending and receiving reported error “0x80004005”: The operation failed khi cố gắng gửi hoặc nhận email mới.
Lỗi 0x80004005 trong Outlook
Lỗi 0x80004005 là một vấn đề phổ biến trong Outlook, cho dù bạn đang sử dụng ứng dụng email client từ Microsoft 365, Office 2019, Office 2016 hay các phiên bản trước đó và có thể do một số lý do, kể cả do chương trình diệt virus của bên thứ ba chặn script, các cuộc tấn công độc hại, key bị thiếu hoặc hỏng trong Registry hoặc sự cố với profile Outlook.
Dù lý do là gì đi chăng nữa, nếu bạn đang gặp vấn đề này, thì giải pháp tốt nhất là tạo và chuyển sang profile Outlook mới.
Trong hướng dẫn này, bạn sẽ tìm hiểu các bước để khắc phục lỗi 0x80004005 với thông báo The operation failed trong phiên bản Outlook trên desktop cho Windows 10.
Cách sửa lỗi 0x80004005 trong Outlook
Để khắc phục lỗi 0x80004005 khi gửi và nhận email trong Microsoft Outlook, hãy làm theo các bước sau:
1. Mở Control Panel.
2. Bấm vào User Accounts.
3. Nhấp vào Mail (Microsoft Outlook).
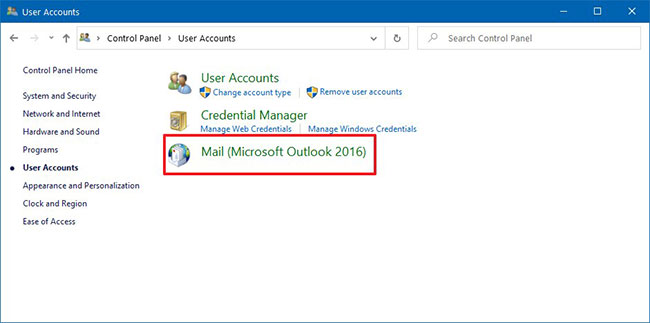
4. Nhấp vào nút Show profiles.
5. Nhấp vào nút Add.
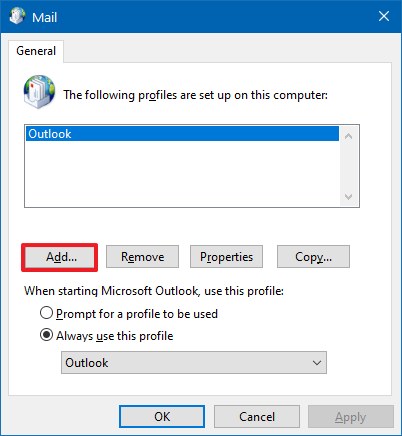
Mẹo nhanh: Không cần xóa profile cũ, vì bạn có thể cần đến nó để khôi phục thông tin trong tương lai.
6. Xác nhận tên mới cho profile để sửa lỗi Sending and receiving reported error “0x80004005”: The operation failed.
7. Nhấp vào nút OK.
8. Chọn tùy chọn Manual setup or additional server types.
9. Nhấp vào nút Next.
10. Chọn tùy chọn Office 365 (nếu có).
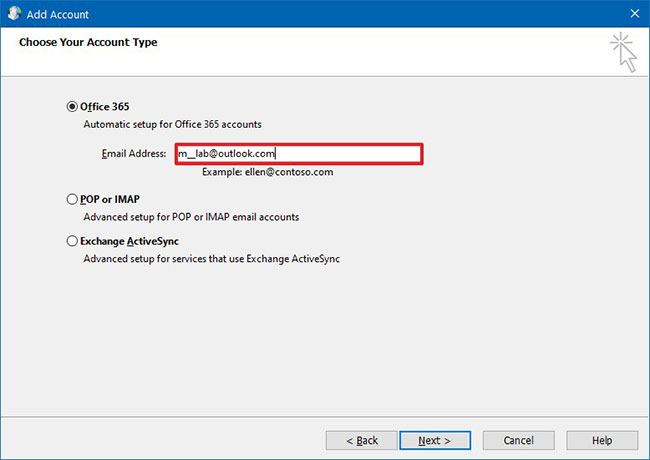
Lưu ý: Việc lựa chọn tùy chọn này và các bước tiếp theo sẽ phụ thuộc vào dịch vụ mà bạn sử dụng.
11. Xác nhận địa chỉ email của bạn.
12. Nhấp vào nút Next.
13. Tiếp tục với các hướng dẫn trên màn hình (nếu có).
14. Nhấp vào nút Finish.
15. Trong mục Always use this profile, hãy chọn profile vừa tạo.
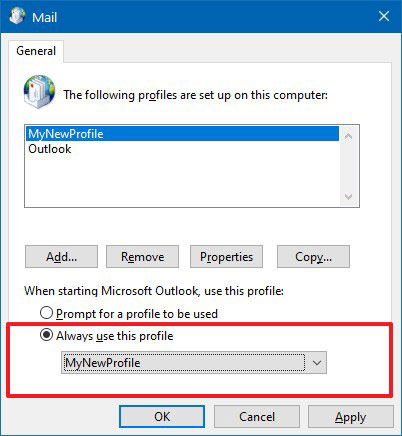
16. Nhấp vào nút Apply.
17. Nhấp vào nút OK.
Khi hoàn thành các bước, bạn sẽ bắt đầu với profile mới và không còn thấy lỗi 0x80004005 khi cố gắng nhận email từ một dịch vụ trực tuyến nữa.
Trong trường hợp hiếm gặp sự cố vẫn tiếp tục diễn ra và bạn đang sử dụng chương trình diệt virus của bên thứ ba, chẳng hạn như Norton Antivirus, thì bạn cũng có thể thử tắt tính năng chặn script khỏi cài đặt ứng dụng. Hoặc nếu đang chạy Windows 10, bạn có thể xóa phần mềm diệt virus đó và quay lại sử dụng Microsoft Defender Antivirus để xem có khắc phục được sự cố không.
 Công nghệ
Công nghệ  AI
AI  Windows
Windows  iPhone
iPhone  Android
Android  Học CNTT
Học CNTT  Download
Download  Tiện ích
Tiện ích  Khoa học
Khoa học  Game
Game  Làng CN
Làng CN  Ứng dụng
Ứng dụng 


















 Linux
Linux  Đồng hồ thông minh
Đồng hồ thông minh  macOS
macOS  Chụp ảnh - Quay phim
Chụp ảnh - Quay phim  Thủ thuật SEO
Thủ thuật SEO  Phần cứng
Phần cứng  Kiến thức cơ bản
Kiến thức cơ bản  Lập trình
Lập trình  Dịch vụ ngân hàng
Dịch vụ ngân hàng  Dịch vụ nhà mạng
Dịch vụ nhà mạng  Dịch vụ công trực tuyến
Dịch vụ công trực tuyến  Quiz công nghệ
Quiz công nghệ  Microsoft Word 2016
Microsoft Word 2016  Microsoft Word 2013
Microsoft Word 2013  Microsoft Word 2007
Microsoft Word 2007  Microsoft Excel 2019
Microsoft Excel 2019  Microsoft Excel 2016
Microsoft Excel 2016  Microsoft PowerPoint 2019
Microsoft PowerPoint 2019  Google Sheets
Google Sheets  Học Photoshop
Học Photoshop  Lập trình Scratch
Lập trình Scratch  Bootstrap
Bootstrap  Văn phòng
Văn phòng  Tải game
Tải game  Tiện ích hệ thống
Tiện ích hệ thống  Ảnh, đồ họa
Ảnh, đồ họa  Internet
Internet  Bảo mật, Antivirus
Bảo mật, Antivirus  Doanh nghiệp
Doanh nghiệp  Video, phim, nhạc
Video, phim, nhạc  Mạng xã hội
Mạng xã hội  Học tập - Giáo dục
Học tập - Giáo dục  Máy ảo
Máy ảo  AI Trí tuệ nhân tạo
AI Trí tuệ nhân tạo  ChatGPT
ChatGPT  Gemini
Gemini  Điện máy
Điện máy  Tivi
Tivi  Tủ lạnh
Tủ lạnh  Điều hòa
Điều hòa  Máy giặt
Máy giặt  Quạt các loại
Quạt các loại  Cuộc sống
Cuộc sống  TOP
TOP  Kỹ năng
Kỹ năng  Món ngon mỗi ngày
Món ngon mỗi ngày  Nuôi dạy con
Nuôi dạy con  Mẹo vặt
Mẹo vặt  Phim ảnh, Truyện
Phim ảnh, Truyện  Làm đẹp
Làm đẹp  DIY - Handmade
DIY - Handmade  Du lịch
Du lịch  Quà tặng
Quà tặng  Giải trí
Giải trí  Là gì?
Là gì?  Nhà đẹp
Nhà đẹp  Giáng sinh - Noel
Giáng sinh - Noel  Hướng dẫn
Hướng dẫn  Ô tô, Xe máy
Ô tô, Xe máy  Giấy phép lái xe
Giấy phép lái xe  Tấn công mạng
Tấn công mạng  Chuyện công nghệ
Chuyện công nghệ  Công nghệ mới
Công nghệ mới  Trí tuệ Thiên tài
Trí tuệ Thiên tài  Bình luận công nghệ
Bình luận công nghệ