Quản trị mạng – Trong phần ba này chúng tôi sẽ giới thiệu cho các bạn các bước trong việc tùy chỉnh user profile mặc định trong Windows 7.
Trong phần trước của loạt bài này, chúng ta đã bắt đầu quá trình tùy chỉnh user profile mặc định trong Windows 7. Đến lúc này chúng ta đã hoàn tất các bước sau:
- Tạo chuỗi nhiệm vụ để triển khai cài đặt tham chiếu
- Tạo chuỗi nhiệm vụ để Sysprep và Capture cài đặt tham chiếu
- Tùy chỉnh cài đặt tham chiếu bằng file Unattend.xml
- Triển khai và thẩm định cài đặt tham chiếu được tùy chỉnh một phần
- Tùy chỉnh thủ công cài đặt tham chiếu
- Sysprep và Capture cài đặt tham chiếu đã được tùy chỉnh hoàn chỉnh
Sau đây chúng tôi sẽ kết luận quá trình tùy chỉnh user profile mặc định bằng cách thực hiện bước 7 và cũng là bước cuối cùng như sau:
- Thẩm định tất cả các tùy chỉnh được thực hiện đối với Default User Profile
Để thực hiện bước cuối cùng này, chúng ta cần thực hiện 5 công đoạn sau đây:
- Import image đã được capture vào Deployment Workbench
- Tạo một chuỗi nhiệm vụ mới để triển khai image sau khi được import ở trên. Chuỗi nhiệm vụ mới này sẽ được tạo trên Standard Client Task Sequence template.
- Điều chỉnh file Unattend.xml cho chuỗi nhiệm vụ mới này để thiết lập CopyProfile nhận giá trị True
- Triển khai image đã capture vào hệ thống mục tiêu bằng chuỗi nhiệm vụ mới này
- Tạo tài khoản người dùng cục bộ mới trên hệ thống mục tiêu, sau đó kiểm tra xem 10 tùy chỉnh mà chúng ta đã thực hiện có hiệu lực hay không đối với user profile mặc định trên các tài khoản người dùng cục bộ vừa được tạo mới.
Import image đã được capture vào Deployment Workbench
Chúng ta bắt đầu bằng cách import image hệ điều hành Windows 7 sau khi đã được tùy chỉnh, capture và sysprep vào MDT 2010 Deployment Workbench. Để tạo sự tách biệt giữa các image được import với các image hệ điều hành khác, chúng ta tạo một thư mục con mang tên Customized_Images nằm bên dưới thư mục Operating Systems của deployment share. Sau đó có thể kích vào Customized_Images và chọn Import Operating System:

Hình 1: Bước 1 trong quá trình import image sau khi đã được tùy chỉnh, capture và sysprep vào Deployment Workbench.
Trong trang OS Type của Import Operating System Wizard, chọn tùy chọn Custom Image file:

Hình 2: Bước 2 trong quá trình import image sau khi đã được tùy chỉnh, capture và sysprep vào Deployment Workbench.
Duyệt đến image Windows 7 đã được tùy chỉnh, capture và sysprep, image này sẽ nằm trong thư mục Captures trong deployment share của bạn:

Hình 3: Bước 3 trong quá trình import image sau khi đã được tùy chỉnh, capture và sysprep vào Deployment Workbench.
Để tùy chọn đầu tiên ở trạng thái được chọn trong trang Setup:

Hình 4: Bước 4 trong quá trình import image sau khi đã được tùy chỉnh, capture và sysprep vào Deployment Workbench
Chúng ta sử dụng tên mà wizard cung cấp cho thư mục đích được tạo để lưu image này:

Hình 5: Bước 5 trong quá trình import image sau khi đã được tùy chỉnh, capture và sysprep vào Deployment Workbench
Kích Next để bắt đầu quá trình import image:

Hình 6: Bước 6 trong quá trình import image sau khi đã được tùy chỉnh, capture và sysprep vào Deployment Workbench
Khi quá trình import kết thúc, bạn sẽ thấy image được import bên trong thư mục Customized_Images như hình bên dưới:

Hình 7: Quá trình import image sau khi đã được tùy chỉnh, capture và sysprep vào Deployment Workbench đã thành công
Trước khi triển khai image này vào hệ thống mục tiêu để thẩm định, chúng ta cần tạo một chuỗi nhiệm vụ mới để thực hiện triển khai.
Tạo chuỗi nhiệm vụ mới để triển khai image được capture
Để tạo một chuỗi nhiệm vụ mới mà chúng ta có thể sử dụng nhằm triển khai image đã được import ở trên, chúng ta bắt đầu bằng cách kích phải vào thư mục Task Sequences trong deployment share của mình và chọn New Task Sequence. Thao tác này sẽ khởi chạy Task Sequence Wizard, và trên General Settings chúng ta cần chỉ định tên và ID cho chuỗi nhiệm vụ mới này:

Hình 8: Bước 1 trong quá trình tạo chuỗi nhiệm vụ để triển khai image đã được tùy chỉnh và capture.
Chọn Standard Client Task Sequence làm template cho chuỗi nhiệm vụ mới:

Hình 9: Bước 2 trong quá trình tạo chuỗi nhiệm vụ để triển khai image đã được tùy chỉnh và capture.
Trong trang Select OS wizard, chọn image đã được import, trong thư mục Customized_Images:

Hình 10: Bước 3 trong quá trình tạo chuỗi nhiệm vụ để triển khai image đã được tùy chỉnh và capture
Tiếp tục thực hiện qua các bước còn lại của wizard cho tới khi chuỗi nhiệm vụ mới được tạo thành công.
Thiết lập CopyProfile nhận giá trị “True” trong file Unattend.xml
Trong MDT, mỗi chuỗi nhiệm vụ có một answer file (unattend.xml) đi kèm. Để bảo đảm rằng các tùy chỉnh mà chúng ta đã thực hiện cho user profile mặc định của image đã import được triển khai đúng cách vào user profile mặc định của hệ thống mục tiêu, chúng ta cần chỉnh sửa file unattend.xml của chuỗi nhiệm vụ và bảo đảm rằng thiết lập CopyProfile được đặt là “True”. Nguyên do của vấn đề này được cho trong file trợ giúp Unattend.chm có trong Windows AIK 2.0 và được mô tả như sau: “Thiết lập CopyProfile cho phép bạn tùy chỉnh user profile và sử dụng nó như user profile mặc định. Windows sử dụng user profile mặc định như một template để gán profile cho mỗi người dùng mới.”
Để thực hiện điều này, kích phải vào chuỗi nhiệm vụ mới của bạn trong Deployment Workbench và chọn Properties để mở trang thuộc tính của chuỗi nhiệm vụ:

Hình 11: Mở trang thuộc tính của chuỗi nhiệm vụ
Thời gian đầu khi thực hiện, MDT cần tạo một hạng mục cho image đã được import. Để thực hiện điều đó, MDT trước tiên sẽ gán image và quá trình này sẽ mất vài phút:

Hình 12: Mở trang thuộc tính của chuỗi nhiệm vụ có thể mất vài phút.
Khi trang thuộc tính được mở, hãy chọn tab OS Info:

Hình 13: Tab OS Info trong trang thuộc tính
Lúc này kích nút Edit Unattend.xml trong tab OS Info. Thao tác này sẽ giúp bạn mở answer file cho chuỗi nhiệm vụ này trong Windows System Image Manager (Windows SIM). Mở phần specialize pass của answer file và chọn thành phần Microsoft-Windows-Shell-Setup, sau đó trong panel nhiệm vụ của Properties, thay đổi thiết lập CopyProfile thành True như thể hiện bên dưới:

Hình 14: Thiết lập giá trị CopyProfile thành “True”
Kích nút Save trên thanh công cụ của Windows SIM, sau đó đóng Windows SIM và đóng cửa sổ thuộc tính.
Sử dụng chuỗi nhiệm vụ để triển khai image đã được capture vào hệ thống mục tiêu
Giờ đây chúng ta sẽ sử dụng chuỗi nhiệm vụ này để triển khai image đã được import của mình vào máy tính mục tiêu. Để thực hiện điều này, khởi động máy tính chưa được cài đặt bất cứ hệ điều hành gì (hoặc máy ảo mới) bằng file Lite Touch .iso (file LiteTouchPE_x64.iso sẽ được tìm thấy trong thư mục Boot của deployment share). Khi Windows Deployment Wizard xuất hiện, thực hiện qua các trang của nó, cần bảo đảm chọn chuỗi nhiệm vụ mà bạn đã tạo ở trên:

Hình 15: Triển khai image đã được tùy chỉnh vào hệ thống mục tiêu bằng LTI
Khi MDT kết thức quá trình triển khai image tùy chỉnh vào hệ thống mục tiêu, bạn sẽ tự động đăng nhập vào hệ thống bằng cách sử dụng tài khoản Administrator mặc định:

Hình 16: MDT sẽ tự động đăng nhập bạn như một Administrator cục bộ sau triển khai LTI.
Mẹo: Bạn có thể xem lại phần 6 trong loạt bài triển khai Windows 7 để biết thêm về các triển khai LTI bằng MDT 2010.
Tạo người dùng cục bộ mới trên hệ thống mục tiêu và thẩm định các tùy chỉnh profile mặc định
Cho đến đây chúng ta đã tùy chỉnh được user profile mặc định của Windows 7 bằng cả hai phương pháp: chỉ định các thiết lập của answer file (unattend.xml) và thực hiện một số tùy chỉnh thủ công của cài đặt chủ. Từ phần đầu của loạt bài này, chúng ta có danh sách các tùy chỉnh đã thực hiện bằng cách sử dụng answer file:
- Vô hiệu hóa Internet Explorer First Run Wizard.
- Chỉ định trang chủ cho Internet Explorer.
- Cấu hình Windows Error Reporting (WER) để dữ liệu đã chọn sẽ tự động được upload lên Microsoft mà người dùng không cần tương tác.
- Kích hoạt tính năng Games.
- Chặn việc cài đặt ứng dụng XPS Viewer.
Từ phần hai của loạt bài này, chúng ta có danh sách các tùy chỉnh đã được thực hiện thủ công:
- Ghim một shortcut cho Windows Remote Assistance vào menu Start.
- Ghim shortcut cho Remote Desktop Connection vào Taskbar.
- Thay đổi khung nhìn mặc định của thư viện Documents từ Details thành Content.
- Thay đổi khung nhìn mặc định của Control Panel từ Category thành Small Icons.
- Thay đổi ảnh nền của desktop từ ảnh mặc định thành ảnh có màu xanh nhạt.
Sau đó chúng ta đã thực hiện sysprep cho cài đặt chủ đã được tùy chỉnh, đã capture image của nó, upload image vào deployment share, đã sử dụng MDT 2010 để triển khai image tùy chỉnh vào máy tính mục tiêu. Giờ đây chúng ta hãy đi kiểm tra xem tất cả các tùy chỉnh của mình có làm việc hay không.
Nếu mọi thứ đi theo đúng kế hoạch thì 10 tùy chỉnh mà chúng ta đã thực hiện trên image chủ của mình lúc này sẽ có hiệu lực đối với user profile mặc định trên máy tính mục tiêu. Trong Windows 7, user profile mặc định được lưu bên trong một thư mục ẩn mang tên Default trong C:\Users. Profile mặc định này không được load và được copy như một template khi tạo tài khoản cục bộ mới trên máy tính.
Mẹo: Để có thêm thông tin về profile người dùng trong Windows 7, bạn có thể tham khảo chương 15 trong bộ Kit tài nguyên Windows 7 trang ấn bản báo chí của Microsoft. Và đối với các nâng cấp cho bộ Kit này, bạn có thể tham khảo site hỗ trợ không chính thức cho Windows 7 tại đây.
Vì vậy chúng ta hãy đi tạo một tài khoản cục bộ mới trên máy tính mục tiêu vừa được triển khai của mình và xem những tùy chỉnh nào có hiệu lực. Để tạo một tài khoản mới, chúng ta hãy bắt đầu bằng cách đánh new user trong hộp thoại tìm kiếm của menu Start:

Hình 17: Bước 1 trong quá trình tạo tài khoản người dùng cục bộ trên user profile mặc định đã được tùy chỉnh.
Trong phần tìm kiếm tài nguyên, kích Create Standard User Account, sau đó đánh vào tên của tài khoản mới và chọn Standard User:

Hình 18: Bước 2 trong quá trình tạo tài khoản người dùng cục bộ trên user profile mặc định đã được tùy chỉnh.
Sau khi kích Create Account, bạn sẽ thấy một tiêu đề cho tài khoản mới vừa được tạo:

Hình 19: Tài khoản cục bộ mới có tên Bob vừa được tạo
Kích nút Start đang hiển thị rằng shortcut cho Windows Remote Assistance đã được ghim vào menu Start (tùy chỉnh số 6 ở trên). Mặc dù vậy lưu ý rằng không có shortcut cho Remote Desktop Connection được ghim vào thanh công cụ, vì vậy tùy chỉnh số 7 không có hiệu lực:

Hình 20: Tùy chỉnh số 6 đã làm việc nhưng tùy chỉnh số 7 thì không
Kích vào tiêu đề Internet Explorer trên thanh công cụ sẽ giúp bạn mở IE mà không cần khởi chạy Internet Explorer First Run Wizard (tùy chỉnh 1) tuy nhiên thay vì trang chủ được thiết lập trước chúng ta chỉ nhận được một trang trống (tùy chỉnh số 2):

Hình 21: Tùy chỉnh số 1 làm việc nhưng tùy chỉnh số 2 thì không
Tiếp đến, mở Action Center, kích Change Action Center Settings, sau đó kích Problem Reporting Settings. Kết quả sẽ được hiển thị như bên dưới và xác nhận rằng tùy chỉnh số 3 làm việc như mong đợi:

Hình 22: Tùy chỉnh số 3 làm việc
Tiếp đến, kích Start, sau đó là Programs và Games. Như những gì bạn nhìn thấy ở bên dưới, các trò chơi đã được cài đặt, vậy tùy chỉnh số 4 đã làm việc:

Hình 23: Tùy chỉnh số 4 làm việc
Tiếp đến, đánh turn vào hộp thoại tìm kiếm trong menu Start, sau đó trong phần kết quả tìm kiếm, kích Turn Windows Features On hoặc Off.

Hình 24: Nhắc nhở UAC được hiển thị khi Bob cố gắng bật hoặc tắt tính năng Windows
Sau khi cung cấp cho Bob username và mật khẩu của tài khoản Administrator cục bộ trên máy tính, hộp thoại Windows Features sẽ được xuất hiện và hiển thị rằng XPS Viewer hiện chưa được cài đặt (tùy chỉnh thứ 5):

Hình 25: Tùy chỉnh số 5 làm việc
Tiếp đến, mở thư viện Documents và kích More Options trên thanh công cụ. Như những gì bạn thấy bên dưới, khung nhìn mặc định cho thư mục này là Content, điều đó cho chúng ta biết tùy chỉnh 8 đã làm việc:

Hình 26: Tùy chỉnh số 8 làm việc
Như những gì bạn thấy lúc này, hình nền của desktop có màu xanh, vì vậy tùy chỉnh 10 của chúng ta đã có hiệu lực. Cuối cùng, mở Control Panel bạn sẽ thấy khung nhìn mặc định là Small Icons, như vậy tùy chỉnh 9 đã làm việc:

Hình 27: Tùy chỉnh số 9 làm việc
Vậy hầu như tất cả các tùy chỉnh mà chúng ta thực hiện đối với user profile mặc định đều có hiệu lực, ngoại từ hai tùy chỉnh:
- Chỉ định trang chủ cho Internet Explorer
- Ghim shortcut của Remote Desktop Connection vào thanh công cụ
Kết luận
Phần này và hai phần trước đã minh chứng cho các bạn thấy cách tùy chỉnh user profile mặc định trong Windows 7 bằng hai phương pháp: cấu hình các thiết lập answer file và tùy chỉnh thủ công image chủ. Tuy nhiên không phải tất cả các tùy chỉnh mà chúng ta thực hiện đều có hiệu lực khi chúng ta sử dụng MDT 2010 để triển khai image chủ đã được sysprep và capture. Chúng tôi sẽ tiếp tục giới thiệu vấn đề này và các vấn đề tùy chỉnh user profile mặc định khác trong phần kế tiếp của loạt bài.
 Công nghệ
Công nghệ  AI
AI  Windows
Windows  iPhone
iPhone  Android
Android  Học IT
Học IT  Download
Download  Tiện ích
Tiện ích  Khoa học
Khoa học  Game
Game  Làng CN
Làng CN  Ứng dụng
Ứng dụng 

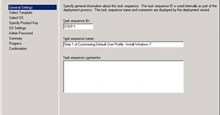















 Linux
Linux  Đồng hồ thông minh
Đồng hồ thông minh  macOS
macOS  Chụp ảnh - Quay phim
Chụp ảnh - Quay phim  Thủ thuật SEO
Thủ thuật SEO  Phần cứng
Phần cứng  Kiến thức cơ bản
Kiến thức cơ bản  Dịch vụ ngân hàng
Dịch vụ ngân hàng  Lập trình
Lập trình  Dịch vụ công trực tuyến
Dịch vụ công trực tuyến  Dịch vụ nhà mạng
Dịch vụ nhà mạng  Quiz công nghệ
Quiz công nghệ  Microsoft Word 2016
Microsoft Word 2016  Microsoft Word 2013
Microsoft Word 2013  Microsoft Word 2007
Microsoft Word 2007  Microsoft Excel 2019
Microsoft Excel 2019  Microsoft Excel 2016
Microsoft Excel 2016  Microsoft PowerPoint 2019
Microsoft PowerPoint 2019  Google Sheets
Google Sheets  Học Photoshop
Học Photoshop  Lập trình Scratch
Lập trình Scratch  Bootstrap
Bootstrap  Văn phòng
Văn phòng  Tải game
Tải game  Tiện ích hệ thống
Tiện ích hệ thống  Ảnh, đồ họa
Ảnh, đồ họa  Internet
Internet  Bảo mật, Antivirus
Bảo mật, Antivirus  Doanh nghiệp
Doanh nghiệp  Video, phim, nhạc
Video, phim, nhạc  Mạng xã hội
Mạng xã hội  Học tập - Giáo dục
Học tập - Giáo dục  Máy ảo
Máy ảo  AI Trí tuệ nhân tạo
AI Trí tuệ nhân tạo  ChatGPT
ChatGPT  Gemini
Gemini  Điện máy
Điện máy  Tivi
Tivi  Tủ lạnh
Tủ lạnh  Điều hòa
Điều hòa  Máy giặt
Máy giặt  Cuộc sống
Cuộc sống  TOP
TOP  Kỹ năng
Kỹ năng  Món ngon mỗi ngày
Món ngon mỗi ngày  Nuôi dạy con
Nuôi dạy con  Mẹo vặt
Mẹo vặt  Phim ảnh, Truyện
Phim ảnh, Truyện  Làm đẹp
Làm đẹp  DIY - Handmade
DIY - Handmade  Du lịch
Du lịch  Quà tặng
Quà tặng  Giải trí
Giải trí  Là gì?
Là gì?  Nhà đẹp
Nhà đẹp  Giáng sinh - Noel
Giáng sinh - Noel  Hướng dẫn
Hướng dẫn  Ô tô, Xe máy
Ô tô, Xe máy  Tấn công mạng
Tấn công mạng  Chuyện công nghệ
Chuyện công nghệ  Công nghệ mới
Công nghệ mới  Trí tuệ Thiên tài
Trí tuệ Thiên tài  Bình luận công nghệ
Bình luận công nghệ