Quản trị mạng – Trong bài này chúng tôi sẽ giới thiệu cho các bạn cách kết nối máy tính Windows 7 để chia sẻ máy in và các file với máy tính XP và Vista, thậm chí cả Mac.
Với Windows 7, bạn có thể dễ dàng chia sẻ file và máy in hơn trong mạng của mình thông qua tính năng HomeGroup mới. HomeGroup cho phép bạn kết nối với các file và máy in bằng một mật khẩu nhóm – nếu tất cả các máy tính đều là Windows 7. Tuy nhiên chúng tôi sẽ giới thiệu cho các bạn cách thực hiện vấn đề như vậy trong một mạng có nhiều hệ điều hành khác nhau như Mac, XP/Vista.
Thiết lập Windows 7 để chia sẻ máy in
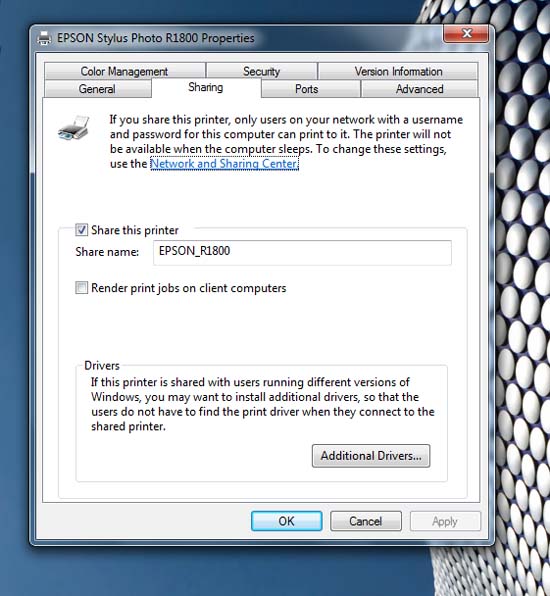
Windows có thể chia sẻ máy in với các máy tính khác trên mạng, vì vậy bất cứ ai trong gia đình bạn cũng có thể kết nối miễn là máy in hoặc các máy tính của bạn được bật. Đây là cách thiết lập chia sẻ trong Windows 7.
Mở Devices and Printers từ menu Start, kích đúp vào máy in của bạn. Chọn Customize your printer, và kích tab Sharing trong cửa sổ sau đó. Chọn Share this printer.
Trừ khi bạn đang kết nối đến một cụm các máy tính giống nhau, còn không hãy bỏ qua tùy chọn để download các driver máy in bổ sung trên hệ thống chủ. Chỉ cần rất ít thời gian để cấu hình mọi thứ khi ở trên mỗi máy khách. Nếu hệ thống của bạn là sự kết hợp giữa các thành phần khác nhau: Vista 32- và 64-bit, Windows 7 và XP, thì bạn cần phải lập một kế hoạch từ đầu. Phê chuẩn các tùy chọn và đóng cửa sổ Properties.
Chia sẻ máy in từ Vista và XP
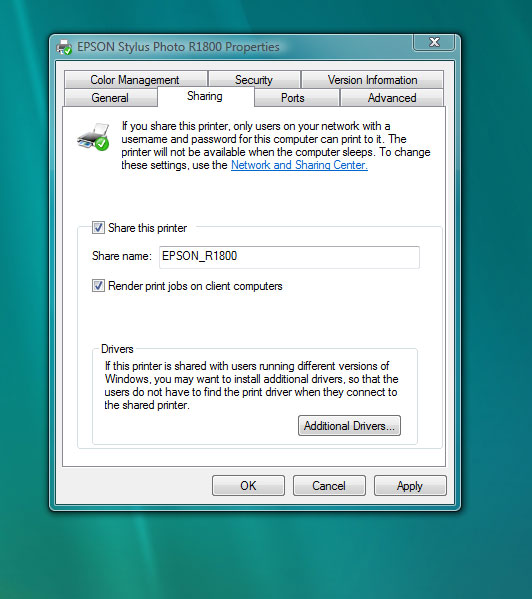
Nếu bạn thích kết nối máy tính Windows 7 của mình với máy in trên hệ thống XP hoặc Vista, đây là cách cấu hình các hệ điều hành đó. Trong Windows Vista, mở panel điều khiển của Printers, kích chuột phải vào máy in của bạn. Kích Sharing và nhấn Change sharing options. Kích Continue, sau đó là Share this printer. Kích OK.
Cũng tương tự trong XP, mở panel điều khiển Printers and Faxes và kích phải vào máy in. Kích Share this printer, và kích OK.
Kết nối đến một máy in chia sẻ trong Windows 7
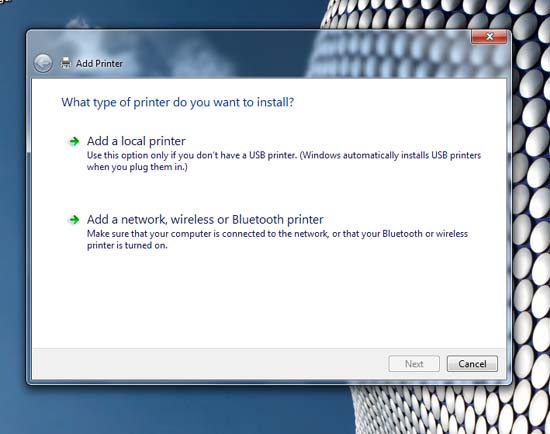
Đây là cách sử dụng một máy in được chia sẻ từ máy tính Windows 7 của bạn, dù máy in này được kết nối đến một máy tính Windows 7, Vista hay XP.
Trong Windows 7, mở Devices and Printers từ menu Start, chọn Add a printer. Kích tùy chọn thứ hai để thêm vào một máy in mạng, chọn máy in của bạn từ danh sách. Kích Next, và đợi cho driver máy in xuất hiện. Nếu bạn muốn máy in này là máy in mặc định, hãy thực hiện những lựa chọn cần thiết, sau đó kích Finish.
Windows 7 không thể tự động tìm ra driver máy in cho một số máy in cũ trong mạng. Nếu bạn gặp vấn đề này, hãy download driver từ website của nhà sản xuất máy in và duyệt đến nó khi được nhắc nhở.
Nếu không được, bạn hãy thử cài đặt driver máy in trước khi kết nối đến máy in mạng đã được chỉ định của bạn.
Sử dụng máy in của máy tính Windows 7 từ máy tính XP và Vista
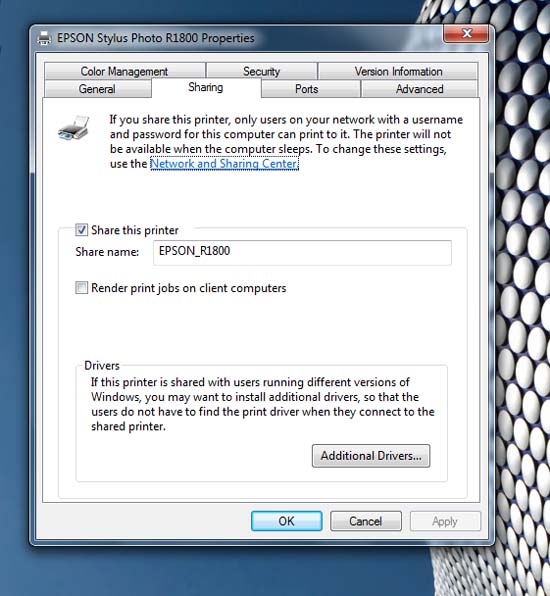
Nếu thích cài đặt một máy in trên máy tính Windows 7, bạn vẫn có thể kết nối từ XP và Vista. Đây là cách thực hiện.
Trong Windows XP, mở panel điều khiển Printers and Faxes. Chọn File: Add Printer và kích Next. Kích nút để thêm máy in mạng và kích Next. Kích nút Connect to this printer và đánh đường dẫn đến máy in mạng.
Cho ví dụ, máy tính của bạn có tên "Sloth", máy in được kết nối trực tiếp với máy tính này được gọi là "EPSON_R1800". Khi đó đường dẫn sẽ là \\SLOTH\EPSON_R1800. Nếu bạn không chắc chắn đường dẫn của mình, hãy mở cửa sổ mới trên máy tính Windows 7, mở menu Network ở bên trái. Duyệt đến tên máy tính của bạn và định vị máy in ở đây để nhận dạng máy tính và tên máy in. Trên hệ thống Windows XP, kích Next.
Nhập vào username và password cho máy tính Windows 7. Để hộp chọn Remember my password được kiểm nếu bạn muốn kết nối tự động trong tương lai. Kích OK. Kích Yes cho cảnh báo xuất hiện. Nếu driver của máy in không tự động download, bạn hãy cài đặt nó như đề cập trong phần trước.
Chọn xem bạn có muốn sử dụng máy in này là máy in mặc định hay không, kích Next và nhấn Finish. Lúc này, khi bạn in một tài liệu, sử dụng menu Name sổ xuống để chọn máy in trong mạng.
Trong Vista, mở panel điều khiển Printers, kích đúp vào Add Printer. Chọn tùy chọn thứ hai để thêm máy in mạng, kích Next. Vista sẽ tìm máy in cho bạn. Nhiệm vụ của bạn là chọn nó và kích Next.
Nếu thấy xuất hiện hộp thoại thông báo rằng bạn thiếu driver cho máy in, hãy kích OK và duyệt đến file driver. Nếu vẫn gặp các vấn đề, hãy cài đặt driver máy in trước khi thiết lập máy in trong mạng. Cách khác, chọn xem bạn có muốn thiết lập máy in mới là máy in mặc định, sau đó kích Next và Finish.
Chia sẻ máy in của Windows 7 với Mac OS X
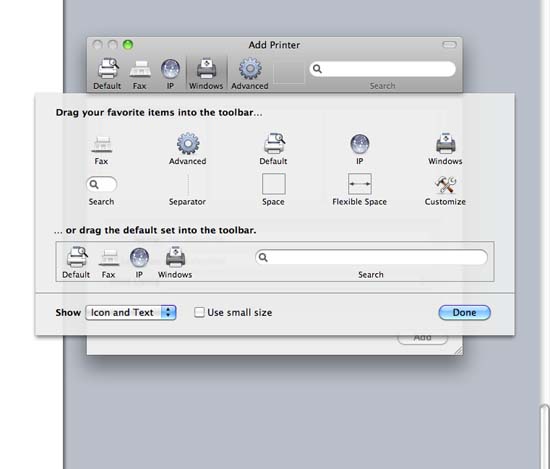
Mac OS X có thể truy cập một máy in của Windows như các máy tính khác sử dụng Windows nói trên. Để có được điều này là do kiến trúc mạng mới trong Windows 7, trước đây người dùng thường gặp các vấn đề trong việc kết nối một máy Mac. Giờ đây bạn có thể sử dụng chuẩn LPD (Line Printer Daemon) để chia sẻ máy in.
Trên máy tính Windows 7, vào panel điều khiển Programs và chọn Turn Windows features on or off. Kích đúp Print and Document Services, kích hoạt LPD Print Service. Kích OK.
Trên OS X Mac, mở phần tham chiếu hệ thống của Print & Fax. Kích biểu tượng dấu cộng để thêm máy in mới. Kích phải vào toolbar và chọn Customize Toolbar. Sau đó kéo nút Advanced trong toolbar và kích Done.
Kích Advanced, và chọn kiểu LDB/LPR Host or Printer. Nhập vào đường dẫn với tên máy tính và máy in. Nếu máy tính Windows 7 của bạn có tên "SLOTH" và máy in là "EPSON_R1800" thì đường dẫn sẽ là lpd://SLOTH/EPSON_R1800. Kích Select Printer Software trong menu Print Choosing và chọn máy in của bạn trong danh sách. Kích OK và Add.
Chia sẻ một máy in của máy Mac với Windows 7
Windows 7 cũng có thể kết nối với một máy in Mac OS X trên mạng. Trên Mac, mở Sharing System Preference và chọn Printer Sharing. Chọn máy in của bạn.
Trên máy tính Windows 7, chọn Start: Devices and Printers, kích Add a printer. Kích The printer that I want isn't listed. Nhập vào tên đường dẫn đến máy Mac và máy in. Ví dụ nếu Mac của bạn có tên "Felix" và máy in có tên Epson Stylus Photo R1800 thì bạn cần phải nhập vào đường dẫn \\Felix\Epson Stylus Photo R1800 và kích Next. Thực hiện theo các nhắc nhở để kết thúc quá trình cài đặt; điều này giống như cài đặt một máy in mạng đã được kết nối với hệ thống Windows.
Thiết lập Windows 7 để chia sẻ và kết nối các file
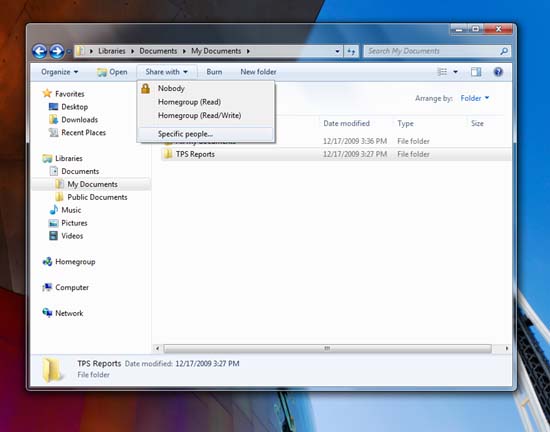
Windows 7 cho phép bạn chia sẻ các file thông qua một sự kết hợp các thư mục chung của nó và lựa chọn thủ công. Nếu bạn muốn chia sẻ các file với bất cứ ai trên mạng, chỉ cần chuyển chúng đến thư mục chung bên trong các thư viện (Libraries) trong phần panel bên trái của cửa sổ.
Bạn cũng có thể chia sẻ các file hoặc thư mục bất cứ nơi nào chúng cư trú. Chọn một mục nào đó để chia sẻ, chọn menu Share with ở phía trên cửa sổ. Chọn Homegroup (Read) để cho phép mọi người trong mạng gia đình của bạn có thể mở nhưng không thay đổi được các file. Chọn Homegroup (Read/Write) nếu bạn muốn cho phép mọi người có thể mở và chỉnh sửa file.
Chọn Specific people nếu bạn muốn hạn chế sự truy cập đối với một số tài khoản người dùng nào đó. Nếu chưa có trước, bạn cần tạo một đăng nhập vào mật khẩu mới cho những người có thể truy cập vào các file này. Vào panel điều khiển User Accounts and Family Safety, sau đó chọn Add or remove user accounts. Kích Manage another account, và chọn Create a new account.
Thực hiện theo các nhắc nhở để tạo một Standard user, chọn tài khoản và kích Create a password. Nếu bạn chọn Share with: Specific people, kích vào mũi tên sổ xuống và thêm tài khoản mới vào danh sách.
Tiếp đến, thử kết nối đến file. Nếu bạn đang nằm trong cùng HomeGroup với máy tính Windows 7 khác, chỉ cần mở một cửa sổ mới và quan sát trong vùng Homegroup ở phía trái. Chọn máy tính và duyệt đến thư viện chia sẻ bên trong.
Nếu máy tính khác không được kết nối thông qua HomeGroup của Windows 7 thì bạn cần duyệt thông qua tab Network ở vị trí thấp hơn một chút trong panel bên trái để tìm nó.
Thiết lập Vista và XP để chia sẻ file và thư mục
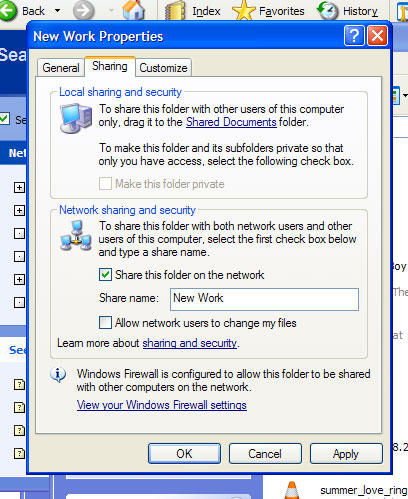
Đây là cách thiết lập cho Windows XP và Vista có thể chia sẻ file và thư mục với Windows 7. Trong XP, bạn có thể chia sẻ các file trong mạng bằng cách kéo chúng vào thư mục Shared Documents. Hoặc có thể kích hoạt tính năng chia sẻ file một cách thủ công ở các location của file.
Kích phải vào file hoặc thư mục mà bạn muốn chia sẻ, chọn Sharing and Security. Kích hộp kiểm bên cạnh Share this folder on the network. Nếu bạn muốn những người khác có thể thay đổi nội dung file, hãy kích Allow network users to change my files. Kích OK. Để tắt chia sẻ, hãy mở menu tương tự và hủy chọn các hộp kiểm cần thiết.
Trong Windows Vista, bạn cũng có thể copy các file vào thư mục Public để chia sẻ với bất kỳ ai trong mạng của mình. Để chia sẻ các thành phần có lựa chọn, kích phải vào file hoặc thư mục đó và chọn Share. Chọn tài khoản người dùng được truy cập từ menu sổ xuống, sau đó kích Share.
Để hạn chế các file được cấu hình từ hệ thống Windows 7, hãy quan sát Network browser bên trong XP hoặc Vista.
Chia sẻ các file giữa Mac OS X và Windows 7
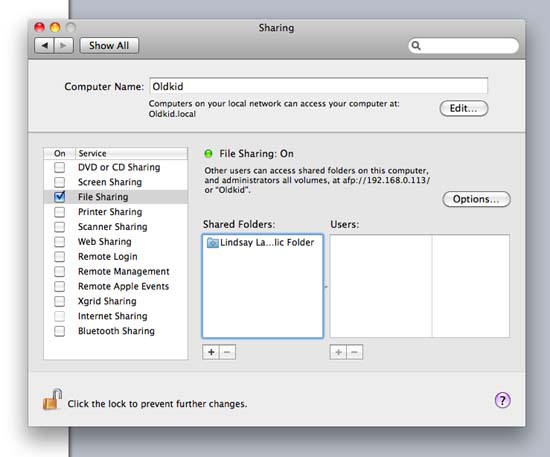
OS X Mac có thể chia sẻ hoặc hạn chế các file với Windows 7, mặc dù vậy bạn cần phải thực hiện một số thao tác khác. Đây là cách thực hiện để bạn có thể chia sẻ từ OS X.
Mở Network System Preference, kích kết nối mạng trên panel trái, nhấn Advanced. Kích tab WINS, đánh vào tên nhóm làm việc của máy tính Windows 7 và kích OK. Kích Apply.
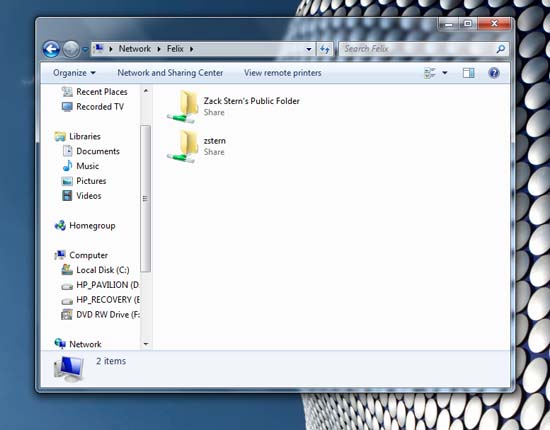
Mở Sharing System Preference, kích vào hộp kiểm để kích hoạt File Sharing. Kích Options và chọn hộp kiểm Share files and folders using SMB (Windows). Kích hộp kiểm để kích hoạt chia sẻ cho tài khoản người dùng của bạn. Nếu cần thiết, kích dấu cộng bên dưới hộp Shared Folders để thêm các location khác.
Trên máy tính Windows 7, nếu Mac của bạn không xuất hiện trong vùng Network, hãy đánh tên máy tính của Mac vào cửa sổ duyệt file của Windows. Cho ví dụ, nếu máy Mac của bạn có tên “Felix”, hãy đánh \\Felix. Nhập vào username và password để kết nối đến các file.
Bạn cũng có thể duyệt các file mà Windows 7 chia sẻ trong OS X. Trên Mac, vào Finder, chọn Go: Connect to Server, và nhập vào đường dẫn file SMB của máy tính từ xa. Cho ví dụ, máy tính Windows 7 có tên “SLOTH”, khi đó bạn cần nhập smb://SLOTH. Nhập vào tên đăng nhập và mật khẩu để kết thúc kết nối.
Cho đến đây mạng có nhiều hệ điều hành khác nhau của bạn đã hoàn toàn sẵn sàng cho việc chia sẻ.
 Công nghệ
Công nghệ  AI
AI  Windows
Windows  iPhone
iPhone  Android
Android  Học IT
Học IT  Download
Download  Tiện ích
Tiện ích  Khoa học
Khoa học  Game
Game  Làng CN
Làng CN  Ứng dụng
Ứng dụng 
















 Linux
Linux  Đồng hồ thông minh
Đồng hồ thông minh  macOS
macOS  Chụp ảnh - Quay phim
Chụp ảnh - Quay phim  Thủ thuật SEO
Thủ thuật SEO  Phần cứng
Phần cứng  Kiến thức cơ bản
Kiến thức cơ bản  Lập trình
Lập trình  Dịch vụ ngân hàng
Dịch vụ ngân hàng  Dịch vụ nhà mạng
Dịch vụ nhà mạng  Dịch vụ công trực tuyến
Dịch vụ công trực tuyến  Quiz công nghệ
Quiz công nghệ  Microsoft Word 2016
Microsoft Word 2016  Microsoft Word 2013
Microsoft Word 2013  Microsoft Word 2007
Microsoft Word 2007  Microsoft Excel 2019
Microsoft Excel 2019  Microsoft Excel 2016
Microsoft Excel 2016  Microsoft PowerPoint 2019
Microsoft PowerPoint 2019  Google Sheets
Google Sheets  Học Photoshop
Học Photoshop  Lập trình Scratch
Lập trình Scratch  Bootstrap
Bootstrap  Văn phòng
Văn phòng  Tải game
Tải game  Tiện ích hệ thống
Tiện ích hệ thống  Ảnh, đồ họa
Ảnh, đồ họa  Internet
Internet  Bảo mật, Antivirus
Bảo mật, Antivirus  Doanh nghiệp
Doanh nghiệp  Video, phim, nhạc
Video, phim, nhạc  Mạng xã hội
Mạng xã hội  Học tập - Giáo dục
Học tập - Giáo dục  Máy ảo
Máy ảo  AI Trí tuệ nhân tạo
AI Trí tuệ nhân tạo  ChatGPT
ChatGPT  Gemini
Gemini  Điện máy
Điện máy  Tivi
Tivi  Tủ lạnh
Tủ lạnh  Điều hòa
Điều hòa  Máy giặt
Máy giặt  Cuộc sống
Cuộc sống  TOP
TOP  Kỹ năng
Kỹ năng  Món ngon mỗi ngày
Món ngon mỗi ngày  Nuôi dạy con
Nuôi dạy con  Mẹo vặt
Mẹo vặt  Phim ảnh, Truyện
Phim ảnh, Truyện  Làm đẹp
Làm đẹp  DIY - Handmade
DIY - Handmade  Du lịch
Du lịch  Quà tặng
Quà tặng  Giải trí
Giải trí  Là gì?
Là gì?  Nhà đẹp
Nhà đẹp  Giáng sinh - Noel
Giáng sinh - Noel  Hướng dẫn
Hướng dẫn  Ô tô, Xe máy
Ô tô, Xe máy  Tấn công mạng
Tấn công mạng  Chuyện công nghệ
Chuyện công nghệ  Công nghệ mới
Công nghệ mới  Trí tuệ Thiên tài
Trí tuệ Thiên tài