Giả sử nếu dung lượng bộ nhớ điện thoại iPhone của bạn bị đầy và bạn muốn chuyển bớt hình ảnh từ iPhone sang máy tính Windows. Nếu là người dùng thành thạo thiết bị iOS bạn có thể dễ dàng thực hiện được. Nhưng nếu là người dùng mới, chưa quen với các tính năng của iOS thì quả thực là rất khó.
Thêm nữa Apple lại không cho phép người dùng chuyển dữ liệu trực tiếp từ điện thoại iPhone sang máy tính Windows và thậm chí là Mac.Vậy làm thế nào để chuyển ảnh từ iPhone sang máy tính Windows, bạn đọc có thể tham khảo bài viết dưới đây của Quản trị mạng.
1. Làm thế nào để tải và cài đặt iTunes?
Để máy tính Windows của bạn nhận iPhone, iPad trên File Explorer, bạn cần phải cài đặt iTunes.
1. Mở một trình duyệt bất kỳ trên máy tính Windows 10 của bạn.
2. Điều hướng đến trang: www.apple.com/itunes/download.
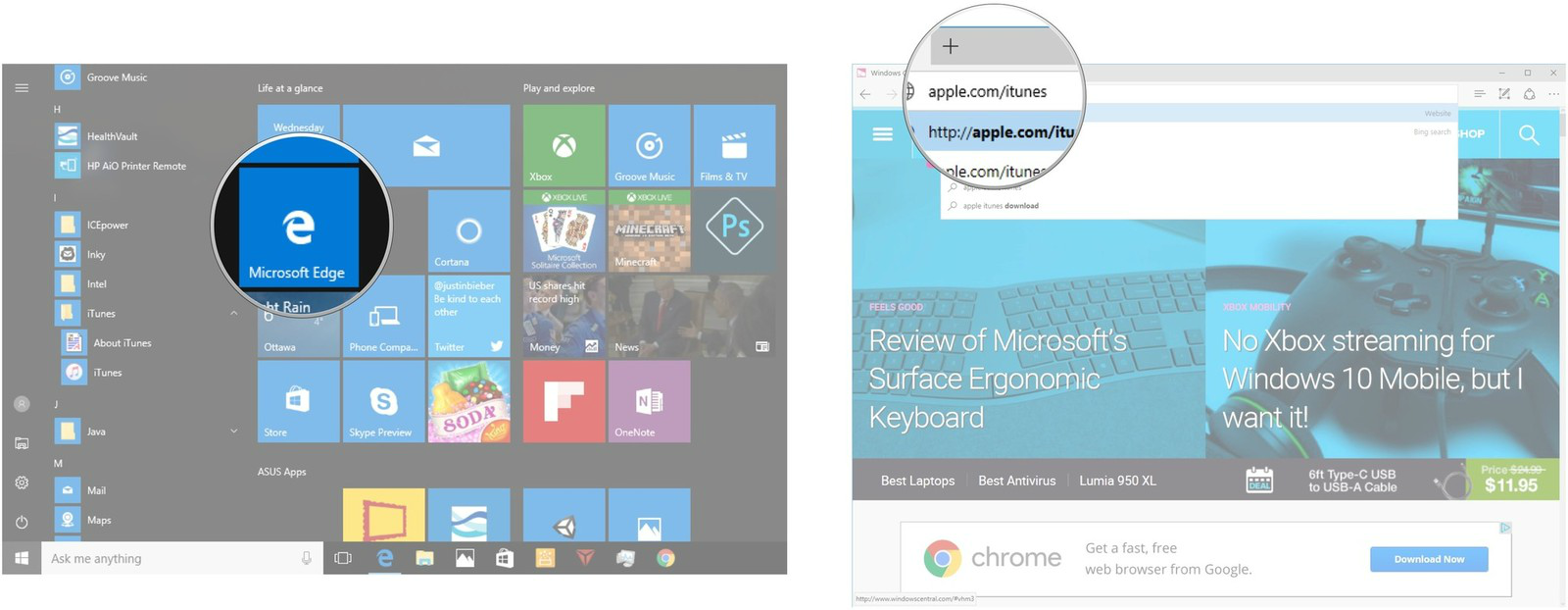
3. Click chọn nút Download.
4. Click chọn nút Save, và sẽ bắt đầu quá trình tải iTunes về.
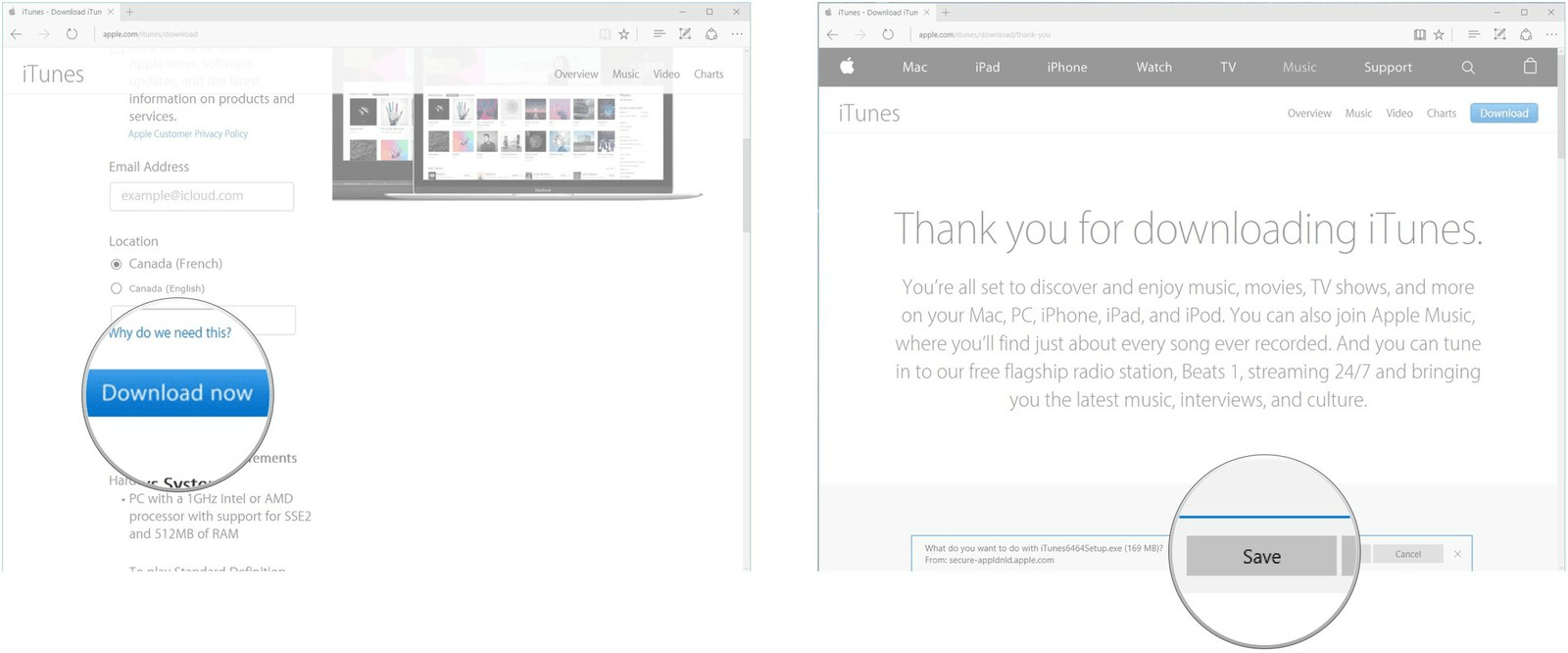
5. Sau khi quá trình tải về hoàn tất, click chọn Run và trình cài đặt iTunes sẽ hiển thị trên màn hình.
6. Click chọn Next.
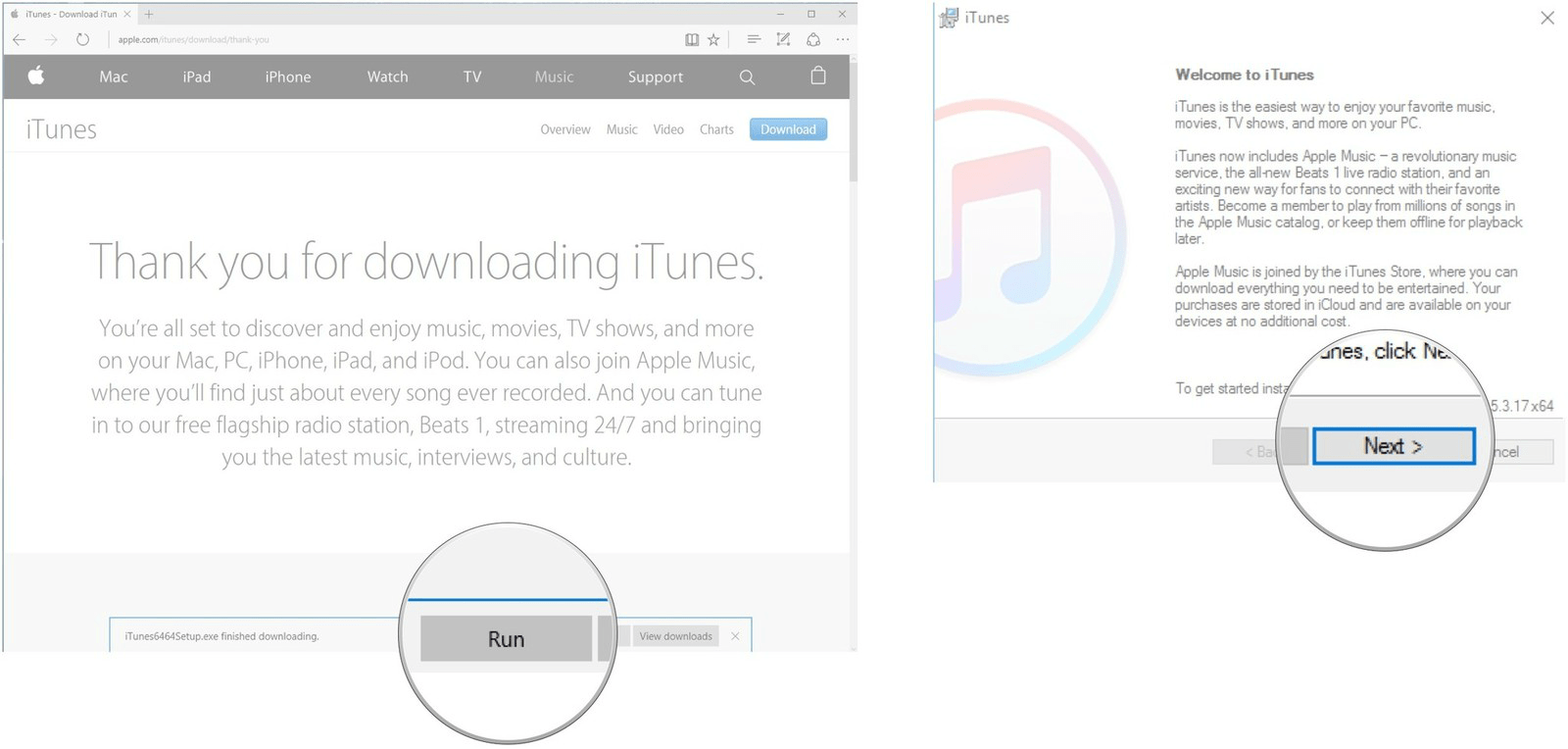
7. Click chọn Install.
8. Click chọn Finish.
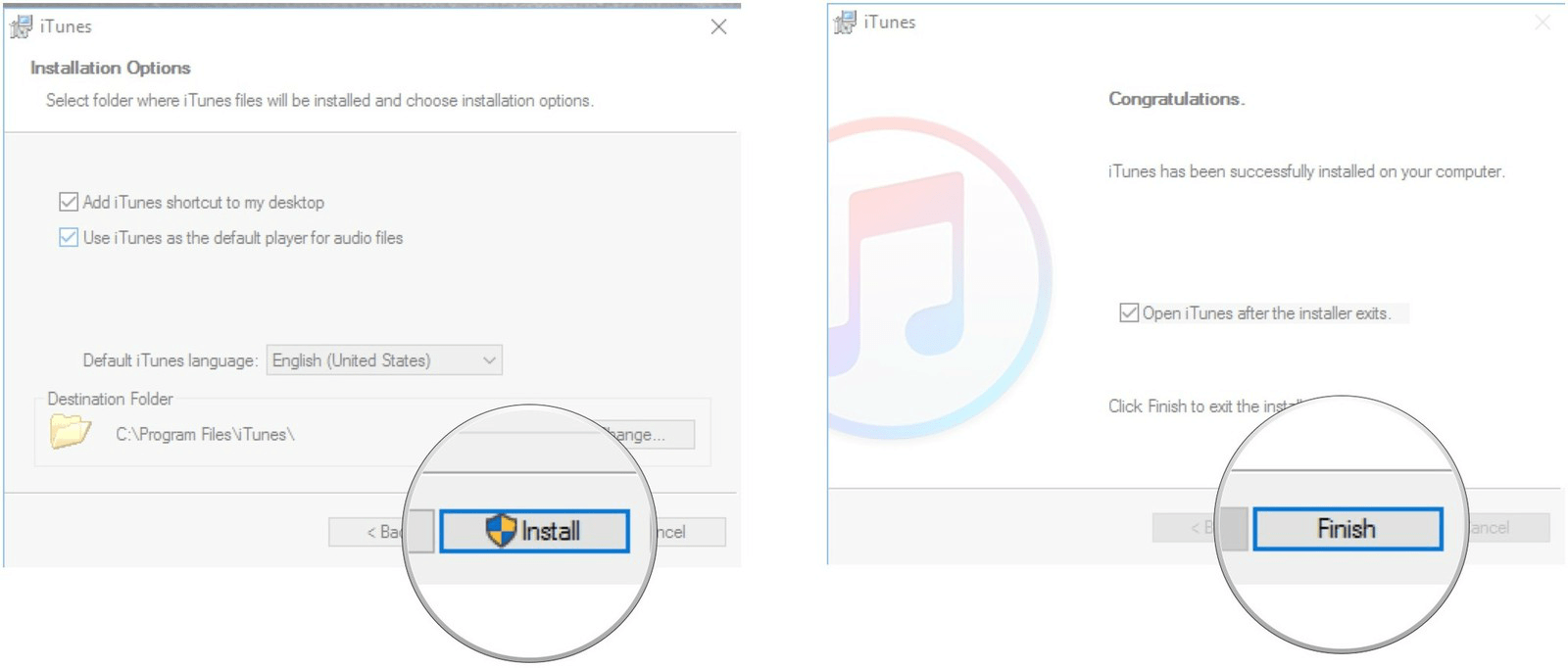
2. Windows Explorer
Không cần biết bạn đang sử dụng phiên bản hệ điều hành Windows nào, để chuyển hình ảnh từ điện thoại iPhone sang máy tính Windows bạn có thể sử dụng Windows Explorer. Việc sử dụng File Explorer để chuyển ảnh từ iPhone, iPad sang máy tính Windows 10 không mất quá nhiều thời gian. Sau khi cài đặt iTunes xong, bạn thực hiện theo các bước dưới đây.
Để chuyển hình ảnh từ điện thoại iPhone sang máy tính Windows bằng cách sử dụng Windows Explorer, bạn thực hiện theo các bước dưới đây:
- Đầu tiên kết nối điện thoại iPhone của bạn với máy tính Windows. Lúc này trên màn hình điện thoại iPhone bạn sẽ nhìn thấy thông báo hỏi: “bạn có muốn cho phép thiết bị này truy cập vào ảnh và video trên iPhone không?”. Rất đơn giản bạn chỉ cần nhấn chọn Allow.
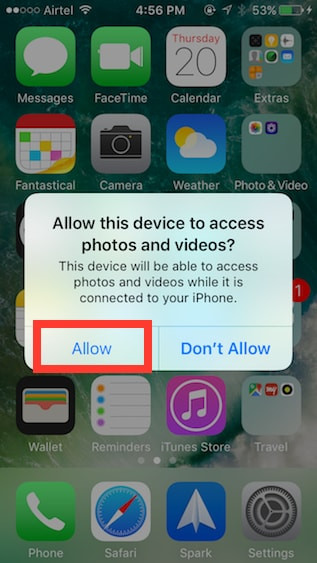
- Mở Windows Explorer bằng cách kích đúp chuột vào biểu tượng This PC trên máy tính, hoặc click vào biểu tượng Explorer trên thanh Taskbar.
Hoặc bạn có thể nhấn tổ hợp phím Windows + E để mở Windows Explorer. Trên cửa sổ Windows Explorer bạn điều hướng đến This PC.
- Lúc này bạn sẽ nhìn thấy điện thoại iPhone được hiển thị trên máy tính.
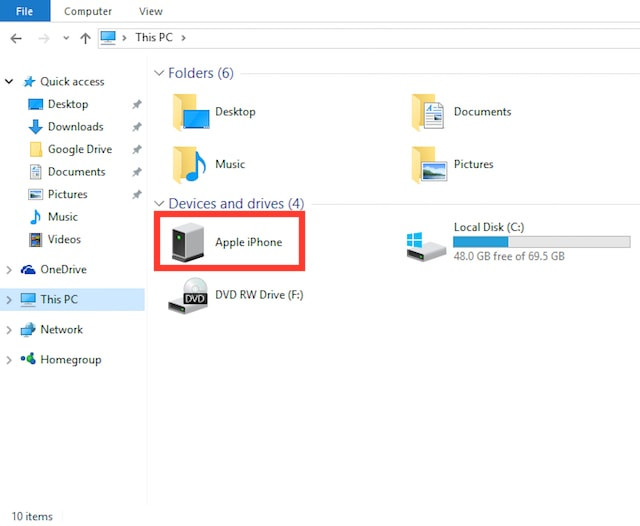
Nhiệm vụ của bạn là mở thư mục Apple iPhone, sau đó điều hướng đến thư mục DCIM. Thư mục này có chứa toàn bộ ảnh và video lưu trữ trên thiết bị iPhone. Rất đơn giản bạn chỉ cần sao chép và dán các hình ảnh mà bạn muốn chuyển sang máy tính Windows.
3. Sử dụng ứng dụng Photo của Windows
Cách đơn giản nhất để chuyển hình ảnh từ iPhone sang máy tính là sử dụng ứng dụng Photo được tích hợp sẵn trên Windows. Ứng dụng cho phép người dùng có thể dễ dàng chuyển hình ảnh từ điện thoại iPhone vào máy tính Windows. Để làm được điều này bạn thực hiện theo các bước dưới đây:
- Đầu tiên kết nối điện thoại iPhone của bạn với máy tính Windows. Lúc này trên màn hình điện thoại iPhone bạn sẽ nhìn thấy thông báo hỏi: “bạn có muốn cho phép thiết bị này truy cập vào ảnh và video trên iPhone không?”. Rất đơn giản bạn chỉ cần nhấn chọn Allow.
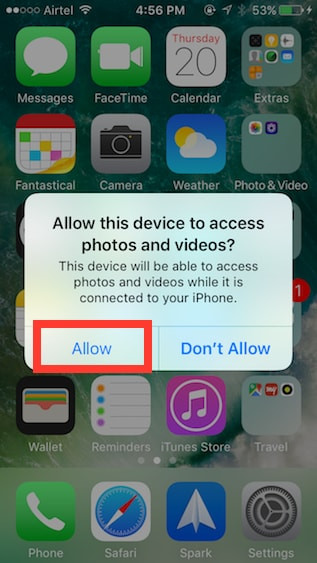
- Tiếp theo trên máy tính Windows, bạn mở ứng dụng Photos. Tại đây click chọn biểu tượng Import ở góc trên cùng bên phải cửa sổ ứng dụng.
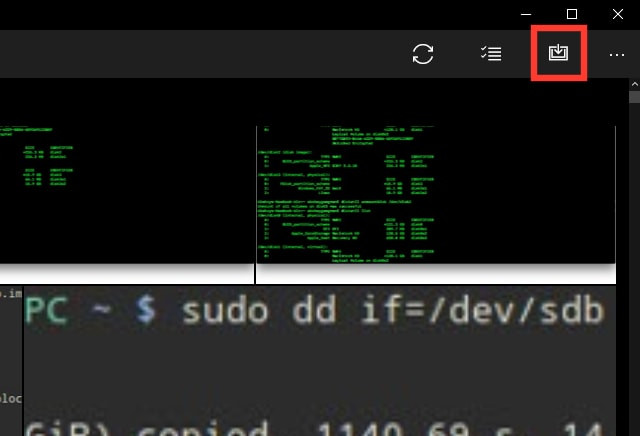
- Lựa chọn hình ảnh mà bạn muốn nhập. Bạn có thể lựa chọn từng ảnh một hoặc có thể lựa chọn tất cả hình ảnh. Sau đó click chọn Continue.
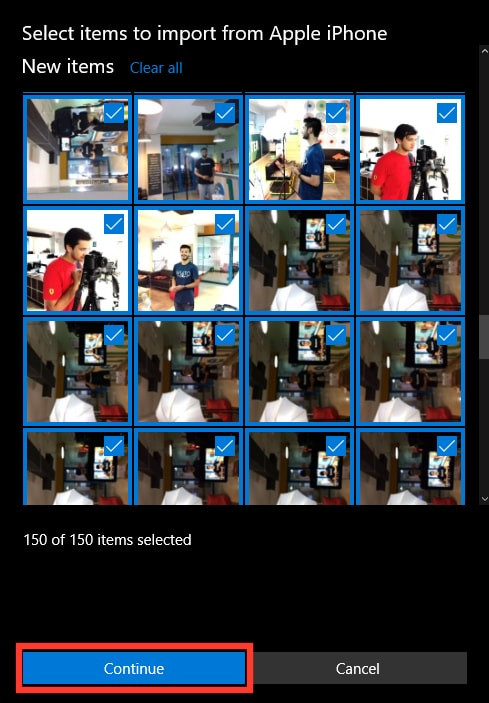
Và tất cả hình ảnh bạn lựa chọn sẽ được chuyển vào máy tính Windows.
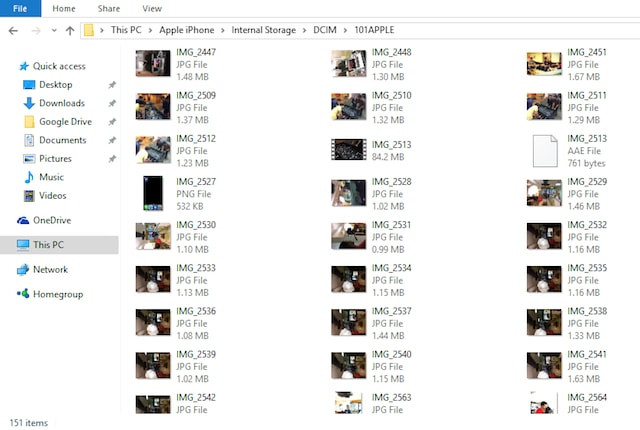
4. iCloud Photos
iPhone được tích hợp một tính năng tuyệt vời có tên gọi là "iCloud Photo Library", tính năng này sẽ tự động đồng bộ tất cả hình ảnh trên điện thoại iPhone của bạn với tài khoản iCloud.
Nếu chưa kích hoạt iCloud Photo Library, rất đơn giản bạn chỉ cần vào Settings => Photos and Camera. Tại đây bạn chuyển trạng thái tùy chọn iCloud Photo Library sang ON là xong. Và các hình ảnh của bạn sẽ được tải lên tài khoản iCloud.
Để chuyển hình ảnh sang máy tính Windows, bạn thực hiện theo các bước dưới đây:
- Đầu tiên mở máy tính Windows của bạn, sau đó mở một trình duyệt bất kỳ và truy cập iCloud. Đăng nhập bằng Apple ID và chọn mục Photos (hình ảnh).
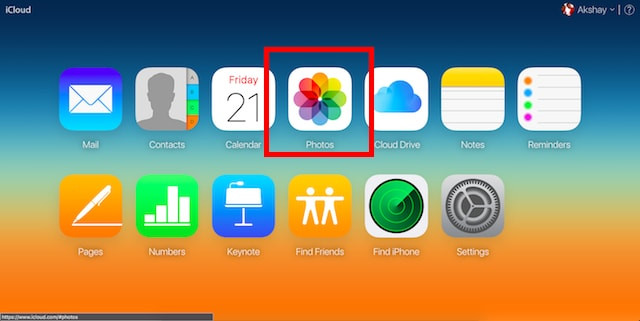
- Tại đây, bạn sẽ thấy tất cả các hình ảnh của mình trên trình duyệt web. Nhiệm vụ của bạn là click chọn Select photos (chọn hình ảnh) và chọn những hình ảnh mà bạn muốn xuất sang máy tính (giữ Ctrl để chọn nhiều ảnh).
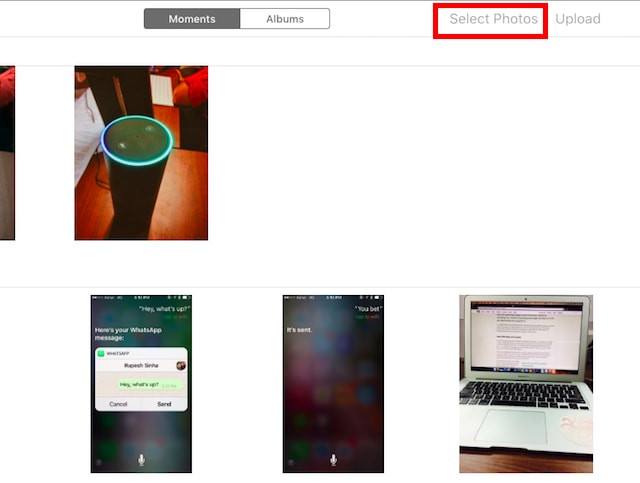
- Tiếp theo click chọn Download để tải hình ảnh về máy tính.
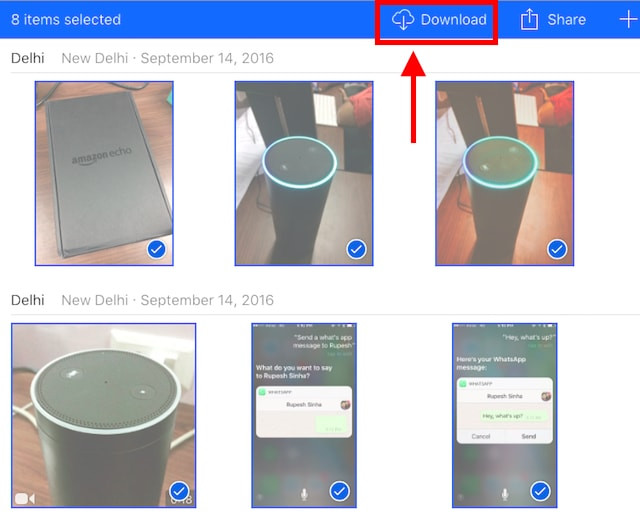
5. Google Photos
Nếu sử dụng Google Photos trên điện thoại iPhone bạn có thể dễ dàng chuyển hình ảnh từ thiết bị sang máy tính Windows của mình. Để sử dụng Google Photos chuyển hình ảnh sang máy tính Windows, bạn thực hiện theo các bước dưới đây:
- Đầu tiên trên máy tính của bạn, truy cập trang Google Photos web app. Tại đây bạn có thể lựa chọn hình ảnh mà bạn muốn tải về.
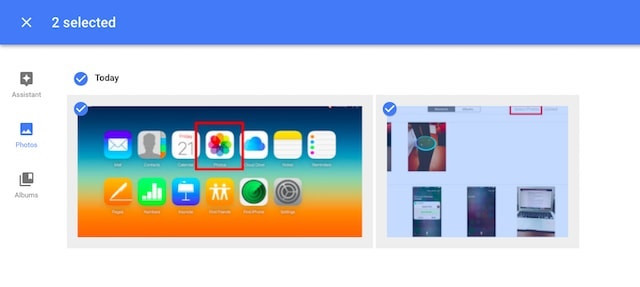
- Click chọn biểu tượng 3 dấy chấm ở góc trên cùng bên phải, sau đó click chọn Download.
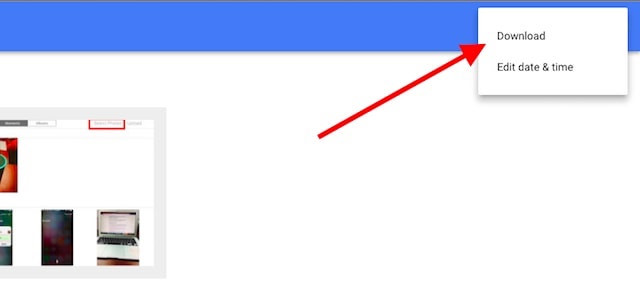
6. Google Drive hoặc Dropbox
Ngoài ra bạn có thể lựa chọn sử dụng các dịch vụ lưu trữ đám mây để chuyển hình ảnh từ điện thoại iPhone sang máy tính Windows. Để sử dụng Google Drive hoặc Dropbox chuyển hình ảnh sang máy tính Windows, bạn thực hiện theo các bước đưới đây:
Đầu tiên tải ứng dụng Google Drive hoặc ứng dụng Dropbox về điện thoại iPhone của bạn. Sau đó tải hình ảnh lên dịch vụ đám mây.
- Tải Google Drive về điện thoại iPhone và cài đặt tại đây.
- Tải Dropbox về điện thoại iPhone và cài đặt tại đây.
Tiếp theo trên máy tính, bạn mở Google Drive hoặc Dropbox sau đó đăng nhập tài khoản của mình. Và bạn sẽ nhìn thấy tất cả hình ảnh mà bạn tải lên. Chỉ cần chọn một hình ảnh bất kỳ mà bạn muốn tải về, sau đó click chọn biểu tượng 3 dấu chấm ở góc trên cùng bên phải, chọn Download.
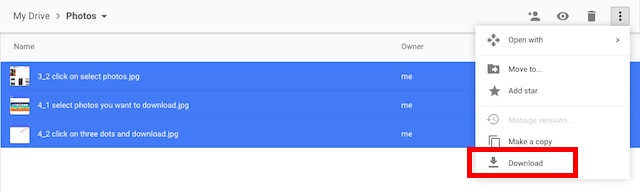
Sau khi đã tải xong hình ảnh về máy tính, bạn có thể xóa các hình ảnh trên điện thoại iPhone của mình đi để giải phóng không gian bộ nhớ.
Tham khảo thêm một số bài viết dưới đây:
Chúc các bạn thành công!
 Công nghệ
Công nghệ  AI
AI  Windows
Windows  iPhone
iPhone  Android
Android  Học IT
Học IT  Download
Download  Tiện ích
Tiện ích  Khoa học
Khoa học  Game
Game  Làng CN
Làng CN  Ứng dụng
Ứng dụng 


















 Linux
Linux  Đồng hồ thông minh
Đồng hồ thông minh  macOS
macOS  Chụp ảnh - Quay phim
Chụp ảnh - Quay phim  Thủ thuật SEO
Thủ thuật SEO  Phần cứng
Phần cứng  Kiến thức cơ bản
Kiến thức cơ bản  Lập trình
Lập trình  Dịch vụ ngân hàng
Dịch vụ ngân hàng  Dịch vụ nhà mạng
Dịch vụ nhà mạng  Dịch vụ công trực tuyến
Dịch vụ công trực tuyến  Quiz công nghệ
Quiz công nghệ  Microsoft Word 2016
Microsoft Word 2016  Microsoft Word 2013
Microsoft Word 2013  Microsoft Word 2007
Microsoft Word 2007  Microsoft Excel 2019
Microsoft Excel 2019  Microsoft Excel 2016
Microsoft Excel 2016  Microsoft PowerPoint 2019
Microsoft PowerPoint 2019  Google Sheets
Google Sheets  Học Photoshop
Học Photoshop  Lập trình Scratch
Lập trình Scratch  Bootstrap
Bootstrap  Văn phòng
Văn phòng  Tải game
Tải game  Tiện ích hệ thống
Tiện ích hệ thống  Ảnh, đồ họa
Ảnh, đồ họa  Internet
Internet  Bảo mật, Antivirus
Bảo mật, Antivirus  Doanh nghiệp
Doanh nghiệp  Video, phim, nhạc
Video, phim, nhạc  Mạng xã hội
Mạng xã hội  Học tập - Giáo dục
Học tập - Giáo dục  Máy ảo
Máy ảo  AI Trí tuệ nhân tạo
AI Trí tuệ nhân tạo  ChatGPT
ChatGPT  Gemini
Gemini  Điện máy
Điện máy  Tivi
Tivi  Tủ lạnh
Tủ lạnh  Điều hòa
Điều hòa  Máy giặt
Máy giặt  Cuộc sống
Cuộc sống  TOP
TOP  Kỹ năng
Kỹ năng  Món ngon mỗi ngày
Món ngon mỗi ngày  Nuôi dạy con
Nuôi dạy con  Mẹo vặt
Mẹo vặt  Phim ảnh, Truyện
Phim ảnh, Truyện  Làm đẹp
Làm đẹp  DIY - Handmade
DIY - Handmade  Du lịch
Du lịch  Quà tặng
Quà tặng  Giải trí
Giải trí  Là gì?
Là gì?  Nhà đẹp
Nhà đẹp  Giáng sinh - Noel
Giáng sinh - Noel  Hướng dẫn
Hướng dẫn  Ô tô, Xe máy
Ô tô, Xe máy  Tấn công mạng
Tấn công mạng  Chuyện công nghệ
Chuyện công nghệ  Công nghệ mới
Công nghệ mới  Trí tuệ Thiên tài
Trí tuệ Thiên tài