Quản trị mạng – Trong phần đầu tiên của loạt bài này, chúng tôi đã giúp bạn kích hoạt Windows sharing (SMB), cấu hình các giá trị Workgroup và Computer Name trong Ubuntu. Trong phần 2 này, chúng tôi sẽ giới thiệu cho các bạn về giao diện mạng trong Ubuntu. Bạn có thể kết nối, kiểm tra các chi tiết kết nối và duyệt các máy tính kết nối trong mạng trong thế giới Linux.
![]() Kết nối mạng Ubuntu 8.04 và Windows
Kết nối mạng Ubuntu 8.04 và Windows
Như trong các hệ điều hành ngày nay, Ubuntu có một biểu tượng mạng trên thanh công cụ chính; như những gì bạn có thể thấy trong hình 1. Khi đã kết nối vào một mạng không dây, biểu tượng này sẽ hiển thị cường độ tín hiệu. Bản thân biểu tượng hiển thị cho bạn mức tín hiệu với bốn vạch cường độ, khi đưa chuột qua biểu tượng này, bạn sẽ thấy được SSID (hay tên mạng) và cường độ tín hiệu dưới dạng phần trăm.
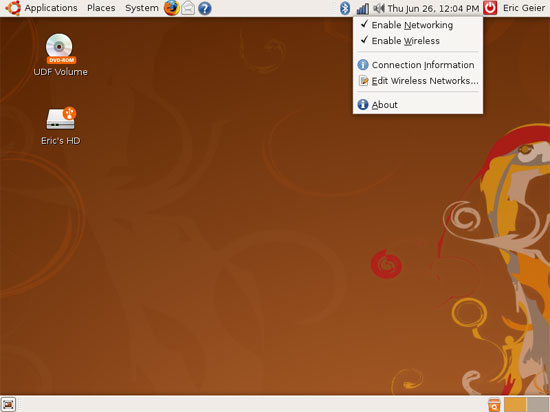
Hình 1
Kích phải vào biểu tượng mạng sẽ cho phép bạn vô hiệu hóa hoặc kích hoạt ất cả các kết nối mạng, không chỉ kết nối không dây. Từ menu sổ xuống, bạn có thể truy cập một shortcut đến cửa sổ Connection Information, đây là cửa sổ sẽ hiển thị cho bạn các thông tin chi tiết về kết nối mạng của mình, như tốc độ (tốc độ dữ liệu), địa chỉ IP cũng như địa chỉ MAC. Thêm vào đó, menu này còn cung cấp một shortcut đến bộ quản lý mạng không dây, nơi bạn có thể chỉnh sửa các khóa mã hóa được sử dụng cho các mạng an toàn.
Một kích (trái) đơn giản vào biểu tượng mạng sẽ làm xuất hiện một menu sổ xuống khác, như những gì bạn thấy trong hình 2. Bạn sẽ thấy một danh sách các mạng không dây hiện có trong vùng của mình, cùng với đó là cường độ tín hiệu. Các mạng được mã hóa an toàn sẽ hiển thị một biểu tượng ở bên trái thanh cường độ tín hiệu. Nút radio của mạng mà bạn hiện được kết nối sẽ được đánh dấu. Để kết nối với một mạng không dây nào đó, bạn chỉ cần kích vào mạng mà bạn muốn.
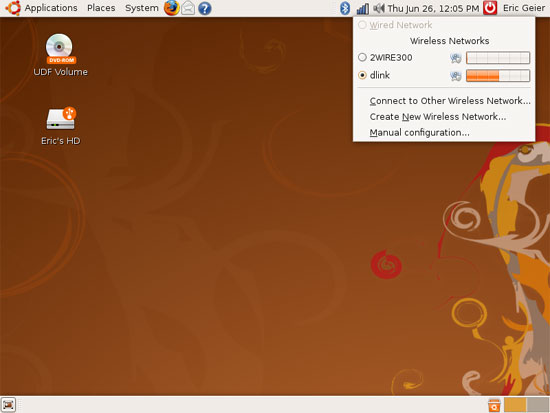
Hình 2
Menu cũng cung cấp cho bạn ba shortcut khác: Connect to Other Wireless Network - Kết nối đến các mạng không dây khác để bạn có thể kết nối đến các mạng ẩn hoặc không được quảng bá, Create New Wireless Network - tạo mạng không dây mới để tạo các kết nối ngang hàng computer-to-computer hay ad-hoc, Manual Configuration – đưa bạn đến cửa sổ Network Settings, nơi có thể thiết lập địa chỉ IP tĩnh cho kết nối mạng của bạn và thiết lập Workgroup hay Domain và Computer (Host) Name.
Như được đề cập đến trong phần trước, bạn có thể thấy các thông tin chi tiết cho kết nối của mình bằng cách mở cửa sổ Connection Information. Để mở được cửa sổ này, kích phải vào biểu tượng mạng và kích Connection Information. Bạn sẽ thấy kết quả tương tự như những gì thể hiện trong hình 3, một sự tương đồng với cửa sổ Network Connection Status của Windows XP bằng cách kích đúp vào biểu tượng mạng.
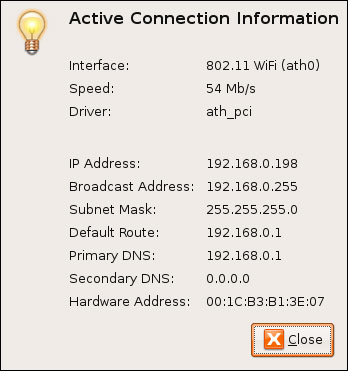
Hình 3
Speed là tốc dữ liệu (mang tính lý thuyết) theo Mbps, chính là tốc độ dữ liệu bạn được kết nối với mạng. Nếu có các thiết bị không dây mới nhất, các sản phẩm 802.11n, giá trị này có thể trên 54 Mbps, trong khi đó với các thiết bị 802.11g, tốc độ kết nối mạng của bạn chỉ lên đến tối đa 54 Mbps. Nếu đang sử dụng sản phẩm 802.11b cũ, tốc độ dữ liệu này có thể còn thấp hơn nữa, khoảng trên dưới 11 Mbps.
Trường IP Address là địa chỉ máy tính của bạn, hoặc là địa chỉ cho adapter mạng mà bạn đang sử dụng. Tất cả các thiết bị và máy tính trong mạng của bạn đều có địa chỉ IP duy nhất của nó. Địa chỉ này giúp nhận dạng các máy tính trên mạng và có thể được sử dụng bởi người dùng để truy cập vào các tài nguyên máy tính chia sẻ.
Subnet Mask là phần định nghĩa subnet hoặc một phần của dải địa chỉ IP mà bạn đang sử dụng. Bạn chỉ sẽ chỉ phải tham chiếu giá trị này nếu thiết lập địa chỉ IP tĩnh cho các máy tính của mình. Giá trị Default Route là địa chỉ IP của router mà bạn có thể sử dụng để truy cập vào tiện ích cấu hình trên web của nó.
Thông tin cuối cùng mà bạn quan tâm trong cửa sổ Connection Information là Hardware Address. Trong hầu hết các tiện ích và tài liệu khác, bạn sẽ thấy giá trị này được xem như địa chỉ vật lý hay địa chỉ MAC (Media Access Control). Bạn có thể so sánh với số đăng ký xe máy hoặc ô tô, hay số serial của một sản phẩm. Mọi sản phẩm mạng đều có địa chỉ MAC của riêng nó và được sử dụng cho các mục đích nhận dạng. Chỉ khi thiết lập bộ lọc các địa chỉ MAC trên router của bạn thì bạn mới cần quan tâm đến giá trị này, cách thức này sẽ bảo vệ cho mạng không dây của bạn tốt hơn trước những kẻ xâm nhập trái phép nằm trong dải.
Cùng với khả năng có thể truy cập cửa sổ Network Settings bằng cách kích biểu tượng mạng và chọn Manual Configuration, bạn có thể kích System | Administration | Network. Khi cửa sổ xuất hiện (như trong hình 4), để thực hiện các thay đổi, kích nút Unlock, nhập vào mật khẩu tài khoản của bạn và kích nút Authenticate.
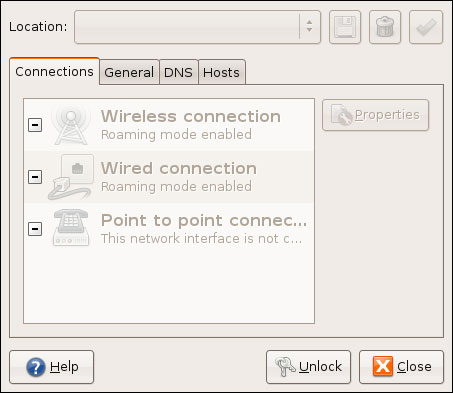
Hình 4
Trên tab Connections, bạn có thể kích đúp vào kiểu kết nối (cho ví dụ, để cấu hình các thiết lập của nó), các thiết lập địa chỉ IP của nó để cấu hình địa chỉ tĩnh. Trên tab General, bạn có thể thay đổi Host (or Computer) Name; mặc dù vậy bạn có thể cấu hình Domain Name (hoặc Workgroup) ở đâu đó như những gì được giới thiệu trong phần 1. Các tab DNS và Hosts chứa các thiết lập nâng cao mà có thể bạn chưa cần đến vào thời điểm này.
Để kết thúc một tua về các menu, các cửa sổ cũng như các thiết lập kết nối mạng của Ubuntu, chúng ta hãy xem xét cửa sổ Network, như thể hiện trong hình 5. Ở đây, bạn có thể duyệt đến các máy tính và các file trên mạng của mình. Có thể truy cập cửa sổ này bằng cách kích Places và chọn Network, hoặc bằng cách kích biểu tượng Network Servers khi bạn ở trong cửa sổ File Browser.
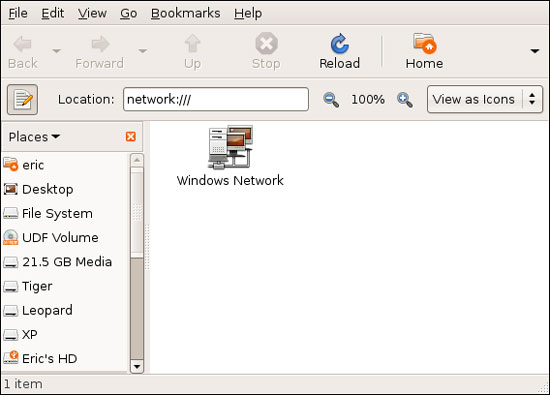
Hình 5
Để xem các file từ các máy tính Windows của bạn, đầu tiên hãy kích đúp vào biểu tượng Windows Network. Sau đó kích đúp vào Workgroup mà máy tính của bạn cư trú được gán cho. Kích đúp vào máy tính mà bạn muốn truy cập, được nhận dạng bởi Computer Names của chúng. Cuối cùng bạn có thể duyệt đến các thư mục chia sẻ của máy tính này.
Trong phần tiếp theo của loạt bài này, chúng tôi sẽ giới thiệu cho các bạn cách chia sẻ file và máy in trong Ubuntu.
 Công nghệ
Công nghệ  AI
AI  Windows
Windows  iPhone
iPhone  Android
Android  Học IT
Học IT  Download
Download  Tiện ích
Tiện ích  Khoa học
Khoa học  Game
Game  Làng CN
Làng CN  Ứng dụng
Ứng dụng 














 Linux
Linux  Đồng hồ thông minh
Đồng hồ thông minh  macOS
macOS  Chụp ảnh - Quay phim
Chụp ảnh - Quay phim  Thủ thuật SEO
Thủ thuật SEO  Phần cứng
Phần cứng  Kiến thức cơ bản
Kiến thức cơ bản  Lập trình
Lập trình  Dịch vụ ngân hàng
Dịch vụ ngân hàng  Dịch vụ nhà mạng
Dịch vụ nhà mạng  Dịch vụ công trực tuyến
Dịch vụ công trực tuyến  Quiz công nghệ
Quiz công nghệ  Microsoft Word 2016
Microsoft Word 2016  Microsoft Word 2013
Microsoft Word 2013  Microsoft Word 2007
Microsoft Word 2007  Microsoft Excel 2019
Microsoft Excel 2019  Microsoft Excel 2016
Microsoft Excel 2016  Microsoft PowerPoint 2019
Microsoft PowerPoint 2019  Google Sheets
Google Sheets  Học Photoshop
Học Photoshop  Lập trình Scratch
Lập trình Scratch  Bootstrap
Bootstrap  Văn phòng
Văn phòng  Tải game
Tải game  Tiện ích hệ thống
Tiện ích hệ thống  Ảnh, đồ họa
Ảnh, đồ họa  Internet
Internet  Bảo mật, Antivirus
Bảo mật, Antivirus  Doanh nghiệp
Doanh nghiệp  Video, phim, nhạc
Video, phim, nhạc  Mạng xã hội
Mạng xã hội  Học tập - Giáo dục
Học tập - Giáo dục  Máy ảo
Máy ảo  AI Trí tuệ nhân tạo
AI Trí tuệ nhân tạo  ChatGPT
ChatGPT  Gemini
Gemini  Điện máy
Điện máy  Tivi
Tivi  Tủ lạnh
Tủ lạnh  Điều hòa
Điều hòa  Máy giặt
Máy giặt  Cuộc sống
Cuộc sống  TOP
TOP  Kỹ năng
Kỹ năng  Món ngon mỗi ngày
Món ngon mỗi ngày  Nuôi dạy con
Nuôi dạy con  Mẹo vặt
Mẹo vặt  Phim ảnh, Truyện
Phim ảnh, Truyện  Làm đẹp
Làm đẹp  DIY - Handmade
DIY - Handmade  Du lịch
Du lịch  Quà tặng
Quà tặng  Giải trí
Giải trí  Là gì?
Là gì?  Nhà đẹp
Nhà đẹp  Giáng sinh - Noel
Giáng sinh - Noel  Hướng dẫn
Hướng dẫn  Ô tô, Xe máy
Ô tô, Xe máy  Tấn công mạng
Tấn công mạng  Chuyện công nghệ
Chuyện công nghệ  Công nghệ mới
Công nghệ mới  Trí tuệ Thiên tài
Trí tuệ Thiên tài