Cách kiểm tra phiên bản Linux
Phiên bản Linux nào bạn đang chạy? Ubuntu? Arch? Hay Red Hat? Không, đây không phải là điều bạn thực sự muốn biết phải không? Nếu cần tìm phiên bản Linux thực sự hoặc thậm chí là phiên bản Linux kernel, hãy đọc bài viết sau đây nhé.
Những cách kiểm tra phiên bản Linux
- Phiên bản hệ điều hành hoặc Kernel: sự khác biệt là gì?
- Hiển thị phiên bản Linux trên máy tính để bản
- Cách kiểm tra phiên bản Kernel và bản phân phối Linux.
- 1. Kiểm tra phiên bản hệ điều hành Linux với cat /etc/os-release
- 2. Kiểm tra phiên bản Linux với cat /etc/*release
- 3. Kiểm tra phiên bản Linux với cat /etc/issue
- 4. Kiểm tra phiên bản phân phối Linux với lsb_release -a
- 5. Hiển thị phiên bản Kernel Linux với hostnamectl
- 6. Sử dụng uname -r để kiểm tra phiên bản Linux Kernel
- 7. Nhận thêm thông tin về Linux kernel với uname -mrs
- 8. Hiển thị thêm thông tin phiên bản Linux kernel với uname -a
- 9. Thông tin chi tiết Linux kernel với cat /proc/version
Phiên bản hệ điều hành hoặc Kernel: sự khác biệt là gì?
Điều đầu tiên cần kiểm tra là bạn đang tìm phiên bản hệ điều hành hay phiên bản Kernel. Ví dụ, nếu sử dụng Ubuntu, phiên bản hệ điều hành có thể là 19.04. Mặt khác, Kernel là cốt lõi của Linux, code cho phép phần mềm giao tiếp với phần cứng.
Hiển thị phiên bản Linux trên máy tính để bản
Ngoài chín tùy chọn dòng lệnh bên dưới, bạn có thể kiểm tra phiên bản Linux từ máy tính để bàn. Cách này sẽ khác nhau tùy thuộc vào môi trường desktop và hệ điều hành. Tuy nhiên, nếu muốn kiểm tra phiên bản Ubuntu, phiên bản CentOS hoặc bản phân phối không có dòng lệnh, bạn có thể sử dụng cách này.
Ví dụ, để kiểm tra phiên bản Ubuntu từ desktop, truy cập System Settings > Details. Ở đây, bạn sẽ thấy phiên bản destro đang chạy. Mặc dù cách này không cung cấp thông tin chi tiết như dòng lệnh, nhưng cũng đủ xác định phiên bản Linux.
Cách kiểm tra phiên bản Kernel và bản phân phối Linux.
Máy tính để bàn chỉ cung cấp thông tin cơ bản về phiên bản Linux. Để biết thêm thông tin, bạn cần sử dụng dòng lệnh.
Nhiều lệnh có thể tiết lộ những thông tin thú vị về hệ thống Linux. Ngoài thông tin về phiên bản Linux, bạn có thể tìm thấy bản phát hành phân phối, tên mã và Kernel. Thông tin này có thể hữu ích trong nhiều trường hợp như khắc phục sự cố hoặc đơn giản kiểm tra khi cần cập nhật phiên bản Linux.
Dưới đây là chín lệnh giúp bạn kiểm tra phiên bản Linux và phiên bản Kernel từ Terminal.
1. Kiểm tra phiên bản hệ điều hành Linux với cat /etc/os-release
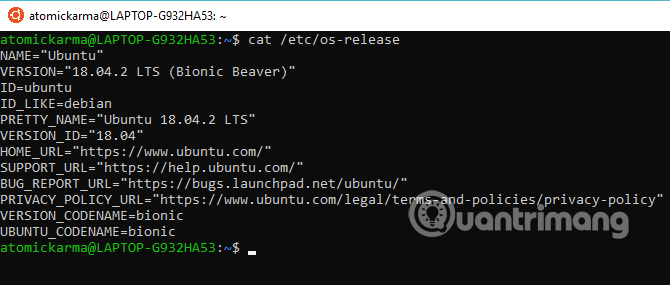
Tùy chọn đầu tiên là kiểm tra file os-release trong thư mục /etc/. File này cung cấp khá nhiều thông tin về phiên bản hệ điều hành Linux. Để xem file này sử dụng lệnh cat (concatenate), hiển thị hoặc tạo file mới.
cat /etc/os-releaseVí dụ ở đây được thực hiện với Ubuntu và nhận được thông tin tên hệ điều hành, phiên bản đầy đủ, ID phiên bản và mã tên.
2. Kiểm tra phiên bản Linux với cat /etc/*release
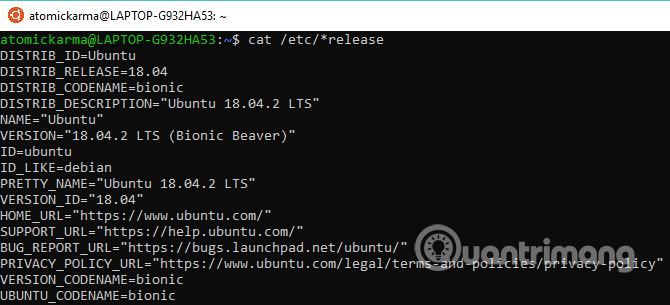
Bạn có thể thu thập thêm thông tin bằng cách sử dụng file *release. Nó sẽ hiển thị tất cả thông tin từ các file kết thúc bằng từ release trong thư mục /etc/ với một đầu ra duy nhất.
cat /etc/*releaseĐầu ra phần lớn giống lệnh trước nhưng thêm thông tin bản phân phối.
3. Kiểm tra phiên bản Linux với cat /etc/issue

Để nhận thông tin cơ bản về số phiên bản hệ điều hành Linux, thử lệnh cat này:
cat /etc/issueVới lệnh này, bạn sẽ thấy tên và phiên bản destro.
4. Kiểm tra phiên bản phân phối Linux với lsb_release -a
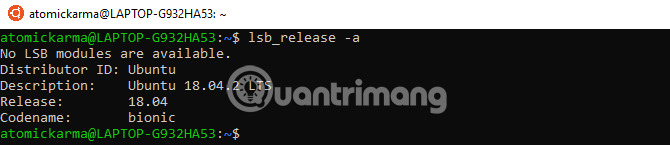
Lệnh lsb_release sẽ hiển thị thông tin Linux Standard Base (lsb) về bản phân phối Linux.
lsb_release -aLưu ý tên nhà phân phối cũng như tên destro, bản phát hành và tên mã trong đầu ra lệnh. Đây là một lệnh đơn giản với kết quả ngắn gọn và rõ ràng.
5. Hiển thị phiên bản Kernel Linux với hostnamectl
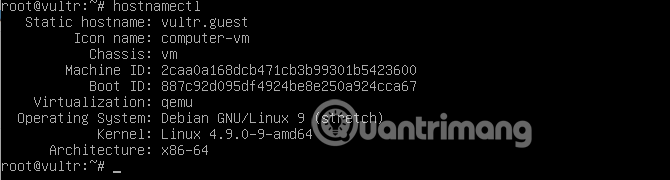
Lệnh hostnamectl được sử dụng để thay đổi tên máy chủ hệ thống nhưng sử dụng một mình để hiển thị thông tin phiên bản Linux.
hostnamectlSử dụng lệnh này sẽ hiển thị tên máy chủ của thiết bị cùng với ID và cấu trúc máy. Bạn cũng thấy phiên bản Linux và phiên bản Linux kernel với hostnamectl.
6. Sử dụng uname -r để kiểm tra phiên bản Linux Kernel
![]()
Mặc dù lệnh trên hiển thị thông tin về phiên bản Linux kernel nhưng nếu muốn, bạn có thể thử lệnh uname -r.
uname -rLệnh này sẽ hiển thị số phiên bản của Linux kernel của bản phân phối. Bạn sẽ chỉ thấy số phiên bản và không có văn bản nào với lệnh này cả.
7. Nhận thêm thông tin về Linux kernel với uname -mrs

Bạn có thể mở rộng switch -r sang mrs để nhận thêm thông tin về phiên bản Linux của bản phân phối hiện đang sử dụng.
uname -mrsLệnh -mrs cung cấp thông tin về tên Kernel và phiên bản phần cứng. Ở đây, chúng ta chạy lệnh trên Raspberry Pi 4 hiển thị armv71. Cấu trúc dựa trên 32-bit hoặc 64-bit Intel/AMD sẽ hiển thị x86_64.
8. Hiển thị thêm thông tin phiên bản Linux kernel với uname -a
![]()
Bạn thậm chí còn nhận được nhiều thông tin hơn về Linux kernel với phần mở rộng lệnh -a.
uname -aVới lệnh trên, tên thiết bị, phiên bản Linux kernel, ngày phát hành, cấu trúc và trên hệ điều hành đầy đủ sẽ được tiết lộ.
9. Thông tin chi tiết Linux kernel với cat /proc/version
![]()
Tùy chọn cuối cùng để kiểm tra phiên bản Linux kernel là sử dụng lệnh cat khác. Lệnh này sử dụng file phiên bản trong thư mục /proc.
cat /proc/versionBạn sẽ thấy số phiên bản của Linux kernel, được tổng hợp từ thông tin các file /proc/sys/kernel/ostype, /proc/sys/kernel/osrelease và /proc/sys/kernel/version.
Với chín tùy chọn dòng lệnh trên, giờ đây bạn đã biết phiên bản Linux nào đang chạy.
Chúc bạn thực hiện thành công!
Bạn nên đọc
-

Cách kiểm tra phiên bản Python trên Windows, Mac và Linux
-

6 lệnh cấp quyền Linux các admin cần biết
-

Quên Linux Mint đi! Zorin OS mới là giải pháp thay thế Windows mà bạn cần!
-

Cách sử dụng Carburetor để giúp bạn vô hình khi trực tuyến
-

Cách thao tác và chuyển đổi Epoch time trong Linux
-

Cách kiểm tra các cổng mở trong Linux
-

Linux Kernel 5.6 chính thức phát hành, có gì đáng chú ý?
-

Cách cài đặt Ubuntu 22.04 LTS trên PC hoặc laptop
-

Cách kiểm tra PC Linux là 64-bit hay 32-bit bằng dòng lệnh
Theo Nghị định 147/2024/ND-CP, bạn cần xác thực tài khoản trước khi sử dụng tính năng này. Chúng tôi sẽ gửi mã xác thực qua SMS hoặc Zalo tới số điện thoại mà bạn nhập dưới đây:
Cũ vẫn chất
-

19+ điều thú vị giúp bạn "giết" thời gian khi ở một mình
Hôm qua -

Cách chuyển mã phông chữ với Unikey
Hôm qua -

Mời chơi game khủng long mất mạng phiên bản 3D siêu cuốn ngay trên web
Hôm qua -

8 cách sửa lỗi “Excel Cannot Open Because The File Format Is Not Valid”
Hôm qua -

21 lệnh ADB hàng đầu người dùng Android nên biết
Hôm qua -

Công thức tính thể tích hình chóp, chu vi hình chóp
Hôm qua -

Tổng hợp cheat code Dude Theft Wars và cách nhập cheat Dude Theft Wars
Hôm qua 5 -

Cách lấy dữ liệu từ ảnh vào Excel không lỗi font
Hôm qua 2 -

Hàm print() trong Python
Hôm qua 1 -

Xóa sạch thư mục WinSxS để giải phóng không gian Windows
Hôm qua
 Công nghệ
Công nghệ  AI
AI  Windows
Windows  iPhone
iPhone  Android
Android  Học IT
Học IT  Download
Download  Tiện ích
Tiện ích  Khoa học
Khoa học  Game
Game  Làng CN
Làng CN  Ứng dụng
Ứng dụng 








 Linux
Linux  Đồng hồ thông minh
Đồng hồ thông minh  macOS
macOS  Chụp ảnh - Quay phim
Chụp ảnh - Quay phim  Thủ thuật SEO
Thủ thuật SEO  Phần cứng
Phần cứng  Kiến thức cơ bản
Kiến thức cơ bản  Lập trình
Lập trình  Dịch vụ ngân hàng
Dịch vụ ngân hàng  Dịch vụ nhà mạng
Dịch vụ nhà mạng  Dịch vụ công trực tuyến
Dịch vụ công trực tuyến  Quiz công nghệ
Quiz công nghệ  Microsoft Word 2016
Microsoft Word 2016  Microsoft Word 2013
Microsoft Word 2013  Microsoft Word 2007
Microsoft Word 2007  Microsoft Excel 2019
Microsoft Excel 2019  Microsoft Excel 2016
Microsoft Excel 2016  Microsoft PowerPoint 2019
Microsoft PowerPoint 2019  Google Sheets
Google Sheets  Học Photoshop
Học Photoshop  Lập trình Scratch
Lập trình Scratch  Bootstrap
Bootstrap  Văn phòng
Văn phòng  Tải game
Tải game  Tiện ích hệ thống
Tiện ích hệ thống  Ảnh, đồ họa
Ảnh, đồ họa  Internet
Internet  Bảo mật, Antivirus
Bảo mật, Antivirus  Doanh nghiệp
Doanh nghiệp  Video, phim, nhạc
Video, phim, nhạc  Mạng xã hội
Mạng xã hội  Học tập - Giáo dục
Học tập - Giáo dục  Máy ảo
Máy ảo  AI Trí tuệ nhân tạo
AI Trí tuệ nhân tạo  ChatGPT
ChatGPT  Gemini
Gemini  Điện máy
Điện máy  Tivi
Tivi  Tủ lạnh
Tủ lạnh  Điều hòa
Điều hòa  Máy giặt
Máy giặt  Cuộc sống
Cuộc sống  TOP
TOP  Kỹ năng
Kỹ năng  Món ngon mỗi ngày
Món ngon mỗi ngày  Nuôi dạy con
Nuôi dạy con  Mẹo vặt
Mẹo vặt  Phim ảnh, Truyện
Phim ảnh, Truyện  Làm đẹp
Làm đẹp  DIY - Handmade
DIY - Handmade  Du lịch
Du lịch  Quà tặng
Quà tặng  Giải trí
Giải trí  Là gì?
Là gì?  Nhà đẹp
Nhà đẹp  Giáng sinh - Noel
Giáng sinh - Noel  Hướng dẫn
Hướng dẫn  Ô tô, Xe máy
Ô tô, Xe máy  Tấn công mạng
Tấn công mạng  Chuyện công nghệ
Chuyện công nghệ  Công nghệ mới
Công nghệ mới  Trí tuệ Thiên tài
Trí tuệ Thiên tài