Mặc dù việc kết xuất font đã trải qua một chặng đường dài trong vài năm qua, nhưng nó vẫn tiếp tục là một vấn đề trong Linux. Nếu bạn so sánh giao diện của các font giống nhau trên Linux và macOS, sự khác biệt là rõ ràng. Điều này đặc biệt đúng khi bạn dán mắt vào màn hình cả ngày.
Nhưng mặc dù việc kết xuất font vẫn chưa đạt đến sự hoàn hảo trong Linux, một điều mà nền tảng mã nguồn mở này làm tốt là cho phép người dùng dễ dàng quản lý font của mình. Từ việc chọn, thêm và điều chỉnh, bạn có thể làm việc với các font khá dễ dàng trong Linux.
Cùng Quantrimang tìm hiểu chi tiết qua bài viết sau đây nhé!
Thêm font mới
Có hai cách để làm điều này:
- Cung cấp các font trên cơ sở mỗi người dùng.
- Làm cho font có sẵn trên toàn hệ thống.
Trước tiên, hãy xem cách thêm font trên cơ sở mỗi người dùng. Điều đầu tiên bạn phải làm là tìm font. Có thể thêm cả True Type Fonts (TTF) và Open Type Fonts (OTF). Để thêm font theo cách thủ công, hãy tạo một thư mục ẩn mới trong ~/ gọi là ~/.fonts. Điều này có thể được thực hiện bằng lệnh:
mkdir ~/.fontsVới thư mục đó được tạo, hãy di chuyển tất cả các file TTF và OTF của mình vào thư mục. Mọi font bạn thêm vào thư mục đó giờ sẽ có sẵn để sử dụng cho các ứng dụng đã cài đặt. Nhưng hãy nhớ rằng, những font đó sẽ chỉ có sẵn cho một người dùng.
Nếu bạn muốn cung cấp bộ sưu tập font đó cho tất cả mọi người, đây là những gì bạn cần làm:
2. Thay đổi thư mục chứa tất cả các font của bạn.
3. Sao chép tất cả các font đó bằng các lệnh sudo cp *.ttf *.TTF /usr/share/fonts/truetype/ và sudo cp *.otf *.OTF /usr/share/fonts/opentype.
Lần tiếp theo khi người dùng đăng nhập, họ sẽ có quyền truy cập vào tất cả các font tuyệt đẹp đó.
Trình quản lý font GUI
Có một số cách để quản lý font của bạn trong Linux, thông qua GUI. Cách thực hiện sẽ tùy thuộc vào môi trường desktop. Trước tiên, hãy kiểm tra KDE. Với KDE đi kèm với Kubuntu 18.04, bạn sẽ thấy một công cụ quản lý font - Font Management - được cài đặt sẵn. Mở công cụ đó và bạn có thể dễ dàng thêm, xóa, kích hoạt và vô hiệu hóa font (cũng như nhận thông tin về tất cả các font đã cài đặt). Công cụ này cũng giúp bạn dễ dàng thêm và xóa font để sử dụng cho cá nhân và toàn hệ thống.
Giả sử bạn muốn thêm một font cụ thể cho mục đích sử dụng cá nhân. Để thực hiện việc này, hãy tải xuống font của bạn và sau đó mở công cụ Font Management. Trong công cụ này, nhấn vào Personal Fonts, rồi nhấp vào nút + Add.
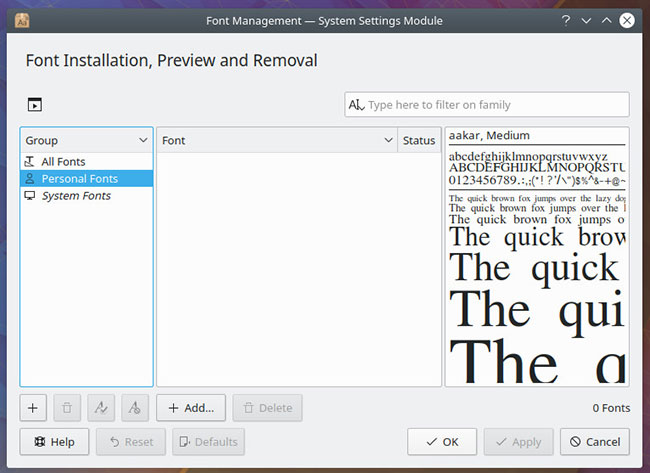
Điều hướng đến vị trí font, chọn chúng và nhấp vào Open. Font của bạn sau đó sẽ được thêm vào phần Personal và ngay lập tức có sẵn để bạn sử dụng.
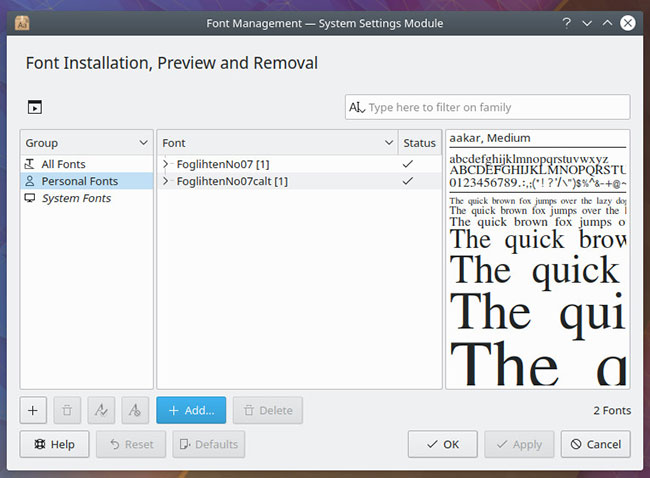
Để làm điều tương tự trong GNOME, bạn cần cài đặt một ứng dụng. Mở GNOME Software hoặc Ubuntu Software (tùy thuộc vào bản phân phối bạn đang sử dụng) và tìm kiếm Font Manager. Chọn Font Manager và sau đó nhấp vào nút Install. Sau khi phần mềm được cài đặt, hãy khởi chạy nó từ menu trên màn hình. Với công cụ đang mở, hãy cài đặt font trên cơ sở mỗi người dùng. Đây là cách thực hiện:
1. Chọn User từ ngăn bên trái.
2. Nhấp vào nút + ở đầu cửa sổ.
3. Điều hướng đến và chọn font đã tải xuống.
4. Nhấp vào Open.
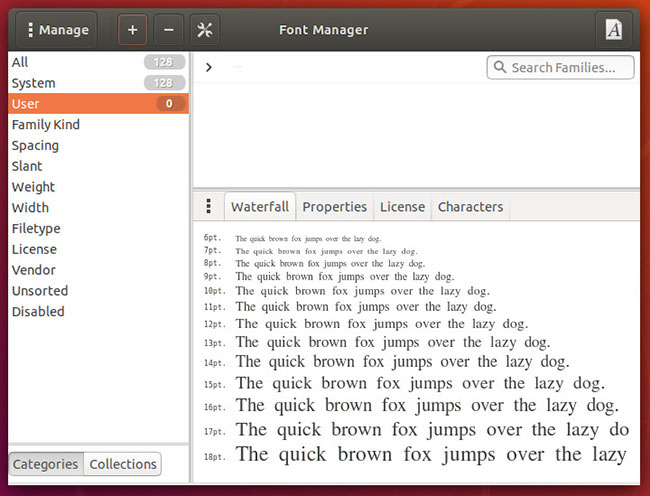
Chỉnh sửa font
Có 3 khái niệm trước tiên bạn phải hiểu:
- Font Hinting: Việc sử dụng các hướng dẫn toán học để điều chỉnh cách hiển thị của đường viền font sao cho nó thẳng hàng với lưới được raster hóa.
- Anti-aliasing (Khử răng cưa): Kỹ thuật này được sử dụng để tăng độ chân thực hơn cho hình ảnh kỹ thuật số bằng cách làm mịn các cạnh răng cưa trên những đường cong và đường chéo.
- Scaling factor (Hệ số tỷ lệ): Một đơn vị có thể mở rộng cho phép bạn tăng nhiều lần kích thước điểm của font. Vì vậy, nếu font của bạn là 12pt và bạn có hệ số tỷ lệ là 1, thì kích thước font sẽ là 12pt. Nếu hệ số tỷ lệ của bạn là 2, kích thước font sẽ là 24pt.
Giả sử bạn đã cài đặt font của mình, nhưng chúng trông không đẹp như bạn muốn. Làm thế nào để bạn điều chỉnh sự xuất hiện của font?
Trong cả desktop KDE và GNOME, bạn có thể thực hiện một số điều chỉnh. Một điều cần cân nhắc với việc tinh chỉnh phông chữ là mọi thứ đều mang tính chủ quan. Bạn có thể phải liên tục tinh chỉnh cho đến khi bạn có được font giống hệt như cách bạn muốn (tùy theo nhu cầu và sở thích cụ thể của bạn).
Đầu tiên, hãy xem xét KDE. Mở công cụ System Settings và vào Fonts. Trong phần này, bạn không chỉ có thể thay đổi các font khác nhau, mà còn có thể kích hoạt và cấu hình tính năng khử răng cưa và hệ số tỷ lệ phông chữ.
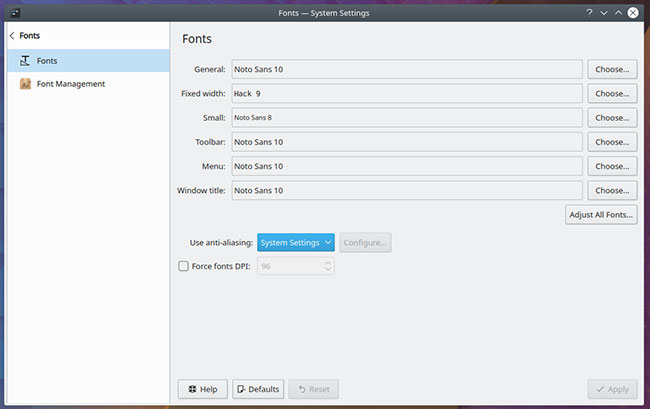
Để cấu hình tính năng khử răng cưa, hãy chọn Enabled từ menu drop-down, rồi nhấp vào Configure. Trong cửa sổ kết quả, bạn có thể cấu hình phạm vi loại trừ, kiểu kết xuất subpixel và kiểu hinting.
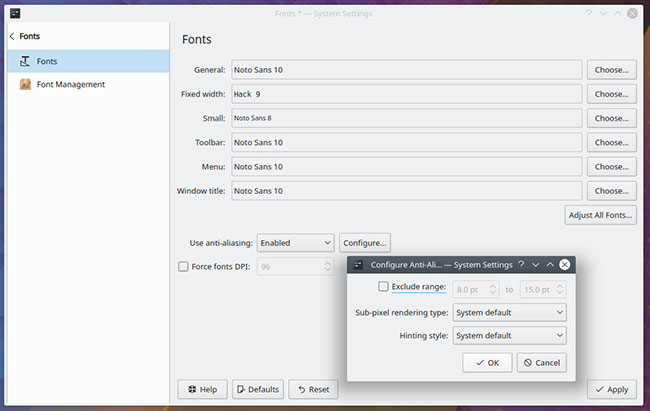
Khi bạn đã thực hiện xong các thay đổi của mình, hãy nhấp vào Apply. Khởi động lại mọi ứng dụng đang chạy và cài đặt mới sẽ có hiệu lực.
Để thực hiện việc này trong GNOME, bạn phải sử dụng Font Manager hoặc GNOME Tweaks. Đối với điều này, GNOME Tweaks là công cụ tốt hơn. Nếu bạn mở GNOME Dash và không tìm thấy Tweaks được cài đặt, hãy mở GNOME Software (hoặc Ubuntu Software) và cài đặt GNOME Tweaks. Sau khi cài đặt, hãy mở nó và nhấp vào phần Fonts.
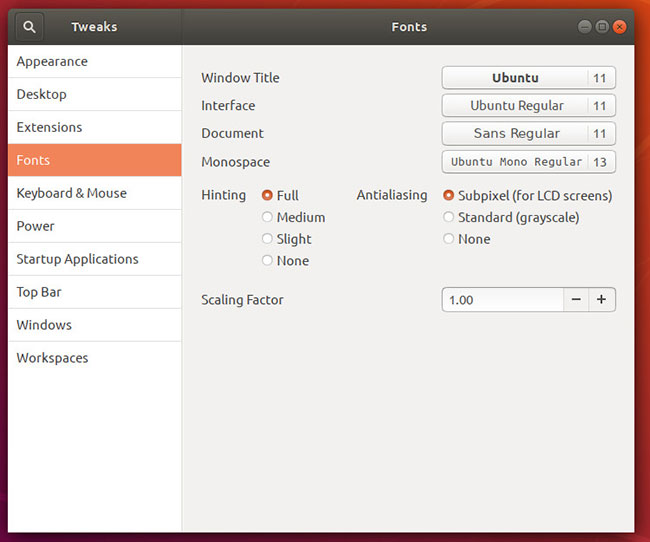
 Công nghệ
Công nghệ  AI
AI  Windows
Windows  iPhone
iPhone  Android
Android  Học CNTT
Học CNTT  Download
Download  Tiện ích
Tiện ích  Khoa học
Khoa học  Game
Game  Làng CN
Làng CN  Ứng dụng
Ứng dụng 


















 Linux
Linux  Đồng hồ thông minh
Đồng hồ thông minh  macOS
macOS  Chụp ảnh - Quay phim
Chụp ảnh - Quay phim  Thủ thuật SEO
Thủ thuật SEO  Phần cứng
Phần cứng  Kiến thức cơ bản
Kiến thức cơ bản  Lập trình
Lập trình  Dịch vụ ngân hàng
Dịch vụ ngân hàng  Dịch vụ nhà mạng
Dịch vụ nhà mạng  Dịch vụ công trực tuyến
Dịch vụ công trực tuyến  Quiz công nghệ
Quiz công nghệ  Microsoft Word 2016
Microsoft Word 2016  Microsoft Word 2013
Microsoft Word 2013  Microsoft Word 2007
Microsoft Word 2007  Microsoft Excel 2019
Microsoft Excel 2019  Microsoft Excel 2016
Microsoft Excel 2016  Microsoft PowerPoint 2019
Microsoft PowerPoint 2019  Google Sheets
Google Sheets  Học Photoshop
Học Photoshop  Lập trình Scratch
Lập trình Scratch  Bootstrap
Bootstrap  Văn phòng
Văn phòng  Tải game
Tải game  Tiện ích hệ thống
Tiện ích hệ thống  Ảnh, đồ họa
Ảnh, đồ họa  Internet
Internet  Bảo mật, Antivirus
Bảo mật, Antivirus  Doanh nghiệp
Doanh nghiệp  Video, phim, nhạc
Video, phim, nhạc  Mạng xã hội
Mạng xã hội  Học tập - Giáo dục
Học tập - Giáo dục  Máy ảo
Máy ảo  AI Trí tuệ nhân tạo
AI Trí tuệ nhân tạo  ChatGPT
ChatGPT  Gemini
Gemini  Điện máy
Điện máy  Tivi
Tivi  Tủ lạnh
Tủ lạnh  Điều hòa
Điều hòa  Máy giặt
Máy giặt  Quạt các loại
Quạt các loại  Cuộc sống
Cuộc sống  TOP
TOP  Kỹ năng
Kỹ năng  Món ngon mỗi ngày
Món ngon mỗi ngày  Nuôi dạy con
Nuôi dạy con  Mẹo vặt
Mẹo vặt  Phim ảnh, Truyện
Phim ảnh, Truyện  Làm đẹp
Làm đẹp  DIY - Handmade
DIY - Handmade  Du lịch
Du lịch  Quà tặng
Quà tặng  Giải trí
Giải trí  Là gì?
Là gì?  Nhà đẹp
Nhà đẹp  Giáng sinh - Noel
Giáng sinh - Noel  Hướng dẫn
Hướng dẫn  Ô tô, Xe máy
Ô tô, Xe máy  Giấy phép lái xe
Giấy phép lái xe  Tấn công mạng
Tấn công mạng  Chuyện công nghệ
Chuyện công nghệ  Công nghệ mới
Công nghệ mới  Trí tuệ Thiên tài
Trí tuệ Thiên tài  Bình luận công nghệ
Bình luận công nghệ