Nếu bạn có hứng thú với tất cả các thiết bị điện tử DIY, thì có lẽ bạn đã nghe nói về Arduino. Nói một cách đơn giản, Arduino cho phép bạn thêm logic lập trình vào mọi thứ, từ robot tự chế đến một thứ đơn giản như thermostat (bộ điều chỉnh nhiệt độ). Arduino cho phép bạn làm điều này mà không cần tất cả các công việc nhỏ nhặt cần thực hiện nếu bắt đầu mọi thứ từ đầu.
Tất cả những gì bạn cần làm là mua một Arduino, thêm một vài phụ kiện, cài đặt Arduino IDE và bạn đã sẵn sàng để bắt đầu dự án mới của mình rồi đấy! Hãy cùng Quantrimang.com tìm hiểu cách cài đặt Arduino IDE trong Ubuntu qua bài viết sau đây nhé!
Hướng dẫn cài đặt Arduino IDE trên hệ điều hành Ubuntu
Trước khi bắt đầu
Bài viết sẽ hướng dẫn cách cài đặt Arduino IDE chứ không phải cách sử dụng nó. Học bất kỳ ngôn ngữ lập trình nào cũng có thể khiến bạn nản chí, vì vậy bạn sẽ phải tự mình tìm cách xử lý ngôn ngữ đó. May mắn thay, bạn sẽ tìm thấy nhiều tài nguyên để giúp bạn học trực tuyến.
Hướng dẫn này giả sử bạn đang chạy Ubuntu 16.04 trở lên. Bạn rõ ràng cũng cần một bo mạch Arduino và cáp mini-USB để kết nối nó với máy tính.
Lời cảnh báo!
Arduino IDE có sẵn thông qua các kho lưu trữ tích hợp của Ubuntu, nhưng đây không phải là cách cài đặt được khuyến nghị. Việc cài đặt theo cách được đề xuất không khó khăn như qua các kho lưu trữ tích hợp và đảm bảo bạn có nhiều phần mềm cập nhật hơn.
Tải xuống và cài đặt Tarball
Để bắt đầu, hãy tải xuống Arduino IDE từ trang web Arduino. Hãy lưu ý về nơi bạn tải xuống, nhưng thông thường, file tải xuống sẽ nằm trong “/home/USERNAME/Downloads”, trong đó USERNAME là tên người dùng của bạn.
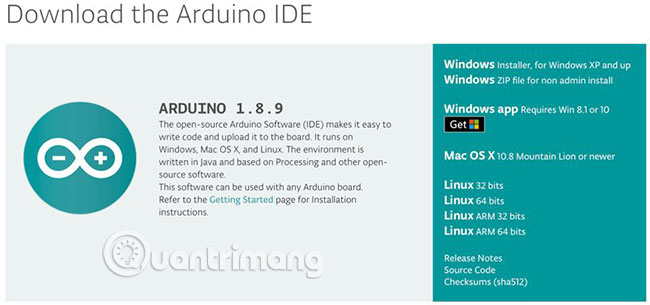
Mở ứng dụng Terminal và thay đổi thành thư mục này:
cd ~/DownloadsGiải nén file bằng lệnh sau:
tar xzf FILENAMEỞ đây, FILENAME sẽ là một cái gì đó giống như “arduino-1.8.9-linux64.tar.xz”. Để có được tên chính xác, hãy nhập ls để liệt kê nội dung của thư mục Downloads.
Đã đến lúc chạy trình cài đặt. Sẽ có một folder mới trong thư mục này. Chỉ cần cd vào nó, sau đó gõ lệnh sau:
./install.shNhấn Enter và nếu mọi thứ suôn sẻ, trình cài đặt sẽ xuất thông báo “done”!
Khởi chạy Arduino IDE
Bạn gần như đã hoàn thành. Hãy kết nối Arduino với máy tính. Mở Arduino IDE, thông qua menu Applications hoặc bằng cách gõ Arduino trong Terminal.
Bạn có thể thấy một dấu nhắc để thêm tên người dùng của mình vào nhóm “dialout”. Nhấn vào Add và bạn sẽ thấy cửa sổ IDE chính khởi chạy.

Nếu khám phá cửa sổ, bạn có thể nhận thấy một số tùy chọn có màu xám. Bạn cần khắc phục sự cố liên quan đến quyền truy cập.
Sửa đổi quyền truy cập
Một vấn đề về quyền truy cập có thể nghe có vẻ nan giải, nhưng đừng quá lo lắng. Vấn đề là mặc dù tên người dùng của bạn đã được thêm vào nhóm “dialout”, nhưng nó không có hiệu lực ngay lập tức.
Tất cả những gì bạn cần làm là đăng xuất khỏi tài khoản của mình và sau đó đăng nhập lại. Sau khi bạn đăng nhập lại, hãy khởi chạy Arduino IDE và bạn đã sẵn sàng để bắt đầu.
Bây giờ bạn đã hoàn tất các bước cài đặt Arduino IDE trong Ubuntu. Việc bạn có thể đạt được những gì tiếp theo phụ thuộc vào kinh nghiệm lập trình của chính bạn. Kinh nghiệm cũng giúp ích, nếu bạn đã lập trình cho các thiết bị tương tự trước đây.
Nếu bạn không chắc chắn phải làm gì sau khi đã cài đặt Arduino IDE trong Ubuntu, hãy xem qua danh sách các dự án Arduino tuyệt vời cho người mới bắt đầu của Quantrimang.com để lên ý tưởng về những gì bạn có thể làm.
Chúc bạn thực hiện thành công!
 Công nghệ
Công nghệ  AI
AI  Windows
Windows  iPhone
iPhone  Android
Android  Học IT
Học IT  Download
Download  Tiện ích
Tiện ích  Khoa học
Khoa học  Game
Game  Làng CN
Làng CN  Ứng dụng
Ứng dụng 


















 Linux
Linux  Đồng hồ thông minh
Đồng hồ thông minh  macOS
macOS  Chụp ảnh - Quay phim
Chụp ảnh - Quay phim  Thủ thuật SEO
Thủ thuật SEO  Phần cứng
Phần cứng  Kiến thức cơ bản
Kiến thức cơ bản  Lập trình
Lập trình  Dịch vụ ngân hàng
Dịch vụ ngân hàng  Dịch vụ nhà mạng
Dịch vụ nhà mạng  Dịch vụ công trực tuyến
Dịch vụ công trực tuyến  Quiz công nghệ
Quiz công nghệ  Microsoft Word 2016
Microsoft Word 2016  Microsoft Word 2013
Microsoft Word 2013  Microsoft Word 2007
Microsoft Word 2007  Microsoft Excel 2019
Microsoft Excel 2019  Microsoft Excel 2016
Microsoft Excel 2016  Microsoft PowerPoint 2019
Microsoft PowerPoint 2019  Google Sheets
Google Sheets  Học Photoshop
Học Photoshop  Lập trình Scratch
Lập trình Scratch  Bootstrap
Bootstrap  Văn phòng
Văn phòng  Tải game
Tải game  Tiện ích hệ thống
Tiện ích hệ thống  Ảnh, đồ họa
Ảnh, đồ họa  Internet
Internet  Bảo mật, Antivirus
Bảo mật, Antivirus  Doanh nghiệp
Doanh nghiệp  Video, phim, nhạc
Video, phim, nhạc  Mạng xã hội
Mạng xã hội  Học tập - Giáo dục
Học tập - Giáo dục  Máy ảo
Máy ảo  AI Trí tuệ nhân tạo
AI Trí tuệ nhân tạo  ChatGPT
ChatGPT  Gemini
Gemini  Điện máy
Điện máy  Tivi
Tivi  Tủ lạnh
Tủ lạnh  Điều hòa
Điều hòa  Máy giặt
Máy giặt  Cuộc sống
Cuộc sống  TOP
TOP  Kỹ năng
Kỹ năng  Món ngon mỗi ngày
Món ngon mỗi ngày  Nuôi dạy con
Nuôi dạy con  Mẹo vặt
Mẹo vặt  Phim ảnh, Truyện
Phim ảnh, Truyện  Làm đẹp
Làm đẹp  DIY - Handmade
DIY - Handmade  Du lịch
Du lịch  Quà tặng
Quà tặng  Giải trí
Giải trí  Là gì?
Là gì?  Nhà đẹp
Nhà đẹp  Giáng sinh - Noel
Giáng sinh - Noel  Hướng dẫn
Hướng dẫn  Ô tô, Xe máy
Ô tô, Xe máy  Tấn công mạng
Tấn công mạng  Chuyện công nghệ
Chuyện công nghệ  Công nghệ mới
Công nghệ mới  Trí tuệ Thiên tài
Trí tuệ Thiên tài