Chỉ cần một cú click chuột là bạn đã có thể gửi thông điệp qua email đến cho người khác. Tuy vậy, đôi khi sự nhanh nhạy đó lại làm cho bạn phải khổ sở khi đã lỡ tay gửi đi nội dung thư không mong muốn, gửi nhầm thư quan trọng cho người khác mà không thể nào chỉnh sửa hay lấy lại được. Nhưng bạn không phải lo lắng, MS Outlook sẽ giúp bạn giải quyết khó khăn đó trong nháy mắt.
Điều kiện thực hiện tính năng thu hồi email trên Outlook
Email được gửi bằng Microsoft Outlook có thể bị xóa khỏi hộp thư đến của người nhận hoặc được thay thế bằng e-mail mới cần phải đáp ứng các điều kiện sau:
- Trình đọc e-mail của cả người gửi và người nhận đều phải kết nối với máy chủ Microsoft Exchange.
- Email muốn thu hồi được gửi cho các địa chỉ nằm trong cùng một tổ chức/doanh nghiệp và phải sử dụng ứng dụng Outlook trên máy tính hoặc Office 365.
- Người nhận chưa mở thư.
Nếu ba yêu cầu này được đáp ứng thì email có thể được recall mà không gặp vấn đề gì.
Recall email trên Outlook 2016, 2013 và 2010
Để thu hồi email đã được gửi bằng Outlook 2016, 2013 hoặc 2010, bạn cần làm như sau:
Bước 1: Nhấp vào thư mục Sent Items nằm ở bên trái của cửa sổ Outlook.
Tất cả các thư gửi đi sẽ được lưu tự động trong thư mục Sent Items.
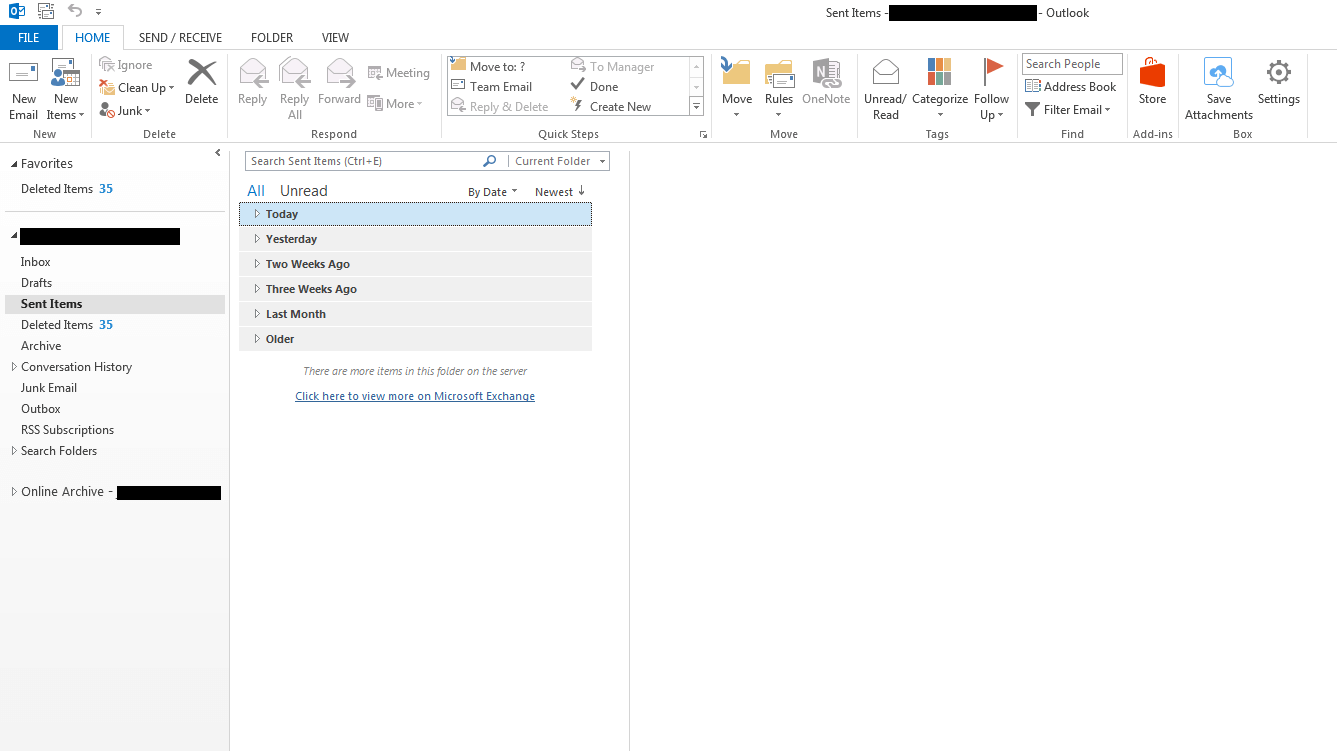
Bước 2: Chọn email bạn muốn thu hồi và nhấp đúp chuột để mở trong cửa sổ mới
Khi mở ra, Outlook sẽ cung cấp một số chức năng khác nhau như chuyển tiếp, trả lời hoặc di chuyển email ở ngay trên giao diện.
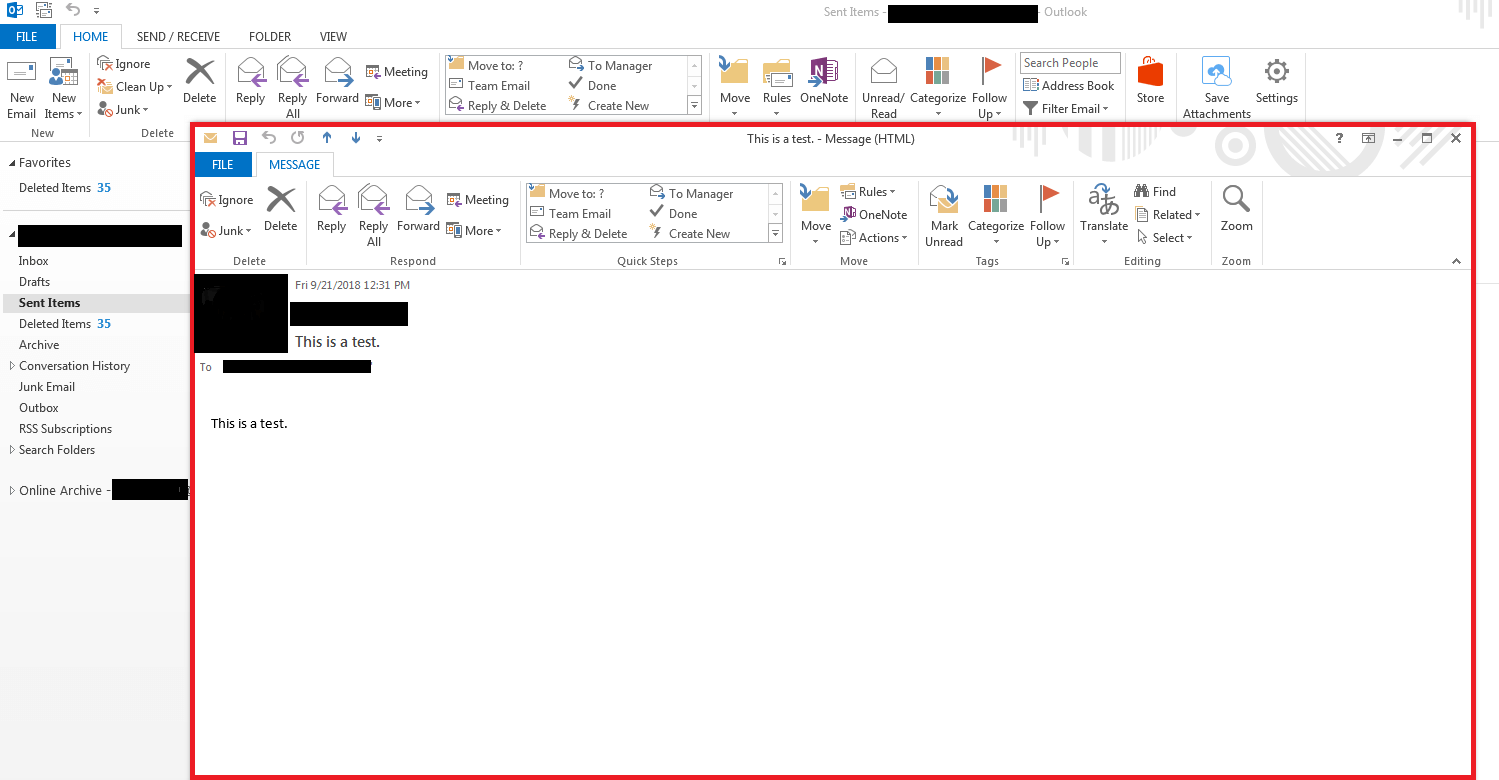
Bước 3: Click vào nút Actions và chọn mục Recall This Message từ menu thả xuống.
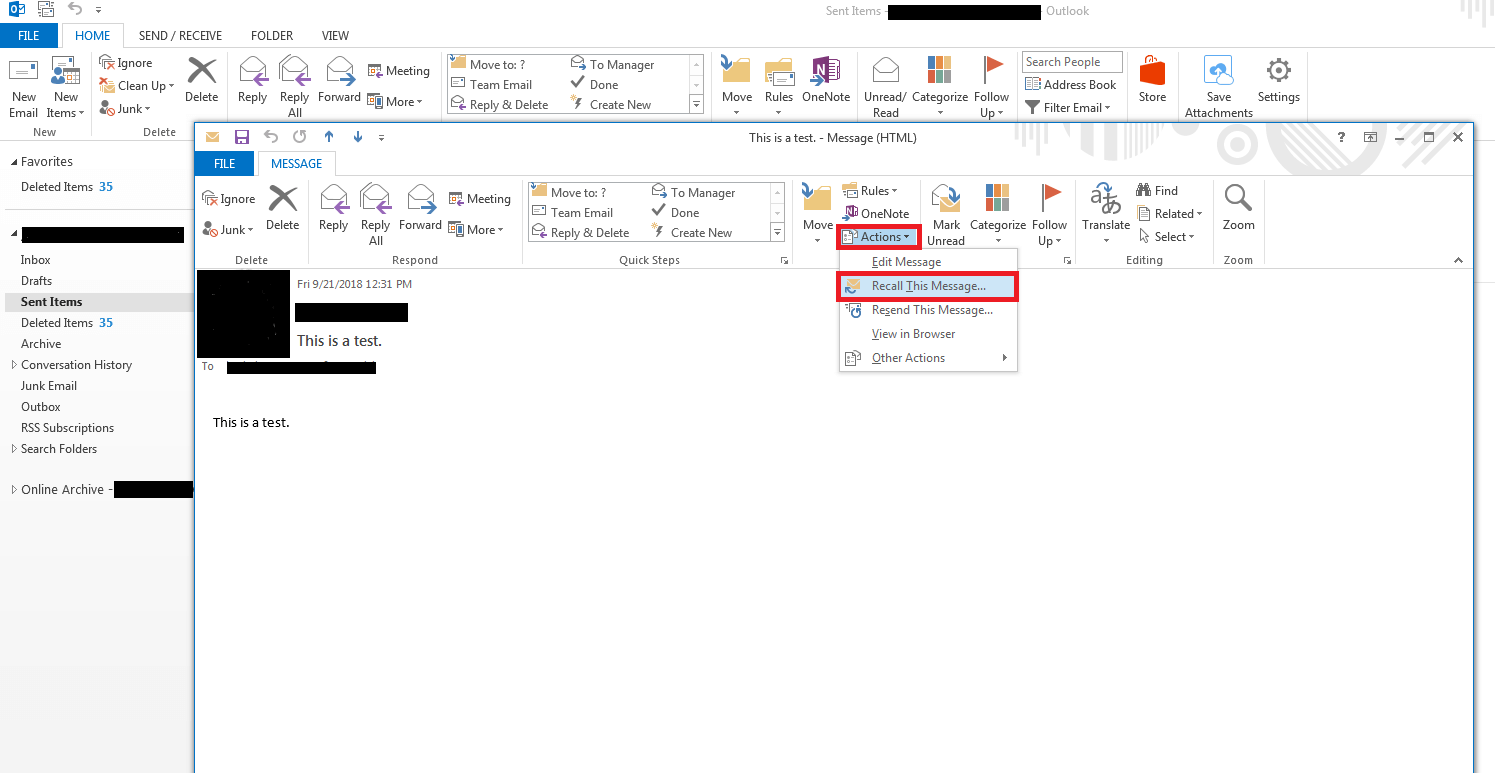
Nếu bạn không thấy hiển thị tùy chọn Recall This Message nghĩa là bạn không sử dụng tài khoản Exchange hoặc chức năng recall đã bị vô hiệu hóa bởi quản trị viên của máy chủ Exchange.
Bước 4: Chọn một trong hai tùy chọn thu hồi.
- Delete unread copies of this message: hệ thống thu hồi lại thư đã gửi.
- Delete unread copies and replace with a new message: hệ thống thu hồi lại thư đã gửi và thay thế bằng lá thư mới.
Tuy nhiên, không phải lá thư nào cũng có thể thu hồi được, MS Outlook hiện chỉ có khả năng thu hồi các lá thư mà người nhận chưa đọc. Vì thế, bạn nên thiết lập để hệ thống báo cho bạn trong trường hợp thư đã được thu hồi hay chưa thu hồi, bằng cách đánh dấu chọn Tell me if recall succeeds or fails for each recipient.
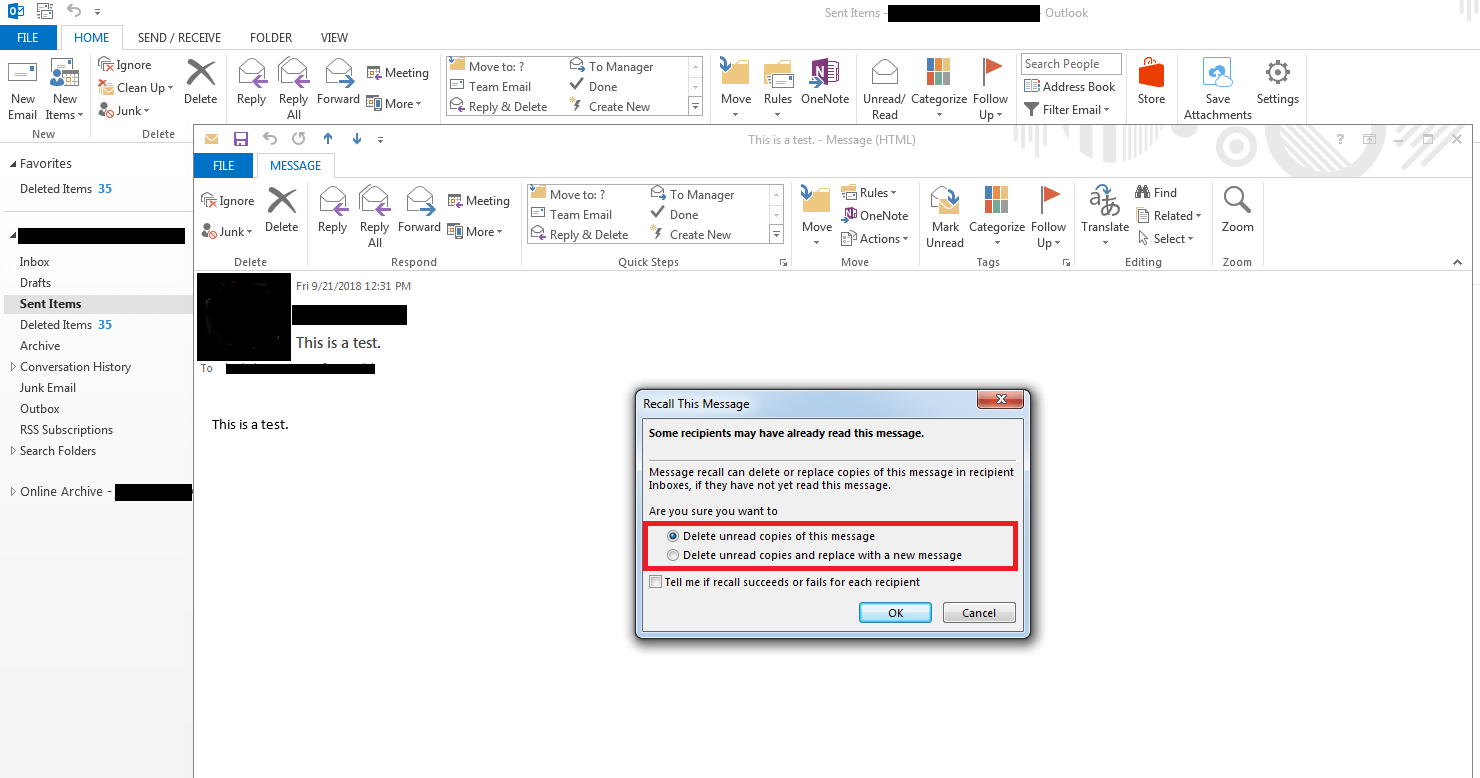
Bước 5: Xác nhận lựa chọn của bạn bằng cách nhấp vào OK.
Bước 6: Để đảm bảo rằng việc thu hồi đã thành công, Outlook sẽ luôn thông báo cho bạn bằng email về kết quả thu hồi. Nếu bạn đã kích hoạt chức năng tương ứng, người nhận thư cũng sẽ được thông báo về việc thu hồi.
Recall thất bại: Email về việc thu hồi thất bại bao gồm các thông tin sau: người nhận, chủ đề, thời gian và thông báo thu hồi thất bại.
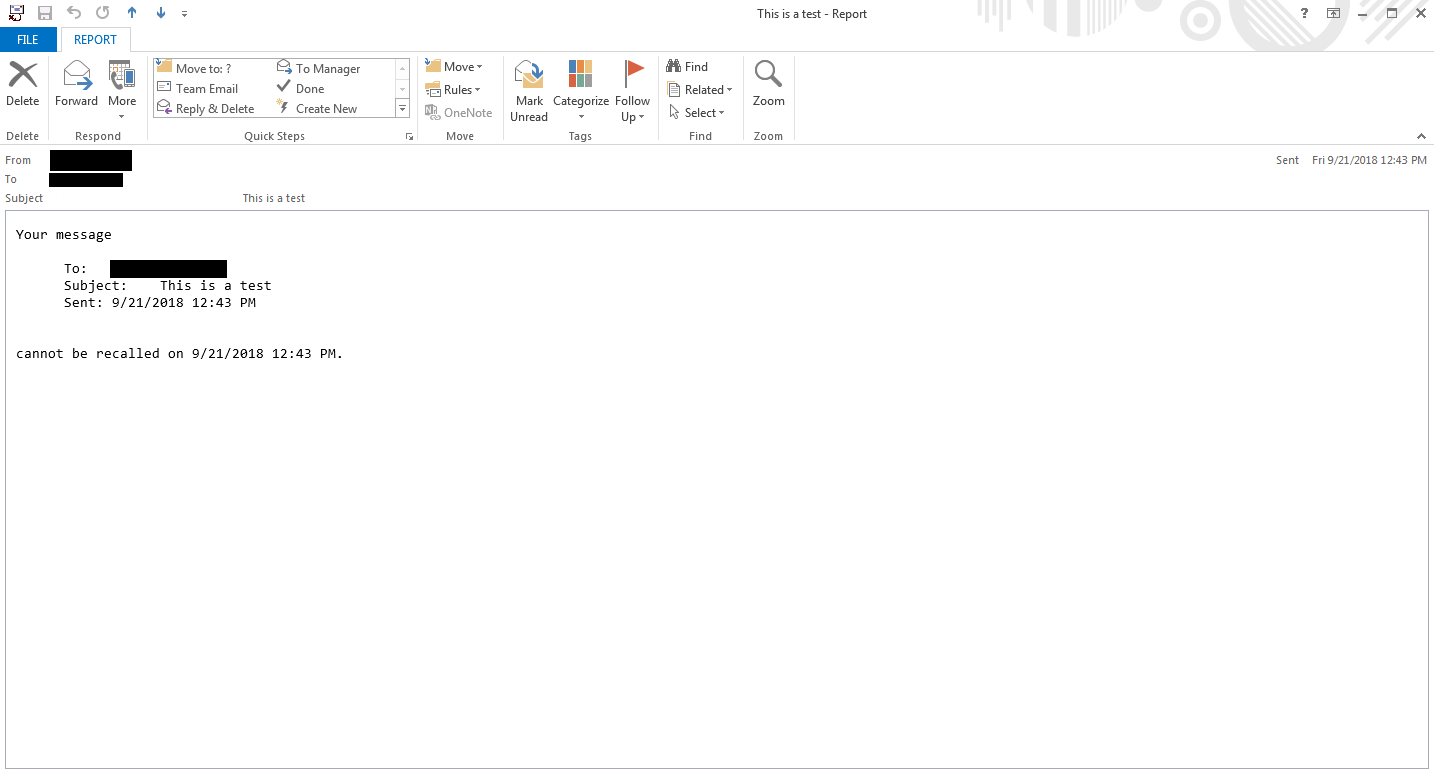
Recall thành công: Email về việc thu hồi thành công cũng bao gồm các thông tin tương tự như khi recall thất bại, chỉ khác là sẽ có thông báo email đã được thu hồi thành công.
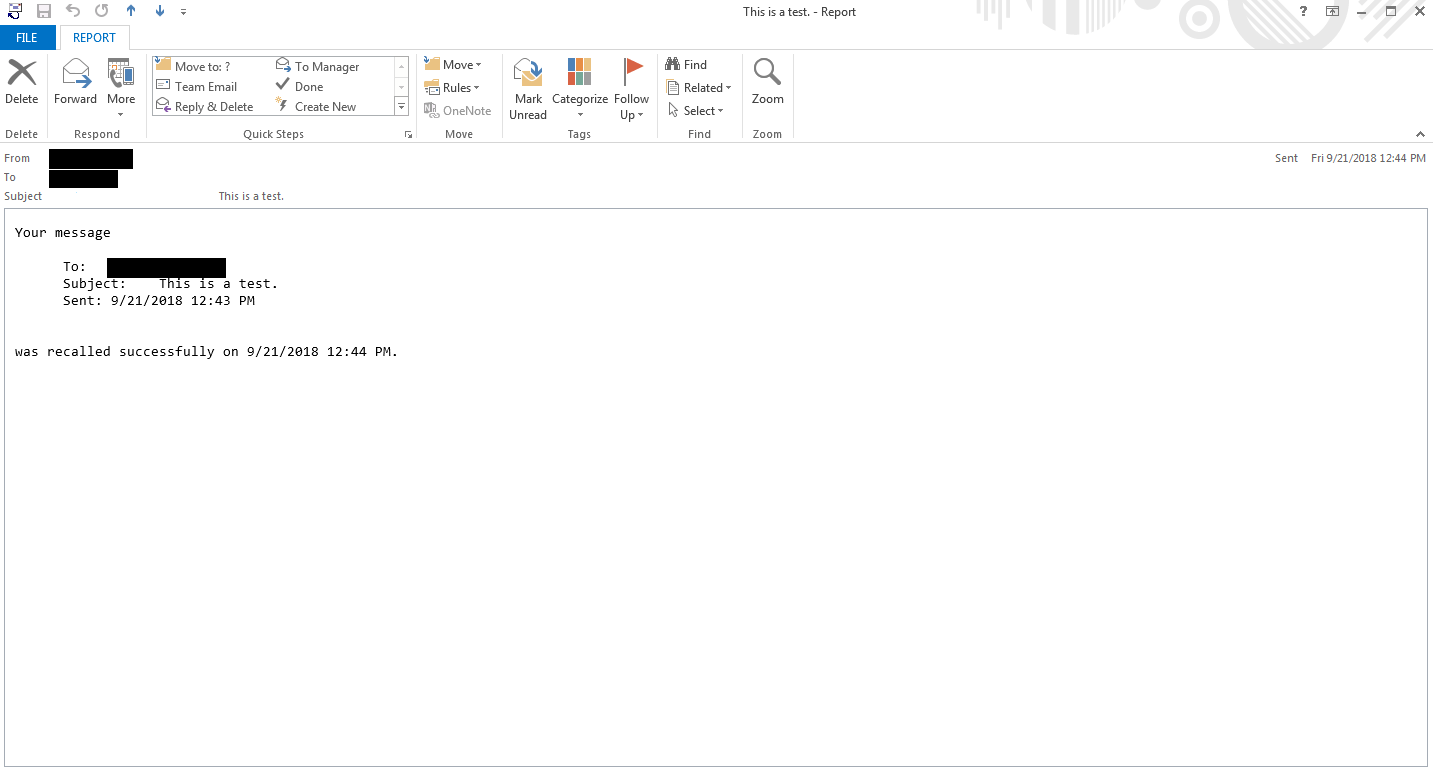
Liệu email đã chắc chắn được recall thành công chưa?
Việc một email đã gửi có thể được thu hồi và thay thế bằng một thư mới không chỉ phụ thuộc vào các yêu cầu được liệt kê ở trên mà còn phụ thuộc vào cài đặt Outlook của người nhận.
Trường hợp 1: Outlook của người nhận bật tính năng "Automatically process meeting requests and responses to meeting requests and polls".
Ở trường hợp này, cả thư gốc và thư về việc thu hồi đều sẽ được lưu trong hộp thư đến của người nhận. Việc thu hồi có thành công hay không phụ thuộc vào việc thư đã được đọc hay chưa:
- Nếu người nhận chưa đọc email gốc, nó sẽ được thay thế bằng email thu hồi. Người nhận vẫn được thông báo rằng bạn đã recall mail ban đầu.
- Nếu email được đánh dấu là đã đọc thì bạn không thể recall được nữa, mail sẽ vẫn còn trong hộp thư đến của người nhận. Tuy nhiên, người nhận vẫn sẽ được thông báo rằng bạn đang cố recall thư này.
Trường hợp 2: Outlook của người nhận vô hiệu hóa tính năng "Automatically process meeting requests and responses to meeting requests and polls"
Ở trường hợp này, cả mail gốc và mail về việc thu hồi sẽ được lưu trong hộp thư đến của người nhận. Việc thu hồi có thành công hay không phụ thuộc vào email nào được mở trước:
- Nếu người nhận mở mail về việc thu hồi trước, mail ban đầu sẽ bị xóa, nghĩa là việc thu hồi đã thành công.
- Nếu người nhận mở e-mail gốc trước, việc thu hồi sẽ không thành công.
Trường hợp 3: Người nhận sử dụng các quy tắc (Rules) khiến email gốc bị di chuyển sang các thư mục khác Hộp thư đến.
Nếu người nhận thiết lập các quy tắc trong Outlook để những email tương tự luôn được nhóm lại với nhau, có nghĩa là email gốc và email thu hồi sẽ được lưu trữ trong các thư mục khác nhau, việc thu hồi sẽ thất bại.
Trường hợp 4: Người nhận sử dụng các quy tắc (Rules) nhưng cả email gốc và email thu hồi đều chuyển sang thư mục khác.
Nếu người nhận thiết lập quy tắc trong Outlook mà cả hai email đều được lưu trữ trong cùng một thư mục thì nó phụ thuộc vào email nào được mở trước.
- Nếu người nhận mở mail về việc thu hồi trước, mail ban đầu sẽ bị xóa, nghĩa là việc thu hồi đã thành công.
- Nếu người nhận mở e-mail gốc trước, việc thu hồi sẽ không thành công.
Vậy là Quantrimang.com đã vừa hướng dẫn bạn cách recall/thu hồi email đã gửi trên Outlook. Nó không hề phức tạp nhưng lại phụ thuộc vào nhiều yếu tố khác không chỉ từ người gửi.
Bạn hãy thử xem có vấn đề gì không nhé. Chúc các bạn thành công!
Xem thêm:
 Công nghệ
Công nghệ  Windows
Windows  iPhone
iPhone  Android
Android  Học CNTT
Học CNTT  Download
Download  Tiện ích
Tiện ích  Khoa học
Khoa học  Game
Game  Làng CN
Làng CN  Ứng dụng
Ứng dụng 


















 Linux
Linux  Đồng hồ thông minh
Đồng hồ thông minh  macOS
macOS  Chụp ảnh - Quay phim
Chụp ảnh - Quay phim  Phần cứng
Phần cứng  Thủ thuật SEO
Thủ thuật SEO  Kiến thức cơ bản
Kiến thức cơ bản  Dịch vụ ngân hàng
Dịch vụ ngân hàng  Lập trình
Lập trình  Dịch vụ công trực tuyến
Dịch vụ công trực tuyến  Dịch vụ nhà mạng
Dịch vụ nhà mạng  Quiz công nghệ
Quiz công nghệ  Microsoft Word 2016
Microsoft Word 2016  Microsoft Word 2013
Microsoft Word 2013  Microsoft Word 2007
Microsoft Word 2007  Microsoft Excel 2019
Microsoft Excel 2019  Microsoft Excel 2016
Microsoft Excel 2016  Microsoft PowerPoint 2019
Microsoft PowerPoint 2019  Google Sheets
Google Sheets  Học Photoshop
Học Photoshop  Lập trình Scratch
Lập trình Scratch  Bootstrap
Bootstrap  Ứng dụng văn phòng
Ứng dụng văn phòng  Tải game
Tải game  Tiện ích hệ thống
Tiện ích hệ thống  Ảnh, đồ họa
Ảnh, đồ họa  Internet
Internet  Bảo mật, Antivirus
Bảo mật, Antivirus  Họp, học trực tuyến
Họp, học trực tuyến  Video, phim, nhạc
Video, phim, nhạc  Giao tiếp, liên lạc, hẹn hò
Giao tiếp, liên lạc, hẹn hò  Hỗ trợ học tập
Hỗ trợ học tập  Máy ảo
Máy ảo  Điện máy
Điện máy  Tủ lạnh
Tủ lạnh  Tivi
Tivi  Điều hòa
Điều hòa  Máy giặt
Máy giặt  Quạt các loại
Quạt các loại  Cuộc sống
Cuộc sống  Kỹ năng
Kỹ năng  Món ngon mỗi ngày
Món ngon mỗi ngày  Làm đẹp
Làm đẹp  Nuôi dạy con
Nuôi dạy con  Chăm sóc Nhà cửa
Chăm sóc Nhà cửa  Du lịch
Du lịch  DIY - Handmade
DIY - Handmade  Mẹo vặt
Mẹo vặt  Giáng sinh - Noel
Giáng sinh - Noel  Quà tặng
Quà tặng  Giải trí
Giải trí  Là gì?
Là gì?  Nhà đẹp
Nhà đẹp  TOP
TOP  Ô tô, Xe máy
Ô tô, Xe máy  Giấy phép lái xe
Giấy phép lái xe  Tấn công mạng
Tấn công mạng  Chuyện công nghệ
Chuyện công nghệ  Công nghệ mới
Công nghệ mới  Trí tuệ nhân tạo (AI)
Trí tuệ nhân tạo (AI)  Trí tuệ Thiên tài
Trí tuệ Thiên tài  Bình luận công nghệ
Bình luận công nghệ