Các công cụ AI có trong hầu hết mọi phần mềm thiết kế, từ những sản phẩm của Adobe đến Canva và tất cả các ứng dụng ở giữa. Mặc dù các công cụ thiết kế AI rất thú vị khi sử dụng, nhưng một số công cụ có thể khiến bạn cảm thấy như chúng làm mất đi tính nghiêm túc của thiết kế sáng tạo. Tuy nhiên, có một số lượng lớn các công cụ AI sáng tạo thực sự đáng để bạn dành thời gian.
1. Công cụ Generative Fill của Photoshop
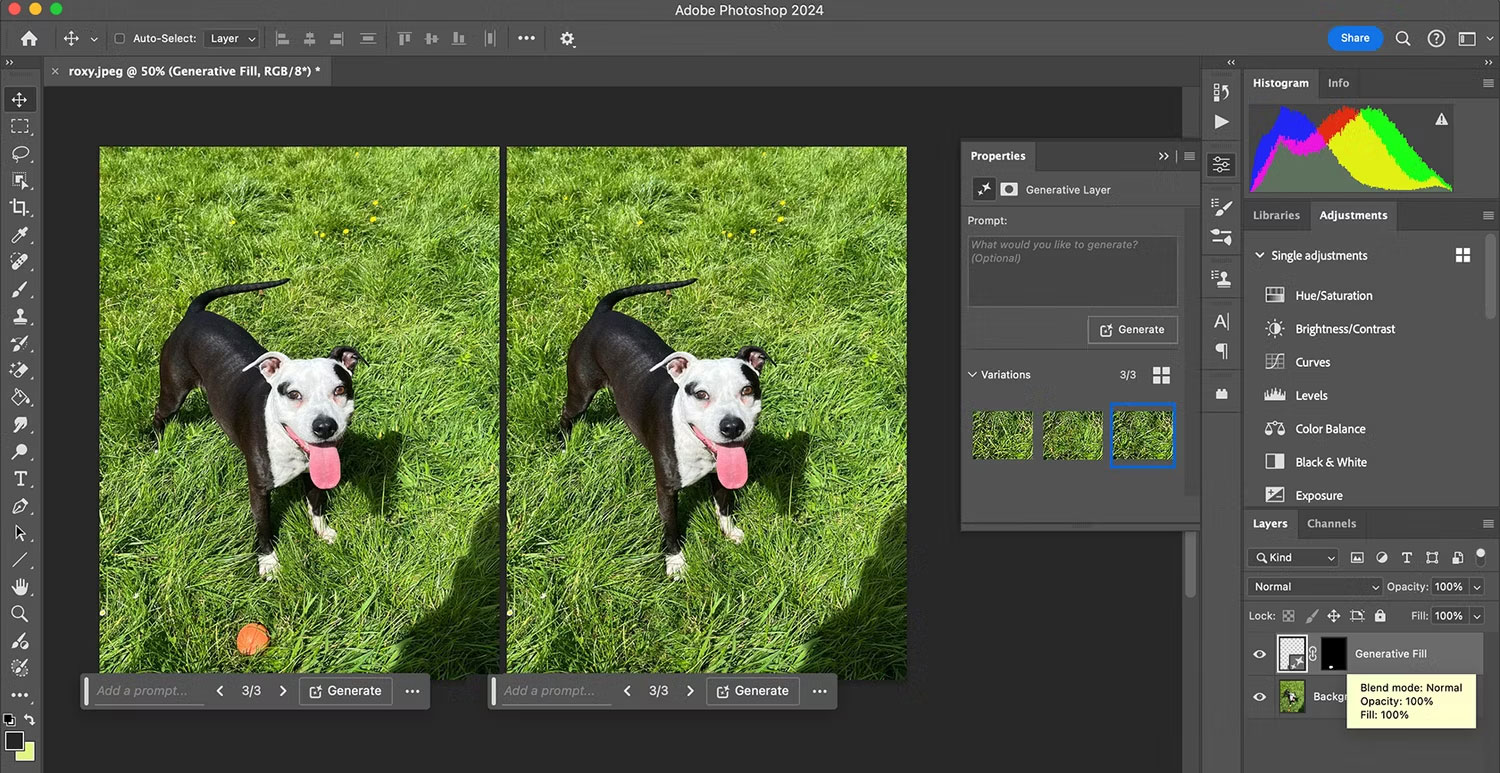
Một trong những công cụ AI tạo hình đầu tiên của Adobe Photoshop, Generative Fill, cung cấp một cách nhanh chóng và chính xác để loại bỏ các thành phần khó chịu và không mong muốn trong hình ảnh.
Là một trình chỉnh sửa ảnh hoặc trình thao tác, công cụ này rất hữu ích và hiếm khi mắc lỗi. Theo truyền thống, việc loại bỏ các thành phần được thực hiện bằng cách sao chép, pha trộn và chọn lại các vùng một cách tỉ mỉ. Generative Fill sử dụng AI để lập bản đồ hình ảnh và thay thế vùng bạn đã chọn bằng 3 lựa chọn có kết cấu và màu sắc tương tự. Công cụ này hoạt động rất thành công, đến nỗi bạn thường không thể biết được.
Generative Fill không mang tính phá hủy, giúp bạn đưa ra quyết định chỉnh sửa trong suốt dự án mà không cần gắn chặt về lý tưởng hình ảnh cụ thể.
2. Công cụ Intertwine của Illustrator
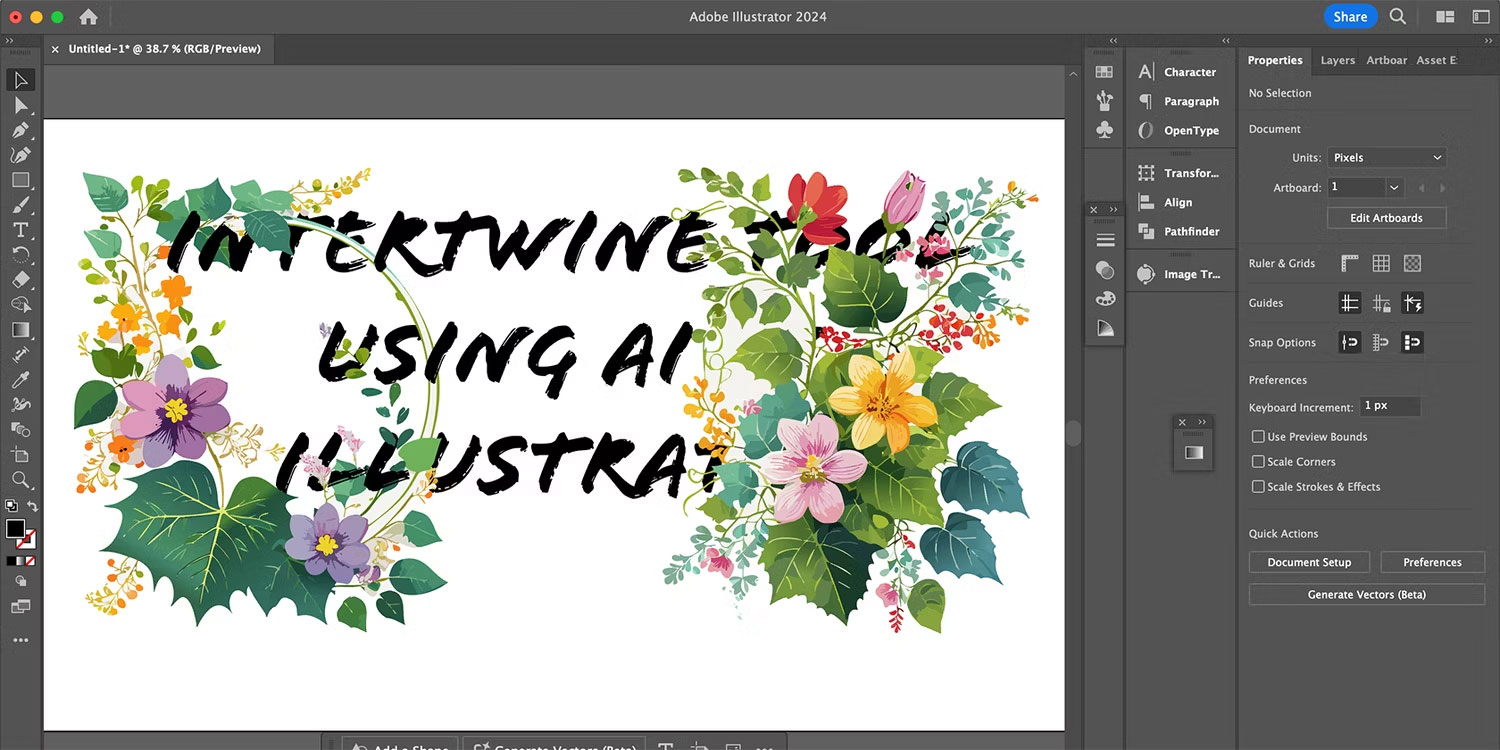
Illustrator đã giới thiệu công cụ Intertwine vào năm 2023 như một cách không phá hủy để đan xen các layer trong bản vẽ vector và tác phẩm nghệ thuật của người dùng. Công cụ này hoạt động dễ dàng để thêm chiều sâu và độ phức tạp cho các hình minh họa của bạn.
Trước khi giới thiệu Intertwine, bạn sẽ phải sử dụng nhiều layer, các công cụ xóa khó khăn và đối mặt với nỗi kinh hoàng khi không có cách nào để quay lại nếu mắc lỗi. Intertwine giúp tất cả những điều đó trở nên nhanh chóng và dễ dàng với một chút trợ giúp từ AI.
3. Công cụ Grab Text của Canva
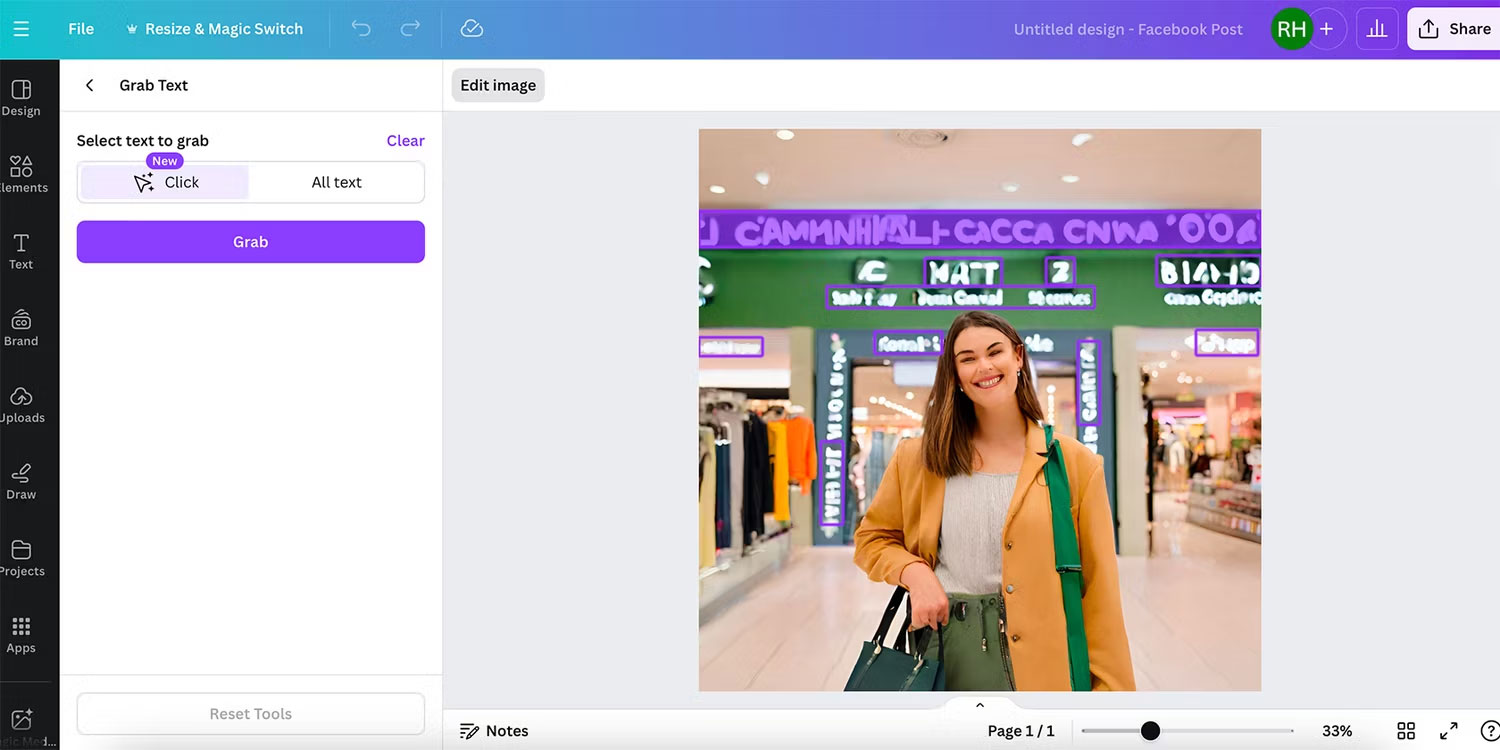
Magic Studio của Canva cung cấp rất nhiều công cụ AI. Công cụ Grab Text là một trong những tính năng AI được yêu thích. Công cụ này hữu ích trong việc xác định và xóa văn bản vô nghĩa khỏi hình ảnh AI, cũng như xóa văn bản khỏi ảnh hoặc thiết kế phẳng để bạn có thể viết lại bằng cùng một phông chữ. Công cụ này giữ nguyên cả kiểu phông chữ và nền phía sau văn bản, cho dù bạn muốn xóa toàn bộ văn bản hay viết lại.
Mặc dù Canva không phải là ứng dụng chỉnh sửa hình ảnh như Photoshop, nhưng công cụ Grab Text là cách tốt nhất để chỉnh sửa văn bản trong khi vẫn giữ nguyên tính toàn vẹn của hình ảnh.
4. Công cụ Text Effects của Adobe Express
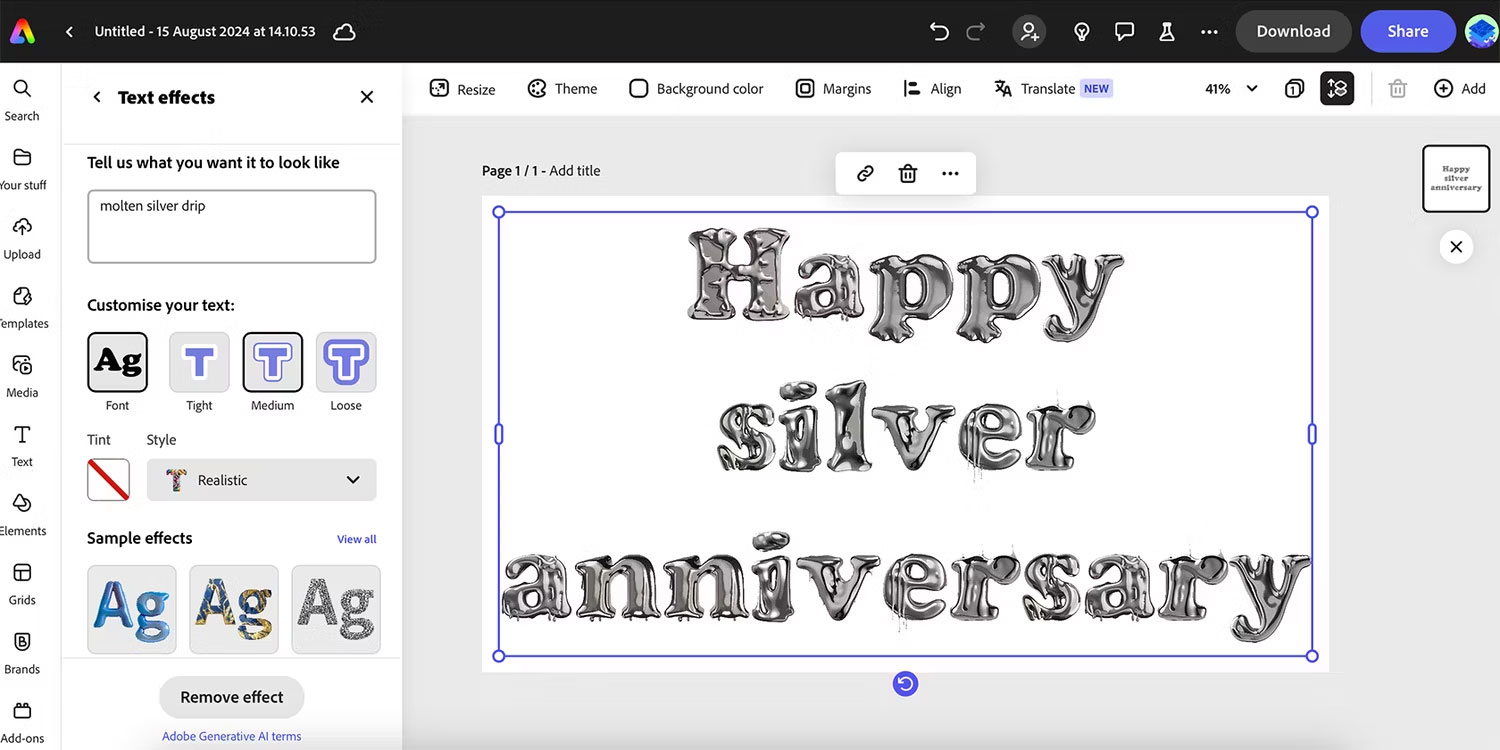
Tương tự như công cụ Magic Morph của Canva là công cụ Text Effects 3D AI của Adobe Express. Công cụ này chỉ hoạt động trên văn bản, nhưng đây là một cách tuyệt vời để thêm chiều sâu cho các thiết kế Express trong khi sử dụng những tính năng khác của Adobe. Với các tùy chọn tuyệt vời như thêm những giọt mật ong chân thực, ánh kim hoặc dây leo vào chữ viết, bạn cũng có thể chọn Text Effects tự do trên các chữ cái.
Điều tuyệt vời nhất về tính năng AI này là nó có thể dễ dàng tích hợp vào các dự án và thiết kế Adobe khác, không chỉ trong Adobe Express mà còn sử dụng Creative Cloud, bạn có thể mở và chỉnh sửa dự án trong Photoshop, Illustrator hoặc nhiều hơn nữa - và ngược lại.
Hiệu ứng này được sử dụng tốt nhất trên các dự án thiết kế đồ họa như áp phích bắt mắt, quảng cáo hoặc nội dung mạng xã hội. Các hệ thống AI mạnh mẽ của Adobe trong Adobe Sensei và Adobe Firefly sẽ đưa văn bản 3D của bạn lên một tầm cao mới.
Với một loạt các trình tạo hình ảnh AI, công cụ chỉnh sửa AI và những tính năng AI khác, có thể khó để biết tính năng và công cụ nào đáng sử dụng, hữu ích cho quy trình thiết kế và không để lộ rõ rằng thiết kế của bạn được chỉnh sửa hoặc tạo ra bằng AI. Danh sách các công cụ AI thời thượng này là những thứ thực sự có thể mang lại lợi ích cho sự sáng tạo của bạn theo nhiều cách khác nhau.
5. Công cụ Mockup của Illustrator

Sử dụng phần mềm Adobe có nghĩa là có nhiều cách tuyệt vời để tạo bản mô phỏng cho nhiều sản phẩm khác nhau, nhưng Illustrator đã giới thiệu công cụ mô phỏng AI riêng cho phép bạn đặt vector của mình cạnh nhau trực tiếp trên một bộ mô hình mô phỏng sản phẩm.
Thông thường, bạn sẽ phải lưu thiết kế vector của mình, sau đó mở nó trong một chương trình khác như Photoshop và thử nghiệm với các layer, pha trộn và dịch chuyển để có kết quả chân thực. Công cụ AI Mockup của Illustrator thực hiện tất cả mọi thứ cho bạn và bạn chỉ cần kéo thiết kế của mình vào cảnh quay.
6. Công cụ Recolor của Illustrator
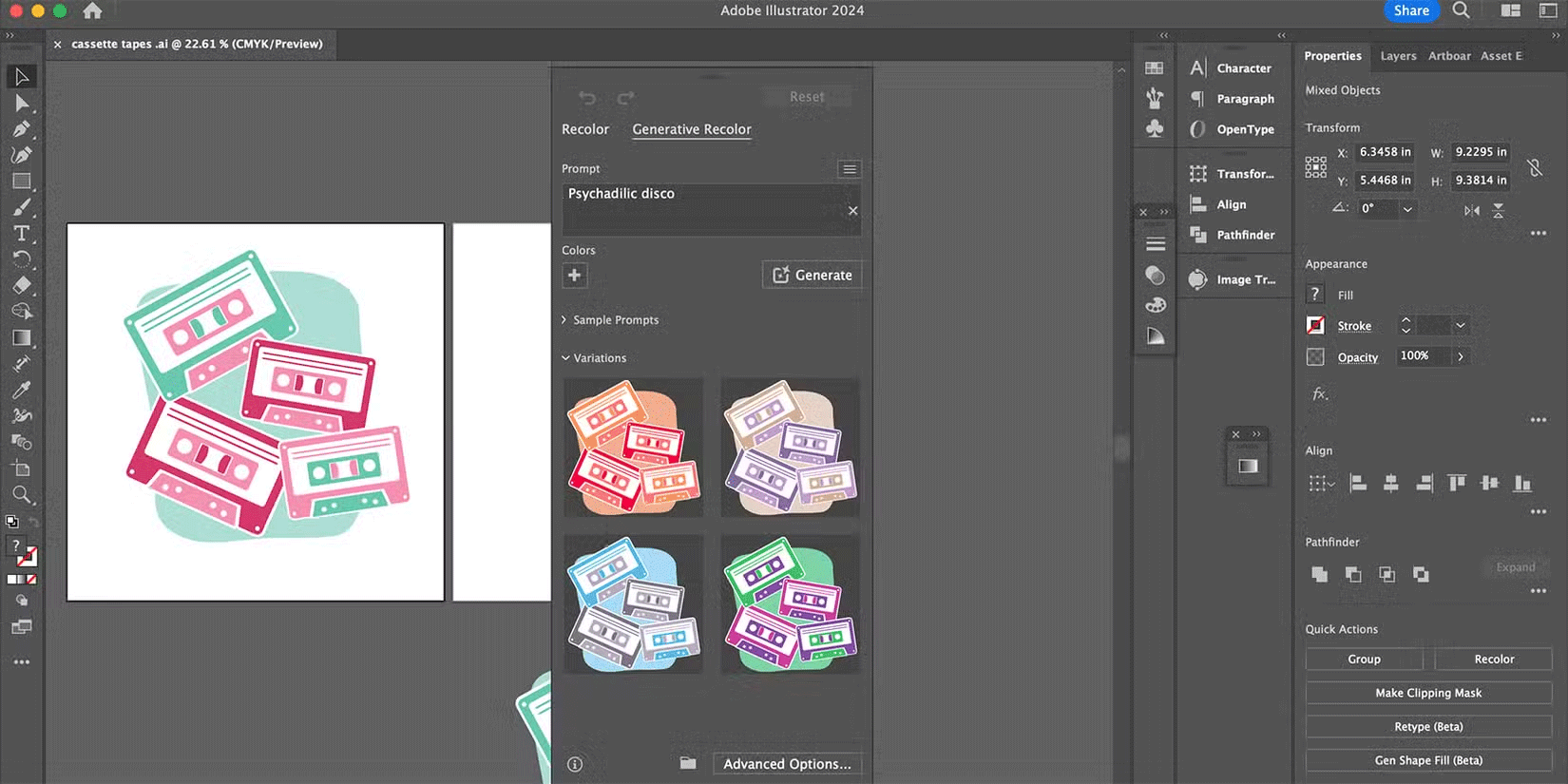
Công cụ Recolor của Adobe Illustrator là một trong những công cụ AI đầu tiên được giới thiệu vào phần mềm thông qua Adobe Firefly. Công cụ này giúp bạn không phải đoán già đoán non khi tạo các bảng màu hoặc phối màu mới cho các vector của mình.
Cho dù bạn đang viết prompt văn bản cho bảng màu mới hay chọn tùy chọn màu được thiết lập sẵn, bạn có thể nhanh chóng tô lại màu cho bản vẽ vector của mình để có cảm hứng mới. Công cụ này giúp bạn không phải đoán màu khi kết hợp màu trong thiết kế. Bạn cũng có thể chỉnh sửa kết quả nếu cần chỉnh sửa một chút.
7. Công cụ Select Subject và Object Selection của Photoshop
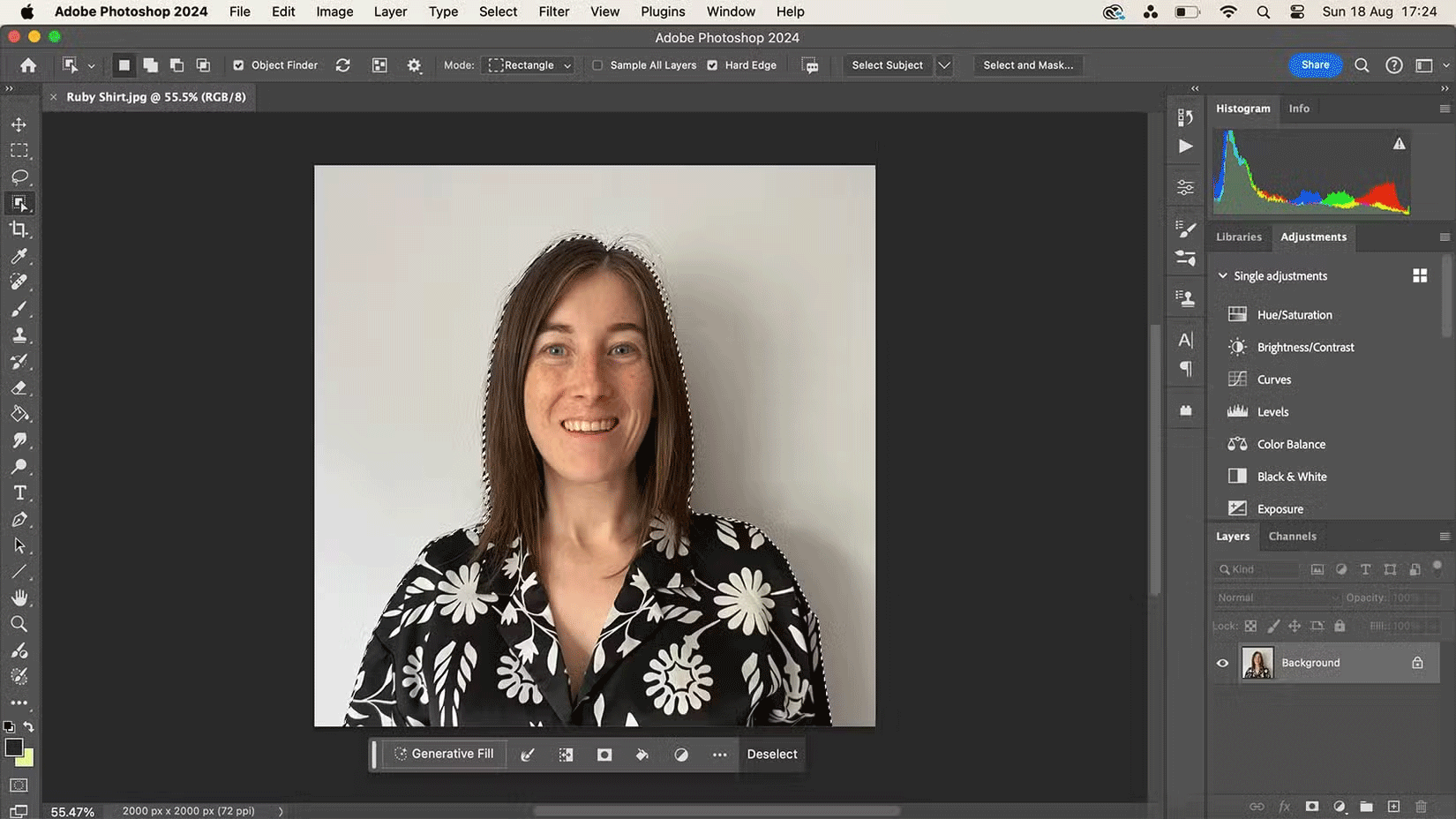
Công cụ Select Subject và Object Selection của Photoshop không phải là tính năng AI rõ ràng, nhưng chúng sử dụng công nghệ AI của Adobe Sensei và là một trong những công cụ AI hữu ích nhất mà bạn có thể tìm thấy - và thực tế là sẽ thường xuyên sử dụng.
Bất kỳ người dùng Photoshop nào cũng hiểu được quy trình tỉ mỉ khi cố gắng tạo vùng chọn hoàn hảo xung quanh một chủ thể trong ảnh. Ví dụ, Magic Wand thường chọn sai phần màu hoặc bỏ sót toàn bộ một cánh tay.
Khi sử dụng bất kỳ công cụ chọn nào, sau đó bạn có thể chọn nút Select Subject. Bạn cũng có thể sử dụng công cụ Select Subject, công cụ này sẽ hiển thị điểm nhấn màu đỏ trên vùng chọn mới trước khi bạn xác nhận. Cả hai đều có kết quả tương tự, trong đó Select Subject thường chính xác hơn.
Mặc dù các công cụ này rất hữu ích, nhưng chúng có thể mắc một số lỗi nhỏ trong vùng chọn, có thể khắc phục bằng các công cụ chọn khác. Phương pháp này vẫn nhanh hơn nhiều và không gây căng thẳng so với phương pháp thủ công.
8. Công cụ Retype của Illustrator
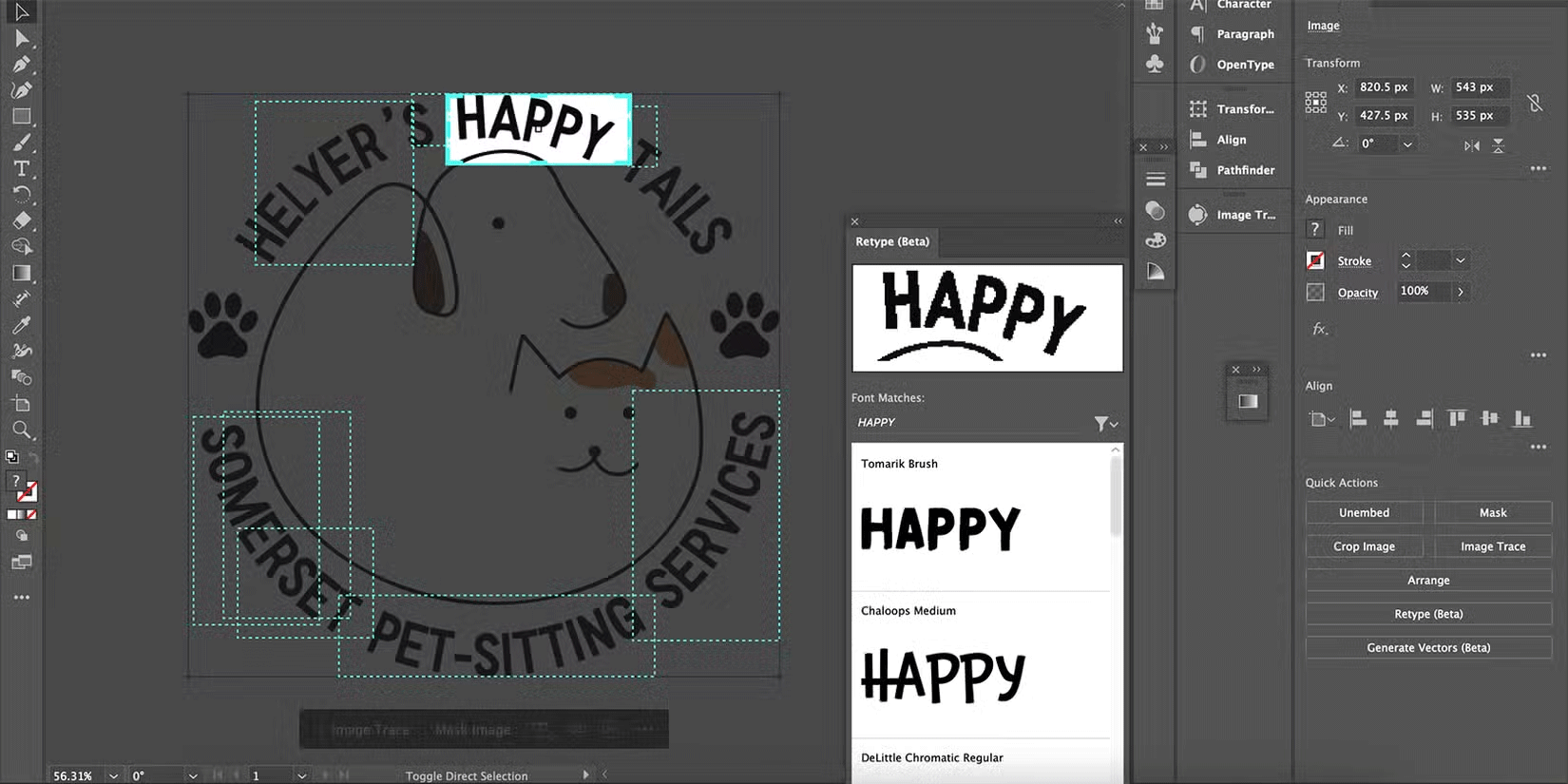
Công cụ Retype của Illustrator sử dụng AI để đọc văn bản và giải mã phông chữ trong tác phẩm nghệ thuật của bạn, cho dù đó là các tác phẩm kỹ thuật số trực tiếp hay hình ảnh phẳng -bao gồm cả bản scan, ảnh và PDF.
Mặc dù có rất nhiều nơi trực tuyến mà bạn có thể xác định phông chữ, nhưng công cụ Retype của Illustrator quét phông chữ trực tiếp trong phần mềm để bạn chọn và thêm vào dự án trực tiếp của mình.
Tại thời điểm viết bài, công cụ Retype chỉ hoạt động với phông chữ Adobe chứ không phải tất cả các phông chữ, nhưng đây là một công cụ thay đổi cuộc chơi khi bạn đã sử dụng phông chữ Adobe và tạo phác thảo trong một dự án cũ và không thể nhớ mình đã sử dụng cái nào.
 Công nghệ
Công nghệ  Windows
Windows  iPhone
iPhone  Android
Android  Học CNTT
Học CNTT  Download
Download  Tiện ích
Tiện ích  Khoa học
Khoa học  Game
Game  Làng CN
Làng CN  Ứng dụng
Ứng dụng 


















 Linux
Linux  Đồng hồ thông minh
Đồng hồ thông minh  macOS
macOS  Chụp ảnh - Quay phim
Chụp ảnh - Quay phim  Phần cứng
Phần cứng  Thủ thuật SEO
Thủ thuật SEO  Kiến thức cơ bản
Kiến thức cơ bản  Dịch vụ ngân hàng
Dịch vụ ngân hàng  Lập trình
Lập trình  Dịch vụ công trực tuyến
Dịch vụ công trực tuyến  Dịch vụ nhà mạng
Dịch vụ nhà mạng  Quiz công nghệ
Quiz công nghệ  Microsoft Word 2016
Microsoft Word 2016  Microsoft Word 2013
Microsoft Word 2013  Microsoft Word 2007
Microsoft Word 2007  Microsoft Excel 2019
Microsoft Excel 2019  Microsoft Excel 2016
Microsoft Excel 2016  Microsoft PowerPoint 2019
Microsoft PowerPoint 2019  Google Sheets
Google Sheets  Học Photoshop
Học Photoshop  Lập trình Scratch
Lập trình Scratch  Bootstrap
Bootstrap  Ứng dụng văn phòng
Ứng dụng văn phòng  Tải game
Tải game  Tiện ích hệ thống
Tiện ích hệ thống  Ảnh, đồ họa
Ảnh, đồ họa  Internet
Internet  Bảo mật, Antivirus
Bảo mật, Antivirus  Họp, học trực tuyến
Họp, học trực tuyến  Video, phim, nhạc
Video, phim, nhạc  Giao tiếp, liên lạc, hẹn hò
Giao tiếp, liên lạc, hẹn hò  Hỗ trợ học tập
Hỗ trợ học tập  Máy ảo
Máy ảo  Điện máy
Điện máy  Tủ lạnh
Tủ lạnh  Tivi
Tivi  Điều hòa
Điều hòa  Máy giặt
Máy giặt  Quạt các loại
Quạt các loại  Cuộc sống
Cuộc sống  Kỹ năng
Kỹ năng  Món ngon mỗi ngày
Món ngon mỗi ngày  Làm đẹp
Làm đẹp  Nuôi dạy con
Nuôi dạy con  Chăm sóc Nhà cửa
Chăm sóc Nhà cửa  Du lịch
Du lịch  DIY - Handmade
DIY - Handmade  Mẹo vặt
Mẹo vặt  Giáng sinh - Noel
Giáng sinh - Noel  Quà tặng
Quà tặng  Giải trí
Giải trí  Là gì?
Là gì?  Nhà đẹp
Nhà đẹp  TOP
TOP  Ô tô, Xe máy
Ô tô, Xe máy  Giấy phép lái xe
Giấy phép lái xe  Tấn công mạng
Tấn công mạng  Chuyện công nghệ
Chuyện công nghệ  Công nghệ mới
Công nghệ mới  Trí tuệ nhân tạo (AI)
Trí tuệ nhân tạo (AI)  Trí tuệ Thiên tài
Trí tuệ Thiên tài  Bình luận công nghệ
Bình luận công nghệ