Quản trị mạng – Có một câu khẩu hiệu cho Vista nói rằng họ sẽ ở "bất cứ đâu bạn muốn". Tuy nhiên trải nghiệm trong thế giới thực lại không phải như vậy.
Trong thế giới thực, sự truyền lan tín hiệu có thể khác nhau, và thông thường trong một căn nhà nhiều phòng hoặc một văn phòng công ty có nhiều phòng nhỏ có thể xuất hiện các điểm tín hiệu yếu, hoặc các điểm chết trong truy cập không dây.
Một hệ thống phân phối không dây (Wireless Distribution System, hay được viết tắt là WDS), là một giải pháp tiết kiệm và dễ dàng có thể mở rộng phạm vi bao phủ mạng không dây của bạn. Tiết kiệm, vì bạn có thể thiết lập một cặp hai router rẻ tiền với phần mềm mã nguồn mở DD-WRT, gồm có Linksys WRT54GL được trang bị cho Linux và các router có khả năng tương thích khác. Dễ dàng, vì bạn chỉ cần áp dụng một vài thiết lập cấu hình cho các router của mình, tạo một bộ lặp để mở rộng mạng không dây.
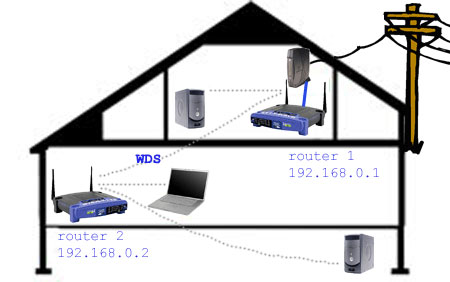
Trong một ngôi nhà hư cấu ở trên, “router 1” được kết nối với dịch vụ băng thông rộng. Nó phân phối tín hiệu không dây mạnh đến một máy tính cùng tầng. Tuy nhiên do cấu trúc xây dựng và kích thước của ngôi nhà, tín hiệu của nó bị suy hao một cách nhanh chóng ở tầng bên dưới. Vì vậy chúng ta phải thiết kế một router WDS ở tầng bên dưới nhằm nâng mức tín hiệu cho những người ở tầng thấp hơn.
Trong tầng thứ hai, “router 2” làm việc với tư cách một máy khách không dây và điểm truy cập để nhận và phát lại tín hiệu từ router 1. Có sự trả giá cho WDS – các máy khách có liên quan với router 2 sẽ chỉ nhận một nửa băng thông như những máy khách liên quan tới router 1.
Bạn có thể bổ sung thêm router thứ ba hoặc thứ tư để mở rộng WDS hơn nữa – tuy nhiên càng nhiều router thì băng thông cho các máy khách càng bị chia nhỏ.
Các nguyên tắc và sự điều chỉnh WDS
Có một vài nguyên tắc thực thi một mạng WDS. Với khả năng tương thích tối ưu, bạn cần sử dụng cùng một loại router – hoặc, trong trường hợp này, cùng phần mềm, chạy DD-WRT v23 trên cả hai router.
Cả hai router phải truyền thông trên cùng kênh không dây. Cả hai đều phải được cấu hình để có cùng kiểu mạng 802.11, B, B/G, hoặc G. Một mạng G độc nhất phải sử dụng kênh 1, 6, hoặc 11.
Nếu sử dụng bảo mật WPA, bạn phải thiết lập cả hai router là mạng G độc nhất. DD-WRT không hỗ trợ WPA2 trong WDS. Bảo mật WEP có thể được sử dụng trong một mạng 802.11 B.
Bảo mật WPA cũng yêu cầu các tiêu chuẩn nhận dạng SSID cho cả hai router. Nếu sử dụng WEP hoặc không bảo mật, bạn có thể gán các SSID khác nhau cho mỗi router. Có thể điều khiển nhiều AP nào các máy khách của bạn kết nối đến nếu nó có một SSID khác nhau – một số bộ quản lý máy khách, chẳng hạn như Wireless Zero Configuration của Windows XP, không hợp nhất các AP chia sẻ cùng SSID và không roamming tín hiệu mạnh nhất.
Bạn cần biết...
Trước khi đi sâu vào và thay đổi các thiết lập phần mềm của router, bạn cần biết một số thông tin có ích trong sử dụng sau này. Đầu tiên, đăng nhập vào giao diện quản trị DD-WRT trên router 1, router được kết nối với dịch vụ băng thông rộng.
- Địa chỉ DNS: Kích vào menu Status/Router và kéo xuống phía dưới, tìm đến phần Internet. Ở đây bạn sẽ thấy DNS 1, 2, và 3 được cấp bởi ISP. Lưu ý các địa chỉ khác xuất hiện ở đây.
- LAN IP cho router đã kết nối Internet của bạn: kích Status/LAN và lưu ý IP Address được liệt bên dưới Local Network.
- MAC ID không dây cho mỗi router: kích Status/Wireless và lưu ý địa chỉ MAC ở phía trên của trang. Địa chỉ duy nhất này sẽ phân biệt cho router. Lưu ý địa chỉ này cho mỗi router trong WDS của bạn.

Backup các thiết lập
Trước khi thực hiện các bước thiết lập phức tạp trên router đã kết nối với Internet, chúng ta cần backup các thiết lập hiện hành của nó – thiết lập hiện đang làm việc đúng cách để đề phòng trong trường hợp cấu hình mới gặp trục trặc, khi đó bạn hoàn toàn có thể khôi phục lại các thiết lập đã được lưu và truy cập lại web để nghiên cứu vấn đề của mình.

Kích Administration/Backup, sau đó kích nút Backup ở phía cuối trang. Trình duyệt của bạn sẽ lưu một file. Khi xảy ra sự cố, bạn có thể khôi phục các thiết lập, truy cập lại trang này và cung cấp file backup cho hộp thoại Restore Settings.
Mẹo với các router
Cách đơn giản nhất để làm theo hướng dẫn này là cấu hình cả hai router tại cùng một thời điểm. Lý tưởng, kết nối một máy tính xác tay hoặc một máy tính thứ cấp với giao diện quản trị của router thứ hai trong khi đang truy cập vào router chính của bạn từ máy tính LAN.
Lý tưởng, bạn nên thiết lập lại cả hai router trở về trạng thái ban đầu – để đề phòng một thiết lập ở đâu đó có thể xuyên nhiễu với WDS. Bạn có thể khôi phục các router của mình về giá trị mặc định của nhà máy bằng cách kích Administration/Factory Defaults, sau đó kích Save Settings.

Các bước thực hiện
Bước 1: Thiết lập địa chỉ LAN IP cho mỗi router. Kích Setup/Basic Setup và tìm đến phần Network Setup. Địa chỉ IP nội bộ mặc định (Local IP Address) cho router, sau khi thiết lập mặc định nhà máy, sẽ là 192.168.1.1. (ví dụ ở đây sử dụng 192.168.0.1, nhưng nó không có gì khác biệt: ba octet (bộ tám) đầu tiên của địa chỉ IP phải tương xứng với các nút truyền thông trên mạng).
Gán địa chỉ IP nội bộ mới cho router thứ hai. Lựa chọn mang tính logic sẽ là 192.168.1.2, hoặc như hình bên dướ, 192.168.0.2.
Thiết lập địa chỉ Gateway cho router 2 là Local IP Address cho router 1. Ở đây là 192.168.0.1.

Bước 2: Trong cùng trang cấu hình, tìm đến phần Network Address Server Settings (DHCP). Chúng tôi đã kích hoạt DHCP server trên cả hai router, tuy nhiên thiết lập chúng để gán các địa chỉ trong các dải khác nhau. Router 1 sẽ gán các địa chỉ bắt đầu từ 192.168.0.100 với 25 người dùng. Router 2 bắt đầu từ địa chỉ 192.168.0.200 với 25 người dùng khác.
Mặc dù vậy bạn có thể thiết lập các tham số này theo ý thích của mình miễn là dải địa chỉ của bạn không bị chồng lấn. Với thiết lập này, bạn có thể chỉ thị từ bất cứ máy khách nào có liên quan với điểm truy cập, dựa trên địa chỉ IP hiện hành. Đây là thứ rất hữu dụng khi khắc phục sự cố.
Router 2 cần có các entry DNS được gán bởi ISP của bạn. Bạn đã lưu chúng từ trước khi đọc phần “Bạn cần biết” ở trên.

Bước 3: Vô hiệu hóa kết nối Internet chỉ trên router 2. Kích Setup/Basic Setup và bên dưới Internet Setup, thiết lập Connection Type là "Disable."

Bước 4: Vô hiệu hóa tường lửa chỉ trên router 2. Bạn không cần tích cực lúc này vì router thứ hai của bạn chỉ luân chuyển lưu lượng đến router chính, tường lửa của router chính sẽ được kích hoạt mặc định. Chạy cả hai tường lửa cùng lúc sẽ gây ra những hành vi không tin cậy. Do đó kích Security/Firewall và tích vào Disable bên cạnh SPI Firewall. Cần kích "Save Settings" ở phía dưới trang để lưu lại các thiết lập của bạn.
Bước 5: Thiết lập chế độ mạng không dây, SSID và kênh cho cả hai router. Kích Wireless/Basic Settings. Thiết lập Wireless Mode là "AP" cho cả hai router.
Chọn chế độ mạng “G” nếu bạn không cần hỗ trợ các máy khách chế độ B. Cần nhớ rằng nếu chọn mạng B/G hoặc chỉ B thì bạn không thể sử dụng bảo mật WPA với WDS, và vì vậy phải sử dụng bảo mật WEP hoặc bỏ qua.
Thiết lập SSID cho mỗi router. Nhớ rằng nếu chọn mạng G và sử dụng bảo mật WPA, SSID phải giống nhau cho cả hai router. Ngược lại, chọn SSID khác nhau, xem thể hiện ở đây. Điều này bảo đảm bạn có thể chỉ định chính xác AP nào – tầng trên hoặc tầng dưới – để kết nối.
Thiết lập cùng kênh không dây cho cả hai router – không chọn "Auto." Nếu chọn mạng “G”, bạn phải sử dụng các kênh không bị chồng lấn: 1, 6 hay 11. Nếu có các mạng không dây không khác liên quan ở gần đó thì bạn phải chọn một kệnh không xung đột với chúng.

Bước 6: Vô hiệu hóa bảo mật không dây, thậm chí nếu chỉ tạm thời. Tốt nhất là khởi chạy WDS của bạn và chạy không bảo mật trước – ít hệ số cần khắc phục sự cố. Kích Wireless/Wireless Security và chọn Security Mode "Disable."

Bước 7: Lúc này chúng ta có thể định nghĩa những hiệp hội WDS giữa hai router. Kích Wireless/WDS. Trang này sẽ hiển thị một loạt các mục trống cho mối quan hệ WDS .
Trên router 1, định nghĩa mối quan hệ với router 2. Chọn "LAN" từ menu sổ xuống. Nhập địa chỉ MAC không dây cho router 2, địa chỉ mà bạn đã lưu từ trước trong phần “Bạn cần biết...”. Tùy chọn, nhập vào nhãn cho hiệp hội WDS này.
Trên router 2, lặp lại thủ tục như trên, nhập vào địa chỉ MAC cho router 1 và nhãn thích hợp.
Cần kích "Save Settings" ở phía cuối trang.

Khởi chạy
WDS của bạn lúc này đã sẵn sàng hoạt động. Trong lần test đầu tiên, vị trí của hai router gần nhau vì vậy chắc chắn sẽ có cường độ tín hiệu tốt. Sử dụng máy khác hoặc máy tính di động, bạn sẽ có thể kết hợp với hai router và truy cập Internet.
Tiếp, phần router thứ hai hướng đến các góc xa hơn trong phạm vi của router đầu tiên. Nó có thể cần đến một vài thử nghiệm, di chuyển để tìm kiếm vị trí tốt nhất cho router thứ hai. Lý tưởng, nó cần đủ gần với router thứ nhất để sẽ nhận được tín hiệu mạnh, nhưng cũng phải đủ xa để có thể mở rộng được phạm vi bao phủ của mạng.
Khi xác nhận rằng WDS của bạn đang làm việc, bạn có thể kích hoạt bảo mật không dây. Cần chọn cùng các tham số giao thức bảo mật cho cả hai router. Nhớ rằng WDS trên phần mềm DD-WRT hiện không hỗ trợ WPA2 mà chỉ hỗ trợ WPA trong mạng “G”.
Một số người dùng cho thấy có một vấn đề với việc chuyển tiếp cổng từ router chính của họ đến các máy khách không dây có kết hợp với router thứ hai của họ. Nếu bạn sử dụng chuyển tiếp cổng và gặp vấn đề này, hãy thử boo sung thêm router thứ hai vào DMZ của router chính. Kích Applications & Gaming/DMZ và nhập vào địa chỉ IP của router thứ hai, kích Enable và"Save Settings".

Tất cả chỉ có vậy. Chúc các bạn thành công.
 Công nghệ
Công nghệ  AI
AI  Windows
Windows  iPhone
iPhone  Android
Android  Học IT
Học IT  Download
Download  Tiện ích
Tiện ích  Khoa học
Khoa học  Game
Game  Làng CN
Làng CN  Ứng dụng
Ứng dụng 















 Linux
Linux  Đồng hồ thông minh
Đồng hồ thông minh  macOS
macOS  Chụp ảnh - Quay phim
Chụp ảnh - Quay phim  Thủ thuật SEO
Thủ thuật SEO  Phần cứng
Phần cứng  Kiến thức cơ bản
Kiến thức cơ bản  Lập trình
Lập trình  Dịch vụ ngân hàng
Dịch vụ ngân hàng  Dịch vụ nhà mạng
Dịch vụ nhà mạng  Dịch vụ công trực tuyến
Dịch vụ công trực tuyến  Quiz công nghệ
Quiz công nghệ  Microsoft Word 2016
Microsoft Word 2016  Microsoft Word 2013
Microsoft Word 2013  Microsoft Word 2007
Microsoft Word 2007  Microsoft Excel 2019
Microsoft Excel 2019  Microsoft Excel 2016
Microsoft Excel 2016  Microsoft PowerPoint 2019
Microsoft PowerPoint 2019  Google Sheets
Google Sheets  Học Photoshop
Học Photoshop  Lập trình Scratch
Lập trình Scratch  Bootstrap
Bootstrap  Văn phòng
Văn phòng  Tải game
Tải game  Tiện ích hệ thống
Tiện ích hệ thống  Ảnh, đồ họa
Ảnh, đồ họa  Internet
Internet  Bảo mật, Antivirus
Bảo mật, Antivirus  Doanh nghiệp
Doanh nghiệp  Video, phim, nhạc
Video, phim, nhạc  Mạng xã hội
Mạng xã hội  Học tập - Giáo dục
Học tập - Giáo dục  Máy ảo
Máy ảo  AI Trí tuệ nhân tạo
AI Trí tuệ nhân tạo  ChatGPT
ChatGPT  Gemini
Gemini  Điện máy
Điện máy  Tivi
Tivi  Tủ lạnh
Tủ lạnh  Điều hòa
Điều hòa  Máy giặt
Máy giặt  Cuộc sống
Cuộc sống  TOP
TOP  Kỹ năng
Kỹ năng  Món ngon mỗi ngày
Món ngon mỗi ngày  Nuôi dạy con
Nuôi dạy con  Mẹo vặt
Mẹo vặt  Phim ảnh, Truyện
Phim ảnh, Truyện  Làm đẹp
Làm đẹp  DIY - Handmade
DIY - Handmade  Du lịch
Du lịch  Quà tặng
Quà tặng  Giải trí
Giải trí  Là gì?
Là gì?  Nhà đẹp
Nhà đẹp  Giáng sinh - Noel
Giáng sinh - Noel  Hướng dẫn
Hướng dẫn  Ô tô, Xe máy
Ô tô, Xe máy  Tấn công mạng
Tấn công mạng  Chuyện công nghệ
Chuyện công nghệ  Công nghệ mới
Công nghệ mới  Trí tuệ Thiên tài
Trí tuệ Thiên tài