Cách sửa lỗi không thấy file đính kèm trong Outlook
File đính kèm là một trong những tính năng được sử dụng phổ biến nhất trong ứng dụng email Microsoft Outlook nhưng thường khó tìm thấy chức năng này hoặc không thấy file đính kèm trong email nhận và không biết chính xác khi nào file đính kèm được tải lên email.
Các vấn đề Outlook này liên quan đến các file đính kèm lớn, nhỏ và các loại file khác nhau. Bài viết này sẽ hướng dẫn các bạn cách sửa lỗi không thấy file đính kèm trong Outlook.
Lưu ý: Hướng dẫn trong bài viết này áp dụng cho Outlook 2019, 2016, 2013, 2010; Outlook cho Office 365 và Office.com.
Hướng dẫn sửa lỗi không thấy file đính kèm trong Outlook
- Nguyên nhân thiếu file đính kèm trong Outlook
- Cách sửa lỗi không thấy file đính kèm trong Outlook
- 1. Kiểm tra với người gửi
- 2. Các file đính kèm Outlook có thực sự là file đính kèm không?
- 3. Tìm kiếm icon kẹp giấy
- 4. Kéo và thả file cần đính kèm
- 5. Sử dụng tùy chọn bật ra
- 6. Tải lại Outlook
- 7. Kiểm tra kết nối Internet
- 8. Chọn Show all
- 9. Vô hiệu hóa phần mềm diệt virus
- 10. Đổi phần mở rộng file đính kèm Outlook
- 11. Sử dụng dịch vụ chia sẻ file
- 12. Gửi qua ứng dụng nhắn tin
- 13. Yêu cầu thay đổi cài đặt bảo mật Outlook
- 14. Thay đổi Windows Registry
Nguyên nhân thiếu file đính kèm trong Outlook
Khi không thấy file đính kèm trong Outlook, vấn đề thường liên quan đến cài đặt ứng dụng, chương trình diệt virus hoặc giới hạn thiết bị. Tuy nhiên, có một vài nguyên nhân khác xảy ra lỗi không thấy file đính kèm:
- Kết nối Internet hoặc di động kém, quá tải cũng có thể khiến file đính kèm không tải được hoặc thiếu trong Outlook.
- Lỗi của người gửi là một nguyên nhân thường xuyên dẫn đến vấn đề file đính kèm.
Cách sửa lỗi không thấy file đính kèm trong Outlook
Có một số cách để khắc phục việc không thấy file đính kèm trong Outlook.
1. Kiểm tra với người gửi
Đôi khi có thể do người gửi quên đính kèm file hoặc tải lên nhưng không đúng cách. Gửi tin nhắn xác nhận lại với người gửi và yêu cầu họ gửi lại file đính kèm.
2. Các file đính kèm Outlook có thực sự là file đính kèm không?
Nhiều người thường nói họ đính kèm một file trong email trong khi họ hoàn toàn không đính kèm một file nào cả. Điều mà mọi người muốn ám chỉ ở đây là họ đã gửi một email có liên kết đến file hoặc liên kết đến trang web có chứa file, không phải thực sự đính kèm file trên email đó.
3. Tìm kiếm icon kẹp giấy
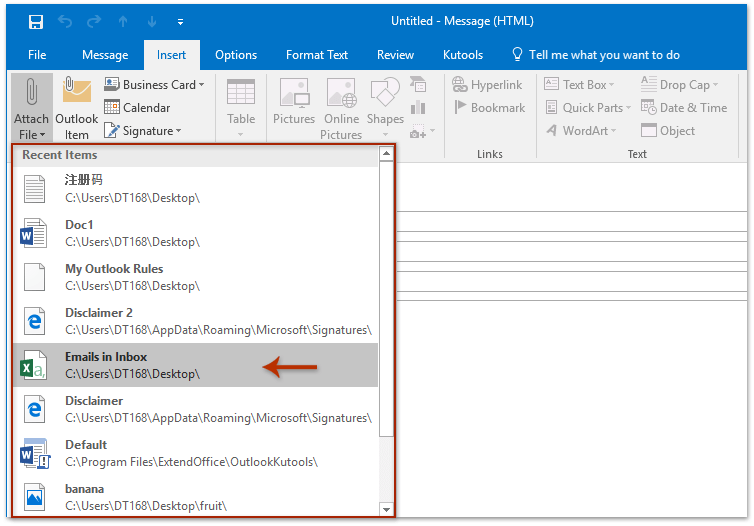
Khi chọn New Message hoặc New Email tùy vào phiên bản Outlook, tùy chọn đính kèm file sẽ xuất hiện với icon hình kẹp giấy ở trên hoặc dưới hộp soạn email. Bạn chỉ cần nhớ icon này để có thể dễ dàng tìm thấy tùy chọn đính kèm trong Outlook trên các phiên bản và các thiết bị khác nhau. Tìm icon kẹp giấy cũng giúp bạn tìm file đính kèm nhanh chóng trong một email dài.
4. Kéo và thả file cần đính kèm
Vì một lý do nào đó mà bạn không thể thấy tùy chọn đính kèm trong Outlook khi soạn thư mới, hãy thử tính năng kéo và thả từ máy tính vào thư mới. Thao tác đơn giản này sẽ đính kèm file vào email Outlook mà không cần click vào bất cứ nút nào trong ứng dụng.
5. Sử dụng tùy chọn bật ra
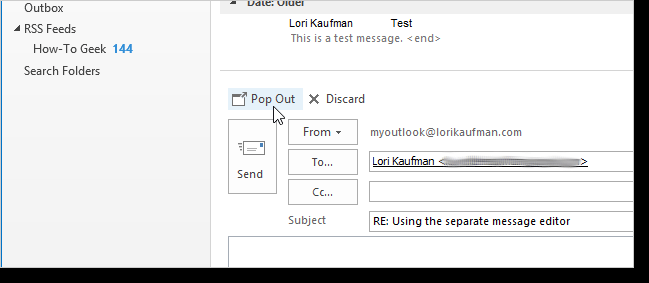
Nếu muốn xem file đính kèm từ một email trong hộp thư đến Outlook trong khi soạn thư mới trả lời, hãy bật hộp soạn thảo mới với cửa sổ riêng. Thao tác này sẽ xuất hiện một cửa sổ mới để bạn viết email và có thể xem email gốc và file đính kèm.
Mẹo: Tùy chọn này được gọi là Pop Out hoặc Open in new window tùy thuộc vào phiên bản Outlook bạn sử dụng. Nó cũng có thể xuất hiện dưới dạng icon có hình vuông với mũi tên nhô ra khỏi góc trên bên phải.
6. Tải lại Outlook
Nếu không thể thấy file đính kèm trong Outlook, hãy thử thoát ứng dụng Outlook, mở lại nó và xem lại email một lần nữa. Đôi khi điều này sẽ buộc chương trình tải lại file từ server và có thể sửa được nhiều lỗi khác.
7. Kiểm tra kết nối Internet
Ứng dụng Outlook có thể đã tải văn bản của email mới khi bạn đang ngoại tuyến nên có khả năng bạn sẽ không thấy file đính kèm. Đảm bảo thiết bị được kết nối với Internet hoặc dữ liệu di động và mở email một lần nữa.
Lưu ý: Việc tải nhiều file hoặc sử dụng ứng dụng dùng nhiều Internet có thể ảnh hưởng đến việc tải file đính kèm Outlook.
8. Chọn Show all
Nếu đọc email trên Outlook.com, bạn có thể không nhìn thấy tất cả ảnh đính kèm trong email Outlook cùng một lúc.
Điều này là để hình ảnh không lấp đầy toàn bộ màn hình và để người nhận có thể đọc văn bản trong email. Chỉ cần chọn icon mũi tên dưới ảnh đã hiển thị với dòng chữ Show all cạnh đó.
9. Vô hiệu hóa phần mềm diệt virus
Phần mềm diệt virus có thể ngăn ứng dụng tải file đính kèm đúng cách. Đây là một tính năng tốt vì nhiều file đính kèm email có thể chứa virus và phần mềm độc hại. Tuy nhiên, chúng cũng chặn cả các file hợp pháp, do đó bạn nên vô hiệu hóa nó tạm thời để thấy file đính kèm.
10. Đổi phần mở rộng file đính kèm Outlook
Nếu không thể xem hoặc tải file đính kèm từ Outlook, đổi phần mở rộng file có thể khắc phục được vấn đề.
11. Sử dụng dịch vụ chia sẻ file
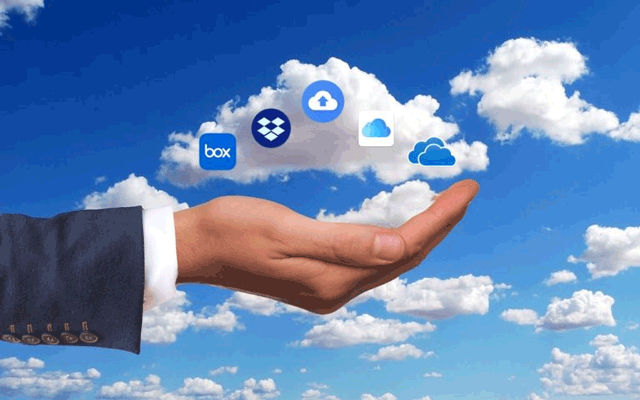
Nếu vẫn không thể thấy file đính kèm trong Outlook, một giải pháp thay thế đáng tin cậy là yêu cầu người gửi gửi tập tin qua dịch vụ chia sẻ file như OneDrive, Dropbox hoặc Google Drive.
Mẹo: Những dịch vụ này cho phép mọi người tải file lên máy chủ đám mây, sau đó gửi link cho người khác để xem nó. Các dịch vụ chia sẻ file trực tuyến rất tốt để gửi file lớn như phim, chương trình hoặc album ảnh.
12. Gửi qua ứng dụng nhắn tin
Email là một cách cổ điển để gửi file, bạn có thể sử dụng các dịch vụ khác như ứng dụng nhắn tin chẳng hạn. WhatsApp, Facebook Messenger, Skype, Line và WeChat đều cho phép gửi file đến bất cứ địa chỉ liên hệ nào với một hoặc hai cú chạm. Đây là cách dễ dàng hơn so với việc đính kèm file trong Outlook.
13. Yêu cầu thay đổi cài đặt bảo mật Outlook
Nếu sử dụng Outlook trong môi trường làm việc, người thiết lập cài đặt bảo mật có thể đã định cấu hình chúng quá cao. Điều này có thể ảnh hưởng đến những người đang sử dụng Outlook thông qua Exchange Server. Nếu có thể, hãy yêu cầu quản trị viên hoặc bộ phận hỗ trợ kỹ thuật điều chỉnh cài đặt bảo mật cho bạn.
14. Thay đổi Windows Registry
Thủ thuật này chỉ được khuyến nghị cho những ai am hiểu công nghệ và những nỗ lực trên không thành công. Dưới đây là các bước bỏ chặn loại file cụ thể trong Outlook.
Bước 1. Đóng Microsoft Outlook nếu đang mở.
Bước 2. Mở Registry Editor.
Bước 3. Xác định key registry liên quan đến phiên bản MS Outlook của bạn.
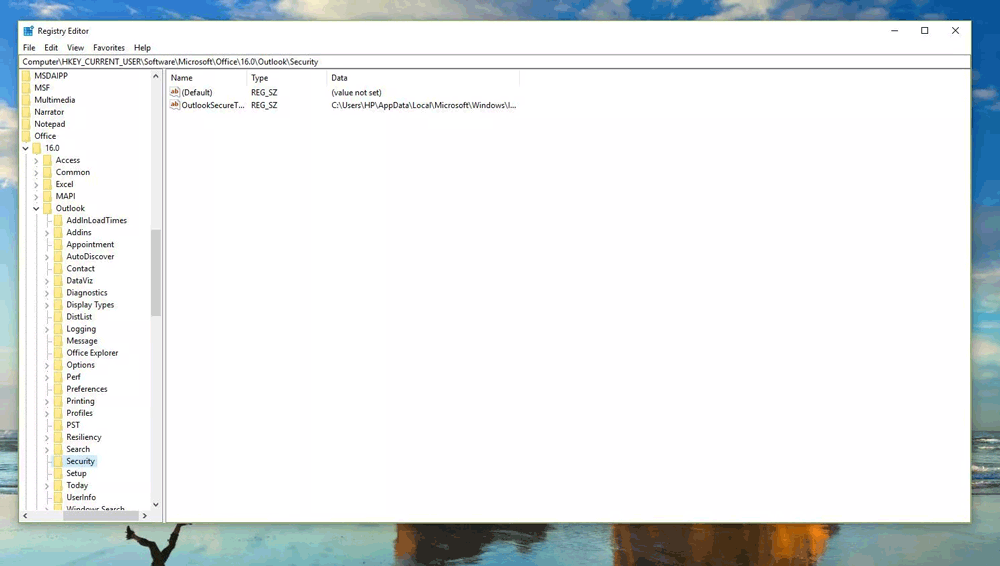
Outlook 2019, Outlook 2016 và Outlook cho Office 365:
HKEY_CURRENT_USER\Software\Microsoft\Office\16.0\Outlook\SecurityOutlook 2016:
HKEY_CURRENT_USER\Software\Microsoft\Office\15.0\Outlook\SecurityOutlook 2013:
HKEY_CURRENT_USER\Software\Microsoft\Office\14.0\Outlook\SecurityOutlook 2010:
HKEY_CURRENT_USER\Software\Microsoft\Office\13.0\Outlook\SecurityBước 4. Chọn Edit > New > String Value để tạo giá trị mới gọi là Level1Remove.
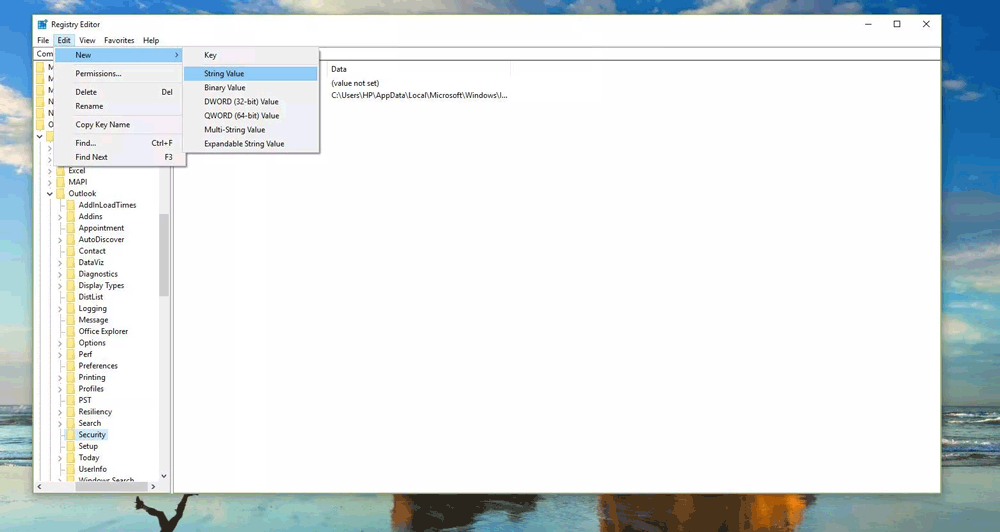
Bước 5. Mở giá trị mới và nhập phần mở rộng file bạn muốn bỏ chặn. Ví dụ, để mở file exe trong Outlook, truy cập hộp văn bản Value data và nhập .exe (bao gồm cả “.”). Để thêm nhiều đuôi file, tách từng phần mở rộng bằng dấu chấm phẩy. Ví dụ, nhập .exe;.cpl;.chm;.bat để bỏ chặn file EXE, CPL, CHM và file BAT.
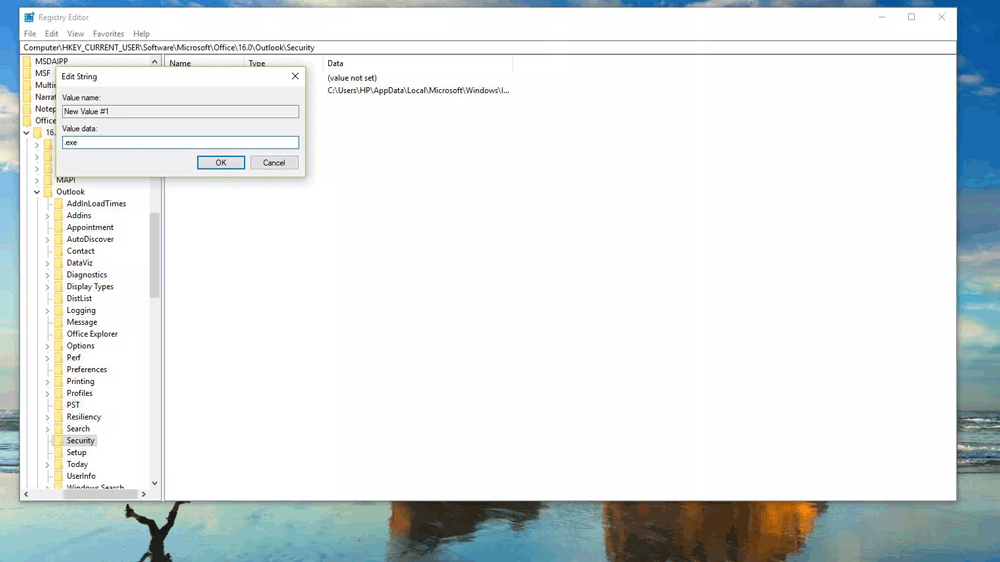
Bước 6. Chọn Ok để lưu thay đổi.
Bước 7. Đóng Registry Editor và khởi động lại máy tính.
Chúc các bạn thực hiện thành công!
Bạn nên đọc
-

Hướng dẫn thêm email vào Google Tasks
-

Cách mã hóa email trên Microsoft Outlook
-

5 lý do Mailbird là lựa chọn tốt để quản lý nhiều tài khoản email
-

10 cách sử dụng hình ảnh nhúng trong bản tin email tốt nhất
-

Những cách bảo mật riêng tư trên Google Chrome
-

9 cách đính kèm file lớn vào email
-

Cách sử dụng Rule trong Outlook để quản lý hộp thư đến
-

Cách thêm hộp thư chia sẻ trong Outlook
-

Cách tạo nhiều chữ ký trong Gmail
Cũ vẫn chất
-

Cách khắc phục mức sử dụng GPU tăng đột biến lên 100% trên Windows
Hôm qua -

11 dark theme tốt nhất để tùy chỉnh desktop Windows 11
Hôm qua -

Cách tạo mã QR bằng Google Sheets cực đơn giản
Hôm qua 6 -

Công thức tính thể tích khối tròn xoay và ví dụ minh họa
Hôm qua 2 -

Top 10 trình duyệt web tốt nhất 2025
Hôm qua -

Top 7 sạc dự phòng tốt nhất 2025
Hôm qua -

Cách xác định ngày đăng của một trang web hay một thông tin trên Internet
Hôm qua -

Danh sách đầu số các mạng di động ở Việt Nam
Hôm qua 45 -

Tổng hợp code Sinh Tử Môn ZingPlay
Hôm qua -

Cách đăng ký gói VieON data MobiFone
Hôm qua
 Công nghệ
Công nghệ  Windows
Windows  iPhone
iPhone  Android
Android  Học CNTT
Học CNTT  Download
Download  Tiện ích
Tiện ích  Khoa học
Khoa học  Game
Game  Làng CN
Làng CN  Ứng dụng
Ứng dụng 








 Linux
Linux  Đồng hồ thông minh
Đồng hồ thông minh  macOS
macOS  Chụp ảnh - Quay phim
Chụp ảnh - Quay phim  Phần cứng
Phần cứng  Thủ thuật SEO
Thủ thuật SEO  Kiến thức cơ bản
Kiến thức cơ bản  Dịch vụ ngân hàng
Dịch vụ ngân hàng  Lập trình
Lập trình  Dịch vụ công trực tuyến
Dịch vụ công trực tuyến  Dịch vụ nhà mạng
Dịch vụ nhà mạng  Quiz công nghệ
Quiz công nghệ  Microsoft Word 2016
Microsoft Word 2016  Microsoft Word 2013
Microsoft Word 2013  Microsoft Word 2007
Microsoft Word 2007  Microsoft Excel 2019
Microsoft Excel 2019  Microsoft Excel 2016
Microsoft Excel 2016  Microsoft PowerPoint 2019
Microsoft PowerPoint 2019  Google Sheets
Google Sheets  Học Photoshop
Học Photoshop  Lập trình Scratch
Lập trình Scratch  Bootstrap
Bootstrap  Ứng dụng văn phòng
Ứng dụng văn phòng  Tải game
Tải game  Tiện ích hệ thống
Tiện ích hệ thống  Ảnh, đồ họa
Ảnh, đồ họa  Internet
Internet  Bảo mật, Antivirus
Bảo mật, Antivirus  Họp, học trực tuyến
Họp, học trực tuyến  Video, phim, nhạc
Video, phim, nhạc  Giao tiếp, liên lạc, hẹn hò
Giao tiếp, liên lạc, hẹn hò  Hỗ trợ học tập
Hỗ trợ học tập  Máy ảo
Máy ảo  Điện máy
Điện máy  Tủ lạnh
Tủ lạnh  Tivi
Tivi  Điều hòa
Điều hòa  Máy giặt
Máy giặt  Quạt các loại
Quạt các loại  Cuộc sống
Cuộc sống  Kỹ năng
Kỹ năng  Món ngon mỗi ngày
Món ngon mỗi ngày  Làm đẹp
Làm đẹp  Nuôi dạy con
Nuôi dạy con  Chăm sóc Nhà cửa
Chăm sóc Nhà cửa  Du lịch
Du lịch  DIY - Handmade
DIY - Handmade  Mẹo vặt
Mẹo vặt  Giáng sinh - Noel
Giáng sinh - Noel  Quà tặng
Quà tặng  Giải trí
Giải trí  Là gì?
Là gì?  Nhà đẹp
Nhà đẹp  TOP
TOP  Ô tô, Xe máy
Ô tô, Xe máy  Giấy phép lái xe
Giấy phép lái xe  Tấn công mạng
Tấn công mạng  Chuyện công nghệ
Chuyện công nghệ  Công nghệ mới
Công nghệ mới  Trí tuệ nhân tạo (AI)
Trí tuệ nhân tạo (AI)  Trí tuệ Thiên tài
Trí tuệ Thiên tài  Bình luận công nghệ
Bình luận công nghệ