Google Chrome từ lâu đã có tiếng là chiếm dụng nhiều tài nguyên. Tuy nhiên, các biện pháp kiểm soát hiệu suất mới và được cải tiến của trình duyệt này sẽ giúp bạn kiểm soát Chrome tốt hơn. Miễn là bạn không quyết tâm mở hàng trăm tab cùng lúc rồi tự hỏi tại sao Chrome lại chiếm dụng nhiều tài nguyên hệ thống như vậy.
Google ra mắt các biện pháp kiểm soát hiệu suất mới và được cải tiến
Như đã nêu trong bài đăng thông báo trên The Keyword, Google đang triển khai các biện pháp kiểm soát hiệu suất mới để giúp người dùng quản lý cách Chrome sử dụng tài nguyên hệ thống. Có ba yếu tố chính liên quan ở đây...
Đầu tiên, có một công cụ Performance Detection mới "xác định hiệu suất tiềm năng và đưa ra giải pháp". Điều này có thể bao gồm việc hủy kích hoạt bất kỳ tab nào đang sử dụng thêm tài nguyên, giúp bạn tăng tốc tab hiện đang sử dụng.
Nếu được bật, bạn sẽ thấy thông báo cảnh báo sự cố hiệu suất xác định sự cố và đề xuất giải pháp. Nếu đồng ý với hành động được đề xuất, bạn chỉ cần nhấp vào Fix Now để Google giải quyết sự cố.
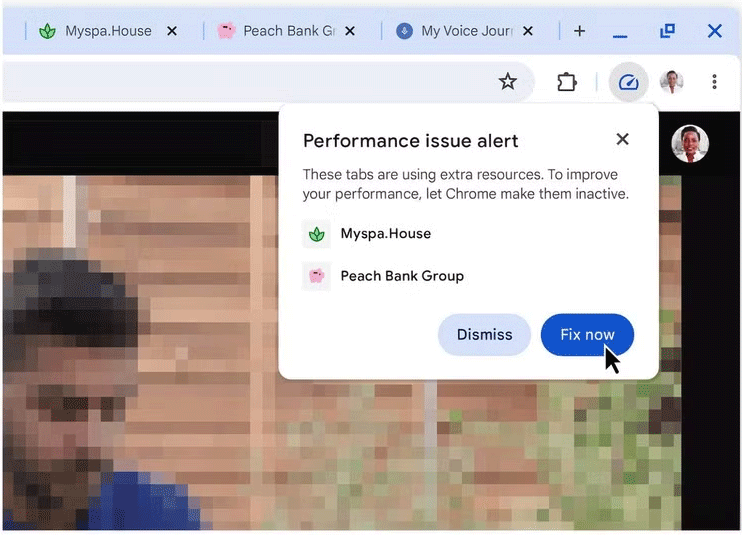
Thứ hai, Google đã cải thiện tính năng Memory Saver hiện có được giới thiệu lần đầu tiên vào năm 2022. Tính năng này giải phóng bộ nhớ khỏi các tab không hoạt động, cho phép bạn sử dụng tài nguyên ở nơi thực sự cần. Bây giờ, bạn có thể chọn giữa các chế độ Moderate, Balanced và Maximum, tùy thuộc vào sở thích của mình.
Cuối cùng nhưng không kém phần quan trọng, Google đã bổ sung thêm nhiều cách để tùy chỉnh các biện pháp kiểm soát hiệu suất của Chrome sao cho phù hợp với nhu cầu cụ thể của bạn. Điều này bao gồm việc chỉ định các trang web phải luôn hoạt động và tùy chọn thay đổi giao diện của các tab không hoạt động và thẻ xem trước khi di chuột qua tab. Cả hai đều là những cách nhỏ để cá nhân hóa Chrome.
Cách sử dụng các tính năng kiểm soát hiệu suất mới của Chrome
Tiếng xấu về việc Google Chrome sử dụng quá nhiều RAM cuối cùng có thể sắp kết thúc, nhờ bản cập nhật với nhiều tính năng hiệu suất mới. Các bản cập nhật này cho phép bạn kiểm soát Chrome nhiều hơn mức sử dụng RAM của Chrome.
Cảnh báo sự cố về hiệu suất
Không có gì bí mật khi Chrome thường chiếm dụng RAM và khiến các ứng dụng khác phải vật lộn. Tuy nhiên, Google cuối cùng đã thực hiện các bước đi đúng hướng bằng cách giới thiệu các tính năng hiệu suất cho phép bạn gián tiếp quyết định lượng RAM mà Chrome có thể sử dụng, như lần đầu tiên được tiết lộ trên blog The Keyword của Google.
Một trong những tính năng mới của Chrome là cảnh báo sự cố về hiệu suất. Tính năng này sẽ đưa ra cảnh báo cho các trang web sử dụng nhiều tài nguyên hơn mức cần thiết, điều này đặc biệt hữu ích khi một trang web duy nhất gây ra tình trạng chậm.
Bây giờ, bất cứ khi nào Chrome cảm thấy hệ thống bị chậm, nó sẽ gửi thông báo đề xuất các tab để hủy kích hoạt. Bạn cũng nhận được nút "Fix now" để hủy kích hoạt các tab trực tiếp từ đó.
Để kích hoạt cảnh báo sự cố hiệu suất:
- Mở Chrome
- Nhấp vào ba dấu chấm ở góc trên bên phải
- Nhấp vào Performance ở phía bên trái
- Trong mục General, bạn có thể bật/tắt Performance issue alerts.
Với tính năng này, cuối cùng bạn cũng có thể yên tâm vì không còn phải lo lắng về các trang web có thể làm chậm PC của mình nữa, đặc biệt là khi có hơn 20 tab đang mở cùng một lúc. Ngoài ra, bạn cũng có nút sửa lỗi nhanh trong tầm tay.
Các chế độ Memory Saver
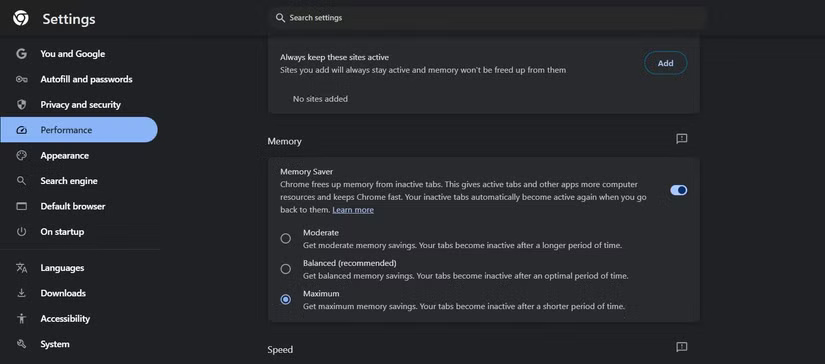
Ngoài việc gửi thông báo để cải thiện hiệu suất, bạn có thể chọn 1 trong số 3 chế độ Memory Saver. Các tính năng Memory Saver chỉ đơn giản là hủy kích hoạt những tab không được sử dụng trong một thời gian và giải phóng RAM.
Để kích hoạt:
- Mở trang Performance từ Settings.
- Trong mục Memory, hãy bật tính năng này.
- Chọn chế độ Memory Saver Moderate, Balanced hoặc Maximum.
Việc chọn từng chế độ sẽ ảnh hưởng đến mức độ giải phóng bộ nhớ mạnh mẽ của Chrome:
- Moderate: Các tab sẽ không hoạt động sau một thời gian dài, dựa trên những tài nguyên PC hiện có. Chế độ này ít gây hại nhất khi giải phóng RAM, đặc biệt nếu bạn có 32GB RAM trở lên.
- Balanced: Cài đặt này nằm ở giữa về tốc độ Chrome hủy kích hoạt các tab và xem xét nhu cầu của hệ thống cũng như thói quen duyệt web của bạn.
- Maximum: Đây là chế độ gây hại nhất và sẽ giải phóng RAM nhanh hơn hai chế độ còn lại. Đây là tùy chọn tốt nhất nếu bạn có RAM 8GB trở xuống.
Tính năng này cũng sẽ giúp bạn tiết kiệm pin cho máy tính xách tay của mình.
Inactive Tab Appearance
Với Inactive Tab Appearance, bạn có thể chuyển đổi để ẩn hoặc hiển thị rõ các tab nào trong Chrome đã bị hủy kích hoạt. Bạn có thể bật hoặc tắt tính năng này:
- Mở trang Performance từ Settings.
- Trong mục General, bạn sẽ thấy nút chuyển đổi Inactive Tab Appearance
Bạn có thể phải thử nghiệm để tìm tùy chọn yêu thích của mình.
Giữ cho các trang web yêu thích của bạn hoạt động
Đôi khi, người dùng muốn ngăn Chrome hủy kích hoạt một số tab nhất định có thể đang chạy các tiến trình nền hoặc muốn trang tự refresh theo định kỳ.
Chrome cung cấp hai cách để thêm các trang web bị ngăn hủy kích hoạt. Bạn có thể thêm thủ công địa chỉ của trang web hoặc chọn các trang web hiện đang mở trong một tab. Để thêm một trang web:
- Mở trang Performance từ Settings.
- Trong mục General, bạn sẽ thấy cài đặt Always keep these sites active. Bạn có thể thêm các trang web dựa trên các tab hiện đang mở hoặc thủ công bằng cách thêm URL trang web.
- Thêm các trang web hiện tại:
- Chọn từ các trang web khả dụng hiện đang mở trong một tab.
- Chọn hộp bên trái của trang web bạn muốn thêm và nhấp vào Add.
- Thêm các trang web theo cách thủ công:
- Nhập địa chỉ web.
- Chọn Add.
Dù bạn chọn tùy chọn nào, giờ đây bạn có nhiều cách hơn bao giờ hết để quản lý việc sử dụng bộ nhớ của Chrome, đây là điều mà người dùng đã yêu cầu trong nhiều năm.
Giúp Google Chrome hoạt động tốt hơn cho bạn
Với hai phần ba người dùng Internet hiện đang sử dụng Chrome, điều quan trọng là Google phải tiếp tục cải thiện cách sử dụng tài nguyên. Và các biện pháp kiểm soát hiệu suất mới và được cải thiện này là một bổ sung rất đáng hoan nghênh cho trình duyệt web phổ biến nhất thế giới.
Google chưa công bố chính xác thời điểm các tính năng kiểm soát hiệu suất mới và được cải thiện này sẽ khả dụng, nhưng khi hoạt động, chúng sẽ có thể truy cập được trong Settings > Performance từ menu ba chấm ở góc trên bên phải. Cảnh báo sự cố hiệu suất có thể được bật hoặc tắt trong mục General, trong khi các tùy chọn Memory Saver đã cập nhật sẽ khả dụng trong Memory.
 Công nghệ
Công nghệ  Windows
Windows  iPhone
iPhone  Android
Android  Học CNTT
Học CNTT  Download
Download  Tiện ích
Tiện ích  Khoa học
Khoa học  Game
Game  Làng CN
Làng CN  Ứng dụng
Ứng dụng 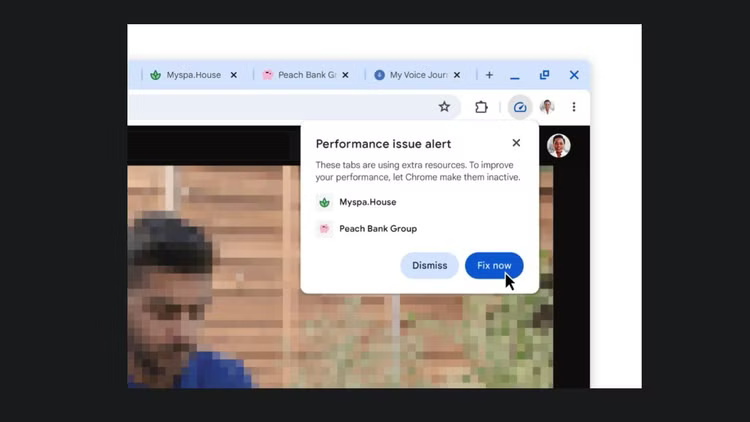
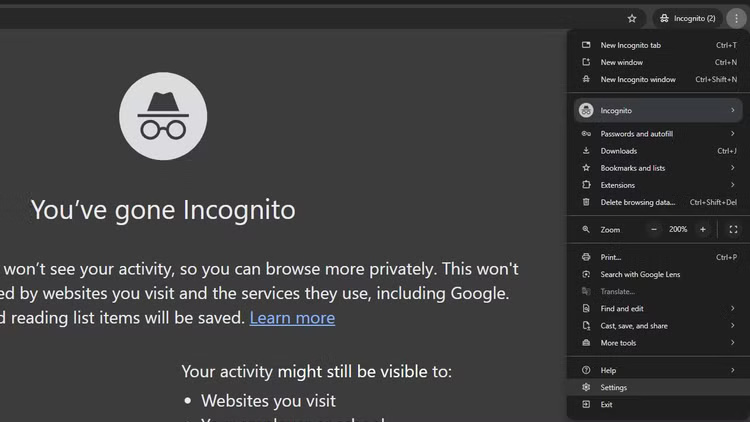

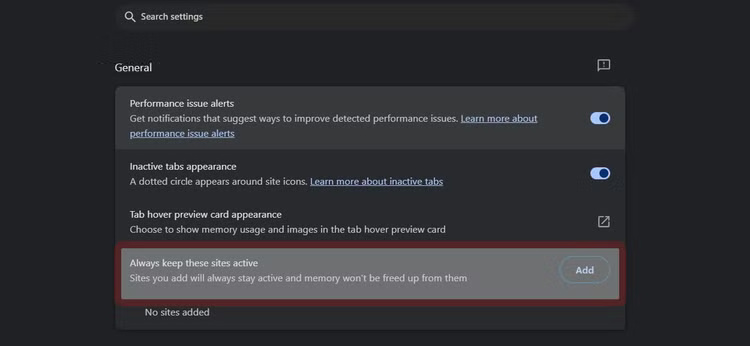





















 Linux
Linux  Đồng hồ thông minh
Đồng hồ thông minh  macOS
macOS  Chụp ảnh - Quay phim
Chụp ảnh - Quay phim  Phần cứng
Phần cứng  Thủ thuật SEO
Thủ thuật SEO  Kiến thức cơ bản
Kiến thức cơ bản  Dịch vụ ngân hàng
Dịch vụ ngân hàng  Lập trình
Lập trình  Dịch vụ công trực tuyến
Dịch vụ công trực tuyến  Dịch vụ nhà mạng
Dịch vụ nhà mạng  Quiz công nghệ
Quiz công nghệ  Microsoft Word 2016
Microsoft Word 2016  Microsoft Word 2013
Microsoft Word 2013  Microsoft Word 2007
Microsoft Word 2007  Microsoft Excel 2019
Microsoft Excel 2019  Microsoft Excel 2016
Microsoft Excel 2016  Microsoft PowerPoint 2019
Microsoft PowerPoint 2019  Google Sheets
Google Sheets  Học Photoshop
Học Photoshop  Lập trình Scratch
Lập trình Scratch  Bootstrap
Bootstrap  Ứng dụng văn phòng
Ứng dụng văn phòng  Tải game
Tải game  Tiện ích hệ thống
Tiện ích hệ thống  Ảnh, đồ họa
Ảnh, đồ họa  Internet
Internet  Bảo mật, Antivirus
Bảo mật, Antivirus  Họp, học trực tuyến
Họp, học trực tuyến  Video, phim, nhạc
Video, phim, nhạc  Giao tiếp, liên lạc, hẹn hò
Giao tiếp, liên lạc, hẹn hò  Hỗ trợ học tập
Hỗ trợ học tập  Máy ảo
Máy ảo  Điện máy
Điện máy  Tủ lạnh
Tủ lạnh  Tivi
Tivi  Điều hòa
Điều hòa  Máy giặt
Máy giặt  Quạt các loại
Quạt các loại  Cuộc sống
Cuộc sống  Kỹ năng
Kỹ năng  Món ngon mỗi ngày
Món ngon mỗi ngày  Làm đẹp
Làm đẹp  Nuôi dạy con
Nuôi dạy con  Chăm sóc Nhà cửa
Chăm sóc Nhà cửa  Du lịch
Du lịch  DIY - Handmade
DIY - Handmade  Mẹo vặt
Mẹo vặt  Giáng sinh - Noel
Giáng sinh - Noel  Quà tặng
Quà tặng  Giải trí
Giải trí  Là gì?
Là gì?  Nhà đẹp
Nhà đẹp  TOP
TOP  Ô tô, Xe máy
Ô tô, Xe máy  Giấy phép lái xe
Giấy phép lái xe  Tấn công mạng
Tấn công mạng  Chuyện công nghệ
Chuyện công nghệ  Công nghệ mới
Công nghệ mới  Trí tuệ nhân tạo (AI)
Trí tuệ nhân tạo (AI)  Trí tuệ Thiên tài
Trí tuệ Thiên tài  Bình luận công nghệ
Bình luận công nghệ