Quản Trị Mạng - Trong bài viết dưới đây, chúng tôi sẽ hướng dẫn các bạn cách cài đặt và cấu hình hệ thống Ubuntu web server trên host remote. Để thực hiện, các bạn cần phải chuẩn bị một vài yếu tố như sau:
- Giao thức truy cập SSH tới host remote
- Host phải tuyệt đối “sạch sẽ”, nghĩa là chưa cài đặt bất cứ phần mềm cũng như chưa tạo mới tài khoản nào
Để bắt đầu, các bạn mở Terminal (nếu trong Windows thì có thể sử dụng PuTTY) và thực hiện kết nối SSH tới host. Việc cần làm trước tiên tại đây là cập nhật tình trạng hiện tại để host có thể sử dụng được tất cả các phần mềm, ứng dụng:
sudo apt-get update && sudo apt-get upgrade
Nếu đang đăng nhập dưới tài khoản root thì tốt nhất là bạn nên thay đổi mật khẩu và tạo mới tài khoản khác, vì việc làm trực tiếp với account root khá mạo hiểm nếu các bạn chưa thực sự nắm rõ kỹ thuật cần thiết. Các thao tác tiếp theo sẽ được áp dụng trên tài khoản vừa được tạo.
Để thay đổi mật khẩu của account root:
passwd
Tạo mới:
adduser username #thay thế "username" bằng tên tài khoản của bạn
Hệ thống sẽ yêu cầu bạn nhập mật khẩu mới và thông tin
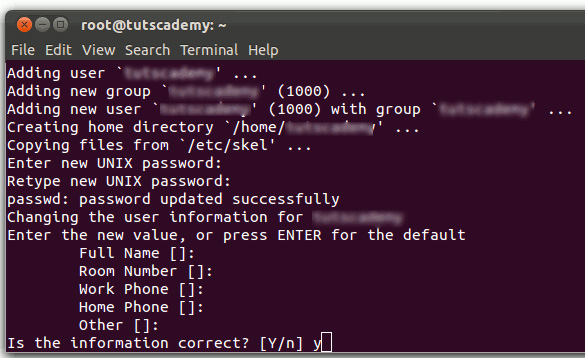
Gán tài khoản mới này vào nhóm sudo:
adduser username sudo
Khi hoàn tất, chúng ta phải ngắt kết nối SSH hiện tại và đăng nhập lại bằng tài khoản mới. Việc tiếp theo cần làm tại đây là cài đặt LAMP Server, vì không có Synaptic hoặc Ubuntu Software Center tại đây nên các bạn sẽ phải làm tất cả qua Terminal:
sudo apt-get install tasksel
sudo tasksel install lamp-server
Trong khi cài đặt, hệ thống sẽ yêu cầu người dùng khai báo một số thông tin như sau:
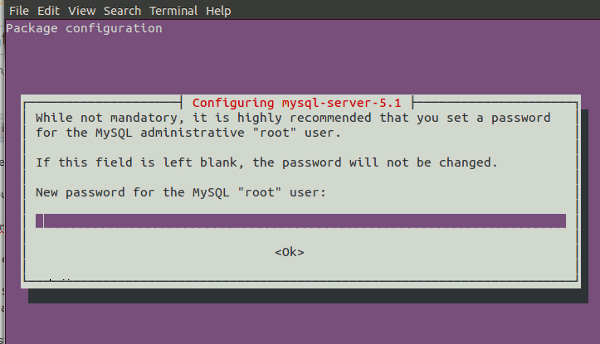
Khi kết thúc, các bạn hãy mở khởi động trình duyệt và gõ tên miền hoặc địa chỉ IP của host remote đó. Nếu kết quả hiển thị It Works như hình dưới thì nghĩa là chúng ta đã thành công:
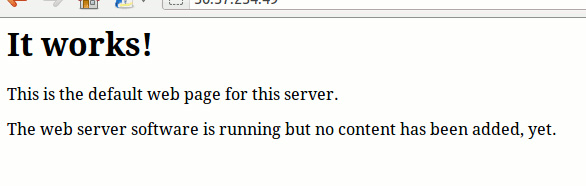
Để bảo mật cho MySQL, các bạn gõ lệnh:
mysql_secure_installation
sau đó hệ thống sẽ hỏi vài câu như sau:
- Change the root password? Nếu bạn đã có mật khẩu đủ mạnh và an toàn, thì chỉ cần nhấn n
- Remove anonymous users? Nhấn y
- Disallow root login remotely? Nhấn y
- Remove test database and access to it? Nhấn y
- Reload privilege table now? Nhấn y
Về cơ bản như vậy là chúng ta đã hoàn tất quá trình thiết lập hệ thống web server trên host remote.
Một số thành phần khác:
Dưới đây là danh sách một số ứng ụng, tiện ích cần thiết. Chẳng hạn như:
1. phpMyAdmin:
Về cơ bản đây là chương trình cài đặt, thiết lập cơ sở dữ liệu một cách dễ dàng có giao diện đồ họa. Kể từ khi nó có thể truy cập qua giao diện web, nhiều người sử dụng đã nghĩ rằng sẽ không đảm bảo an toàn và trở thành lỗ hổng bảo mật để hacker tấn công và hệ thống cơ sở dữ liệu bằng brute force. Gõ lệnh sau để cài đặt:
sudo apt-get install phpmyadmin
Sau đó, các bạn mở trình duyệt và gõ địa chỉ http://your-ip-address/phpmyadmin, nếu nhìn thấy trang phpMyAdmin nghĩa là đã thành công. Còn nếu không thì phải tiến hành gán thêm một vài dòng mã phụ vào file conf của Apache:
sudo nano /etc/apache2/apache2.conf
Thêm dòng sau:
Include /etc/phpmyadmin/apache.conf
Lưu thay đổi và thoát khỏi chương trình chỉnh sửa. Sau đó khởi động lại Apache:
sudo /etc/init.d/apache2 restart
Một số bước cấu hình Apache trong Ubuntu các bạn có thể tham khảo thêm tại đây.
2. Cài đặt FTP Server:
Nếu muốn truy cập host remote qua FTP thì chúng ta cần phải cài đặt tiện ích FTP server. Có một vài ứng dụng FTP có thể được sử dụng, ví dụ ở đây là vsftp:
sudo apt-get install vsftpd
Và cũng đừng quên gán tài khoản người dùng hiện tại vào group ftp:
sudo adduser username ftp
3. Cài đặt Webmin:
Webmin là 1 ứng dụng điều khiển dựa trên giao diện web hoàn toàn miễn phí dành cho những người quản trị để quản lý hệ thống server mà không cần phải dùng tới dòng lệnh:
sudo nano /etc/apt/sources.list
và gán đoạn mã sau vào phía cuối file:
deb http://download.webmin.com/download/repository sarge contrib
deb http://webmin.mirror.somersettechsolutions.co.uk/repository sarge contrib
Sau đó, nhập khóa key GPG:
wget http://www.webmin.com/jcameron-key.asc
sudo apt-key add jcameron-key.asc
Cài đặt webmin:
sudo apt-get update
sudo apt-get install webmin
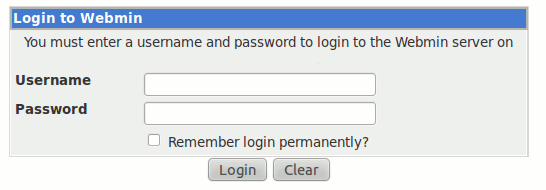
Sau đó, chúng ta có thể truy cập vào webmin qua trình duyệt bằng cách gõ địa chỉ: https://10.x.x.x:10000/
Chúc các bạn thành công!
 Công nghệ
Công nghệ  AI
AI  Windows
Windows  iPhone
iPhone  Android
Android  Học IT
Học IT  Download
Download  Tiện ích
Tiện ích  Khoa học
Khoa học  Game
Game  Làng CN
Làng CN  Ứng dụng
Ứng dụng 


















 Linux
Linux  Đồng hồ thông minh
Đồng hồ thông minh  macOS
macOS  Chụp ảnh - Quay phim
Chụp ảnh - Quay phim  Thủ thuật SEO
Thủ thuật SEO  Phần cứng
Phần cứng  Kiến thức cơ bản
Kiến thức cơ bản  Lập trình
Lập trình  Dịch vụ ngân hàng
Dịch vụ ngân hàng  Dịch vụ nhà mạng
Dịch vụ nhà mạng  Dịch vụ công trực tuyến
Dịch vụ công trực tuyến  Quiz công nghệ
Quiz công nghệ  Microsoft Word 2016
Microsoft Word 2016  Microsoft Word 2013
Microsoft Word 2013  Microsoft Word 2007
Microsoft Word 2007  Microsoft Excel 2019
Microsoft Excel 2019  Microsoft Excel 2016
Microsoft Excel 2016  Microsoft PowerPoint 2019
Microsoft PowerPoint 2019  Google Sheets
Google Sheets  Học Photoshop
Học Photoshop  Lập trình Scratch
Lập trình Scratch  Bootstrap
Bootstrap  Văn phòng
Văn phòng  Tải game
Tải game  Tiện ích hệ thống
Tiện ích hệ thống  Ảnh, đồ họa
Ảnh, đồ họa  Internet
Internet  Bảo mật, Antivirus
Bảo mật, Antivirus  Doanh nghiệp
Doanh nghiệp  Video, phim, nhạc
Video, phim, nhạc  Mạng xã hội
Mạng xã hội  Học tập - Giáo dục
Học tập - Giáo dục  Máy ảo
Máy ảo  AI Trí tuệ nhân tạo
AI Trí tuệ nhân tạo  ChatGPT
ChatGPT  Gemini
Gemini  Điện máy
Điện máy  Tivi
Tivi  Tủ lạnh
Tủ lạnh  Điều hòa
Điều hòa  Máy giặt
Máy giặt  Cuộc sống
Cuộc sống  TOP
TOP  Kỹ năng
Kỹ năng  Món ngon mỗi ngày
Món ngon mỗi ngày  Nuôi dạy con
Nuôi dạy con  Mẹo vặt
Mẹo vặt  Phim ảnh, Truyện
Phim ảnh, Truyện  Làm đẹp
Làm đẹp  DIY - Handmade
DIY - Handmade  Du lịch
Du lịch  Quà tặng
Quà tặng  Giải trí
Giải trí  Là gì?
Là gì?  Nhà đẹp
Nhà đẹp  Giáng sinh - Noel
Giáng sinh - Noel  Hướng dẫn
Hướng dẫn  Ô tô, Xe máy
Ô tô, Xe máy  Tấn công mạng
Tấn công mạng  Chuyện công nghệ
Chuyện công nghệ  Công nghệ mới
Công nghệ mới  Trí tuệ Thiên tài
Trí tuệ Thiên tài