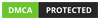-
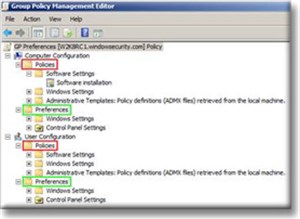
Trong phần 1 của loạt bài này chúng ta đã thảo luận về “Starter GPOs”. Trong phần 2 cũng đã giải quyết được vấn đề với Group Policy Management Console (GPMC) version 2 với bộ tìm kiếm, lọc và các tùy chọn comment mới của nó. Trong phần 3 n&agra
-
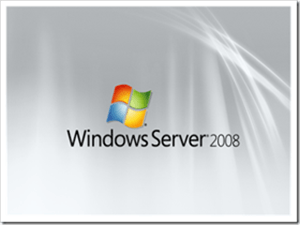
Trong bài này chúng tôi sẽ giới thiệu cho các bạn lý do tại sao Microsoft lại đưa trở lại tính năng Read Only Domain Controllers và tầm quan trọng của chúng như thế nào.
-
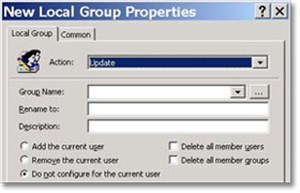
Với Group Policy Preferences mới, bạn có thể tạo và quản lý các thành viên của nhóm nội bộ. Bài này sẽ giới thiệu cho các bạn các thực hiện điều đó với các thiết lập GPP mới.
-

Applocker là một cấp độ bảo mật khác và mục đích là để hạn chế hoặc cho phép quyền truy cập vào phần mềm trong một nhóm người dùng cụ thể.
-
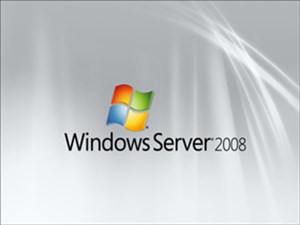
Trong bài viết dưới đây, chúng tôi sẽ hướng dẫn các bạn cách xử lý, khắc phục lỗi khi gỡ bỏ Windows Server 2008 R2 Server Core khỏi hệ thống domain. Trường hợp xảy ra ở đây là cả 2 hệ thống Core và Domain Controller (DC) đều là máy ảo, khi người dùng cố gắng chuyển DC về trạng thái của snapshot trước, nhưng phần Core không thể truy cập vào nguồn dữ liệu trên DC...
-

Người dùng có thể tạo một cài đặt Group Policy chặn các máy trạm kết nối tới bất kì mạng Wifi nào ngoài mạng được chỉ định.
-
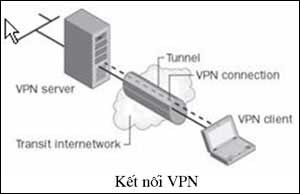
Nhu cầu truy cập từ xa (ngoài văn phòng) mạng nội bộ để trao đổi dữ liệu hay sử dụng ứng dụng ngày càng phổ biến. Đây là nhu cầu thiết thực, tuy nhiên do vấn đề bảo mật và an toàn thông tin nên các công ty ngại "mở" hệ thống mạng nội bộ của mình để c
-

Khi mà các tổ chức bắt đầu phụ thuộc nhiều hơn vào các dịch vụ đám mây thì việc quản lý băng thông mạng trở nên cực kỳ quan trọng. May mắn là băng thông có thể được quản lý thông qua một thành phần trong Windows được gọi là chất lượng dịch vụ (QoS). Bài viết này sẽ giải thích cho bạn đọc QoS là gì và những
-

Server Core là hình thức cài đặt Windows dạng rút gọn. Nghĩa là, sau khi đã cài đặt thành công, bạn triển khai và quản trị các dịch vụ trên Windows như: Active Directory, DNS Server, DHCP Server… hoàn toàn bằng giao diện dòng lệnh
-

iSCSI là một giao thức cho phép hai host có thể gửi các lệnh SCSI trên mạng TCP/IP. Bằng cách thực hiện này, bạn vẫn có thể sử dụng SCSI nhưng giải phóng được bản thân khỏi các hạn chế trong việc nối cáp SCSI truyền thống thay vì sử dụng LAN để kết nối với các máy tính SCSI của bạn và máy chủ đến khu vực lưu trữ SCSI.
-
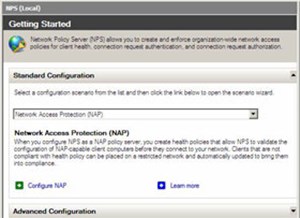
Trong bài này chúng tôi sẽ giới thiệu cho các bạn cách test các máy khách và cách các chứng chỉ bảo mật được gán, được gỡ bỏ tự động cũng như cách các máy khách được kết nối hoặc...
-
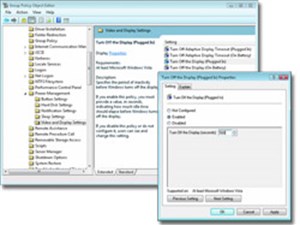
Kể từ khi có Windows 2000 Server, cỗ máy chính cho việc quản lý bảo mật trên mạng Windows đã có các chính sách nhóm (GP). Một vài năm trôi qua, mọi người đều thấy rằng các GP cần phải được mở rộng bởi vì có nhiều khía cạnh
-
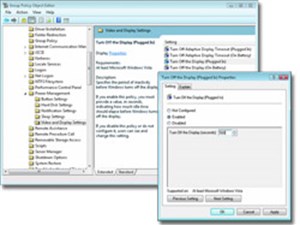
Trong phần đầu tiên của loạt bài này, chúng tôi đã giải thích rằng Windows Vista và Windows Server 2008 cung cấp đến hàng trăm thiết lập chính sách nhóm bổ sung so với Windows Server 2003 và Windows XP. Trong bài viết này, chúng
-
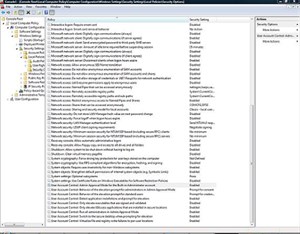
Bảo mật là một trong những mối quan tâm lớn của Microsoft khi phát triển hệ điều hành Windows Server 2008 và Windows Vista, chính vì điều đó mà không hề ngạc nhiên rằng có nhiều thiết lập của Group Policy mới được bổ sung trong hai hệ điều hành này.
-
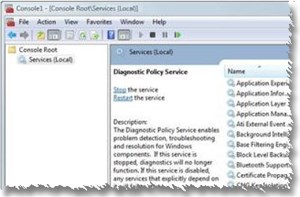
Trong phần 6 của loạt bài này, chúng tôi đã đề cập đến một số thiết lập chính sách nhóm mới có tác dụng giúp đỡ bạn dễ dàng hơn trong việc chuẩn đoán các vấn đề phát sinh với Windows. Ở cuối phần 6, chúng tôi đã nói một chú
-

Nếu bạn vẫn đang sử dụng bản sao Windows XP hoặc Windows Server 2003 trên các hệ thống được kết nối mạng (và cả Windows 7, Windows Server 2008 và 2008 R2), hãy chú ý!
-
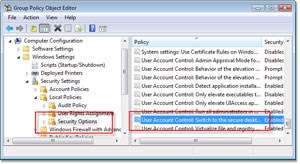
Trong phần trước của loạt bài này, chúng tôi đã giải thích User Account Control có liên quan đến các thiết lập chính sách nhóm có thể thực hiện những gì. Trong phần 4 này, chúng tôi sẽ tiếp tục giới thiệu về cá
-

Trong phần trước của loạt bài này, chúng tôi đã giới thiệu về các chính sách nhóm, bên cạnh việc chúng vẫn được sử dụng truyền thống theo cách bảo mật bắt buộc thì chúng còn có thể được sử dụng để hỗ trợ chuẩn đoán khi có vấn đề nào đó xuất hiện. Các chính sách nhóm không phải là công cụ chuẩn đ
-

Một hãng bảo mật vừa quyết định tung ra bản vá cho lỗ hổng zero-day của Windows 7 và Windows Server 2008.
-
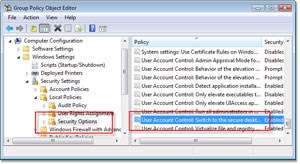
Qua các phần đã giới thiệu trước, chúng tôi đã tập trung hầu hết sự quan tâm vào các lĩnh vực mà bạn có thể sử dụng để cải thiện vấn đề bảo mật. Mặc dù công việc chính của Group Policy là dành cho việc bảo mật, nhưng nó vẫn c&oac
-

Xin các bác ở Quantrimang giúp đỡ xem tôi đã sai bước nào mà không thể cài được software trên các Client
-
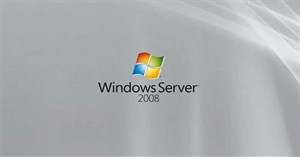
Các quản trị viên của Windows Server 2008 SP2 sẽ được cung cấp bản cập nhật dịch vụ mới bắt đầu từ hôm nay để qua đó, bổ sung thêm hỗ trợ cho các bản cập nhật đã ký mã SHA-2 (SHA-2 code signed) trong tương lai.
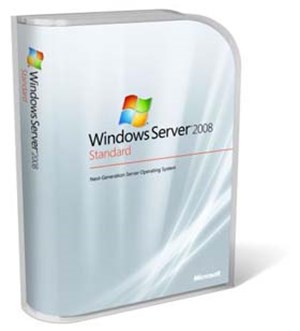 Trong loạt bài này chúng tôi sẽ hướng dẫn các bạn cách tạo một Lab Domain Controller trong Windows Server 2008 R2.
Trong loạt bài này chúng tôi sẽ hướng dẫn các bạn cách tạo một Lab Domain Controller trong Windows Server 2008 R2.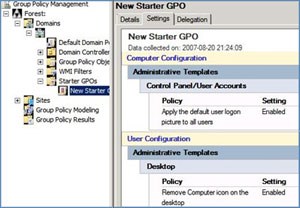 Trong bài này, chúng tôi sẽ giới thiệu cho các bạn về các vấn đề liên quan đến GPO có trong Windows Server 2008 - Starter GPO. Với Starter GPO bạn có thể có khả năng lưu các mẫu cơ bản để sử dụng khi tạo mới các đối tượng Group Policy (GPO).
Trong bài này, chúng tôi sẽ giới thiệu cho các bạn về các vấn đề liên quan đến GPO có trong Windows Server 2008 - Starter GPO. Với Starter GPO bạn có thể có khả năng lưu các mẫu cơ bản để sử dụng khi tạo mới các đối tượng Group Policy (GPO).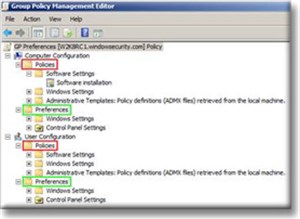 Trong phần 1 của loạt bài này chúng ta đã thảo luận về “Starter GPOs”. Trong phần 2 cũng đã giải quyết được vấn đề với Group Policy Management Console (GPMC) version 2 với bộ tìm kiếm, lọc và các tùy chọn comment mới của nó. Trong phần 3 n&agra
Trong phần 1 của loạt bài này chúng ta đã thảo luận về “Starter GPOs”. Trong phần 2 cũng đã giải quyết được vấn đề với Group Policy Management Console (GPMC) version 2 với bộ tìm kiếm, lọc và các tùy chọn comment mới của nó. Trong phần 3 n&agra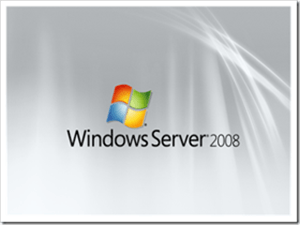 Trong bài này chúng tôi sẽ giới thiệu cho các bạn lý do tại sao Microsoft lại đưa trở lại tính năng Read Only Domain Controllers và tầm quan trọng của chúng như thế nào.
Trong bài này chúng tôi sẽ giới thiệu cho các bạn lý do tại sao Microsoft lại đưa trở lại tính năng Read Only Domain Controllers và tầm quan trọng của chúng như thế nào.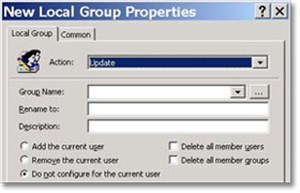 Với Group Policy Preferences mới, bạn có thể tạo và quản lý các thành viên của nhóm nội bộ. Bài này sẽ giới thiệu cho các bạn các thực hiện điều đó với các thiết lập GPP mới.
Với Group Policy Preferences mới, bạn có thể tạo và quản lý các thành viên của nhóm nội bộ. Bài này sẽ giới thiệu cho các bạn các thực hiện điều đó với các thiết lập GPP mới. Applocker là một cấp độ bảo mật khác và mục đích là để hạn chế hoặc cho phép quyền truy cập vào phần mềm trong một nhóm người dùng cụ thể.
Applocker là một cấp độ bảo mật khác và mục đích là để hạn chế hoặc cho phép quyền truy cập vào phần mềm trong một nhóm người dùng cụ thể.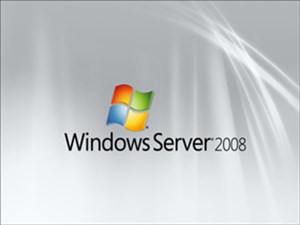 Trong bài viết dưới đây, chúng tôi sẽ hướng dẫn các bạn cách xử lý, khắc phục lỗi khi gỡ bỏ Windows Server 2008 R2 Server Core khỏi hệ thống domain. Trường hợp xảy ra ở đây là cả 2 hệ thống Core và Domain Controller (DC) đều là máy ảo, khi người dùng cố gắng chuyển DC về trạng thái của snapshot trước, nhưng phần Core không thể truy cập vào nguồn dữ liệu trên DC...
Trong bài viết dưới đây, chúng tôi sẽ hướng dẫn các bạn cách xử lý, khắc phục lỗi khi gỡ bỏ Windows Server 2008 R2 Server Core khỏi hệ thống domain. Trường hợp xảy ra ở đây là cả 2 hệ thống Core và Domain Controller (DC) đều là máy ảo, khi người dùng cố gắng chuyển DC về trạng thái của snapshot trước, nhưng phần Core không thể truy cập vào nguồn dữ liệu trên DC... Người dùng có thể tạo một cài đặt Group Policy chặn các máy trạm kết nối tới bất kì mạng Wifi nào ngoài mạng được chỉ định.
Người dùng có thể tạo một cài đặt Group Policy chặn các máy trạm kết nối tới bất kì mạng Wifi nào ngoài mạng được chỉ định.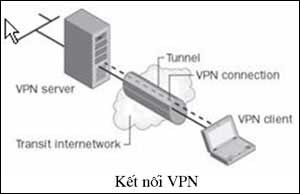 Nhu cầu truy cập từ xa (ngoài văn phòng) mạng nội bộ để trao đổi dữ liệu hay sử dụng ứng dụng ngày càng phổ biến. Đây là nhu cầu thiết thực, tuy nhiên do vấn đề bảo mật và an toàn thông tin nên các công ty ngại "mở" hệ thống mạng nội bộ của mình để c
Nhu cầu truy cập từ xa (ngoài văn phòng) mạng nội bộ để trao đổi dữ liệu hay sử dụng ứng dụng ngày càng phổ biến. Đây là nhu cầu thiết thực, tuy nhiên do vấn đề bảo mật và an toàn thông tin nên các công ty ngại "mở" hệ thống mạng nội bộ của mình để c Khi mà các tổ chức bắt đầu phụ thuộc nhiều hơn vào các dịch vụ đám mây thì việc quản lý băng thông mạng trở nên cực kỳ quan trọng. May mắn là băng thông có thể được quản lý thông qua một thành phần trong Windows được gọi là chất lượng dịch vụ (QoS). Bài viết này sẽ giải thích cho bạn đọc QoS là gì và những
Khi mà các tổ chức bắt đầu phụ thuộc nhiều hơn vào các dịch vụ đám mây thì việc quản lý băng thông mạng trở nên cực kỳ quan trọng. May mắn là băng thông có thể được quản lý thông qua một thành phần trong Windows được gọi là chất lượng dịch vụ (QoS). Bài viết này sẽ giải thích cho bạn đọc QoS là gì và những Server Core là hình thức cài đặt Windows dạng rút gọn. Nghĩa là, sau khi đã cài đặt thành công, bạn triển khai và quản trị các dịch vụ trên Windows như: Active Directory, DNS Server, DHCP Server… hoàn toàn bằng giao diện dòng lệnh
Server Core là hình thức cài đặt Windows dạng rút gọn. Nghĩa là, sau khi đã cài đặt thành công, bạn triển khai và quản trị các dịch vụ trên Windows như: Active Directory, DNS Server, DHCP Server… hoàn toàn bằng giao diện dòng lệnh iSCSI là một giao thức cho phép hai host có thể gửi các lệnh SCSI trên mạng TCP/IP. Bằng cách thực hiện này, bạn vẫn có thể sử dụng SCSI nhưng giải phóng được bản thân khỏi các hạn chế trong việc nối cáp SCSI truyền thống thay vì sử dụng LAN để kết nối với các máy tính SCSI của bạn và máy chủ đến khu vực lưu trữ SCSI.
iSCSI là một giao thức cho phép hai host có thể gửi các lệnh SCSI trên mạng TCP/IP. Bằng cách thực hiện này, bạn vẫn có thể sử dụng SCSI nhưng giải phóng được bản thân khỏi các hạn chế trong việc nối cáp SCSI truyền thống thay vì sử dụng LAN để kết nối với các máy tính SCSI của bạn và máy chủ đến khu vực lưu trữ SCSI.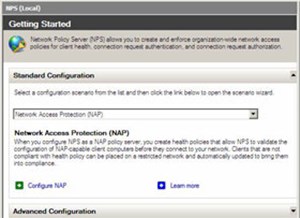 Trong bài này chúng tôi sẽ giới thiệu cho các bạn cách test các máy khách và cách các chứng chỉ bảo mật được gán, được gỡ bỏ tự động cũng như cách các máy khách được kết nối hoặc...
Trong bài này chúng tôi sẽ giới thiệu cho các bạn cách test các máy khách và cách các chứng chỉ bảo mật được gán, được gỡ bỏ tự động cũng như cách các máy khách được kết nối hoặc...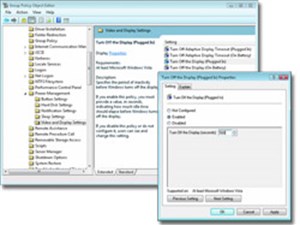 Kể từ khi có Windows 2000 Server, cỗ máy chính cho việc quản lý bảo mật trên mạng Windows đã có các chính sách nhóm (GP). Một vài năm trôi qua, mọi người đều thấy rằng các GP cần phải được mở rộng bởi vì có nhiều khía cạnh
Kể từ khi có Windows 2000 Server, cỗ máy chính cho việc quản lý bảo mật trên mạng Windows đã có các chính sách nhóm (GP). Một vài năm trôi qua, mọi người đều thấy rằng các GP cần phải được mở rộng bởi vì có nhiều khía cạnh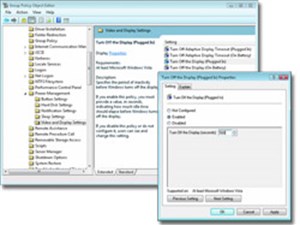 Trong phần đầu tiên của loạt bài này, chúng tôi đã giải thích rằng Windows Vista và Windows Server 2008 cung cấp đến hàng trăm thiết lập chính sách nhóm bổ sung so với Windows Server 2003 và Windows XP. Trong bài viết này, chúng
Trong phần đầu tiên của loạt bài này, chúng tôi đã giải thích rằng Windows Vista và Windows Server 2008 cung cấp đến hàng trăm thiết lập chính sách nhóm bổ sung so với Windows Server 2003 và Windows XP. Trong bài viết này, chúng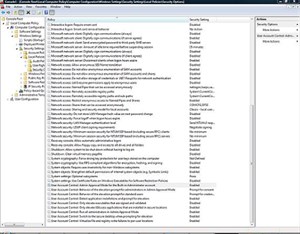 Bảo mật là một trong những mối quan tâm lớn của Microsoft khi phát triển hệ điều hành Windows Server 2008 và Windows Vista, chính vì điều đó mà không hề ngạc nhiên rằng có nhiều thiết lập của Group Policy mới được bổ sung trong hai hệ điều hành này.
Bảo mật là một trong những mối quan tâm lớn của Microsoft khi phát triển hệ điều hành Windows Server 2008 và Windows Vista, chính vì điều đó mà không hề ngạc nhiên rằng có nhiều thiết lập của Group Policy mới được bổ sung trong hai hệ điều hành này.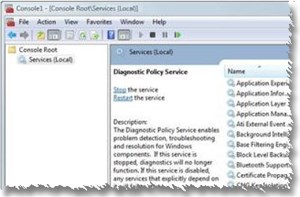 Trong phần 6 của loạt bài này, chúng tôi đã đề cập đến một số thiết lập chính sách nhóm mới có tác dụng giúp đỡ bạn dễ dàng hơn trong việc chuẩn đoán các vấn đề phát sinh với Windows. Ở cuối phần 6, chúng tôi đã nói một chú
Trong phần 6 của loạt bài này, chúng tôi đã đề cập đến một số thiết lập chính sách nhóm mới có tác dụng giúp đỡ bạn dễ dàng hơn trong việc chuẩn đoán các vấn đề phát sinh với Windows. Ở cuối phần 6, chúng tôi đã nói một chú Nếu bạn vẫn đang sử dụng bản sao Windows XP hoặc Windows Server 2003 trên các hệ thống được kết nối mạng (và cả Windows 7, Windows Server 2008 và 2008 R2), hãy chú ý!
Nếu bạn vẫn đang sử dụng bản sao Windows XP hoặc Windows Server 2003 trên các hệ thống được kết nối mạng (và cả Windows 7, Windows Server 2008 và 2008 R2), hãy chú ý!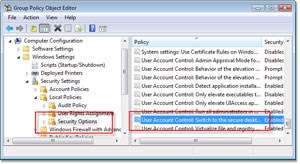 Trong phần trước của loạt bài này, chúng tôi đã giải thích User Account Control có liên quan đến các thiết lập chính sách nhóm có thể thực hiện những gì. Trong phần 4 này, chúng tôi sẽ tiếp tục giới thiệu về cá
Trong phần trước của loạt bài này, chúng tôi đã giải thích User Account Control có liên quan đến các thiết lập chính sách nhóm có thể thực hiện những gì. Trong phần 4 này, chúng tôi sẽ tiếp tục giới thiệu về cá Trong phần trước của loạt bài này, chúng tôi đã giới thiệu về các chính sách nhóm, bên cạnh việc chúng vẫn được sử dụng truyền thống theo cách bảo mật bắt buộc thì chúng còn có thể được sử dụng để hỗ trợ chuẩn đoán khi có vấn đề nào đó xuất hiện. Các chính sách nhóm không phải là công cụ chuẩn đ
Trong phần trước của loạt bài này, chúng tôi đã giới thiệu về các chính sách nhóm, bên cạnh việc chúng vẫn được sử dụng truyền thống theo cách bảo mật bắt buộc thì chúng còn có thể được sử dụng để hỗ trợ chuẩn đoán khi có vấn đề nào đó xuất hiện. Các chính sách nhóm không phải là công cụ chuẩn đ Một hãng bảo mật vừa quyết định tung ra bản vá cho lỗ hổng zero-day của Windows 7 và Windows Server 2008.
Một hãng bảo mật vừa quyết định tung ra bản vá cho lỗ hổng zero-day của Windows 7 và Windows Server 2008.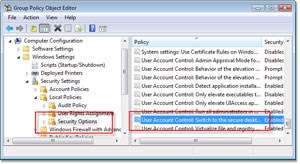 Qua các phần đã giới thiệu trước, chúng tôi đã tập trung hầu hết sự quan tâm vào các lĩnh vực mà bạn có thể sử dụng để cải thiện vấn đề bảo mật. Mặc dù công việc chính của Group Policy là dành cho việc bảo mật, nhưng nó vẫn c&oac
Qua các phần đã giới thiệu trước, chúng tôi đã tập trung hầu hết sự quan tâm vào các lĩnh vực mà bạn có thể sử dụng để cải thiện vấn đề bảo mật. Mặc dù công việc chính của Group Policy là dành cho việc bảo mật, nhưng nó vẫn c&oac Xin các bác ở Quantrimang giúp đỡ xem tôi đã sai bước nào mà không thể cài được software trên các Client
Xin các bác ở Quantrimang giúp đỡ xem tôi đã sai bước nào mà không thể cài được software trên các Client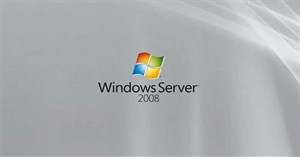 Các quản trị viên của Windows Server 2008 SP2 sẽ được cung cấp bản cập nhật dịch vụ mới bắt đầu từ hôm nay để qua đó, bổ sung thêm hỗ trợ cho các bản cập nhật đã ký mã SHA-2 (SHA-2 code signed) trong tương lai.
Các quản trị viên của Windows Server 2008 SP2 sẽ được cung cấp bản cập nhật dịch vụ mới bắt đầu từ hôm nay để qua đó, bổ sung thêm hỗ trợ cho các bản cập nhật đã ký mã SHA-2 (SHA-2 code signed) trong tương lai. Công nghệ
Công nghệ  Học CNTT
Học CNTT  Tiện ích
Tiện ích  Khoa học
Khoa học  Cuộc sống
Cuộc sống  Làng Công nghệ
Làng Công nghệ  Công nghệ
Công nghệ  Ứng dụng
Ứng dụng  Hệ thống
Hệ thống  Game - Trò chơi
Game - Trò chơi  iPhone
iPhone  Android
Android  Linux
Linux  Đồng hồ thông minh
Đồng hồ thông minh  macOS
macOS  Chụp ảnh - Quay phim
Chụp ảnh - Quay phim  Thủ thuật SEO
Thủ thuật SEO  Phần cứng
Phần cứng  Kiến thức cơ bản
Kiến thức cơ bản  Lập trình
Lập trình  Dịch vụ ngân hàng
Dịch vụ ngân hàng  Dịch vụ nhà mạng
Dịch vụ nhà mạng  Dịch vụ công trực tuyến
Dịch vụ công trực tuyến 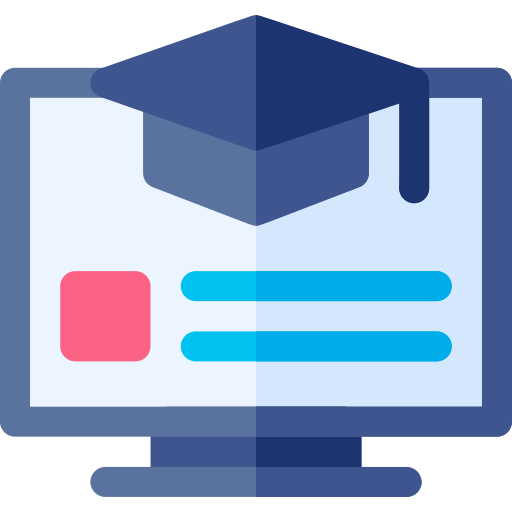 Học CNTT
Học CNTT  Quiz công nghệ
Quiz công nghệ  Microsoft Word 2016
Microsoft Word 2016 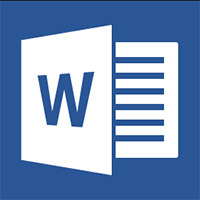 Microsoft Word 2013
Microsoft Word 2013  Microsoft Word 2007
Microsoft Word 2007 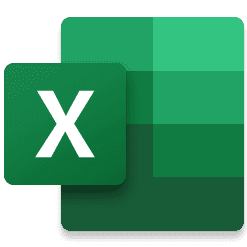 Microsoft Excel 2019
Microsoft Excel 2019 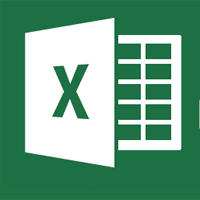 Microsoft Excel 2016
Microsoft Excel 2016 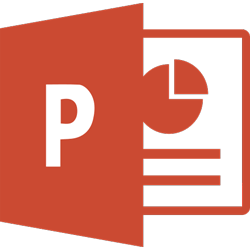 Microsoft PowerPoint 2019
Microsoft PowerPoint 2019 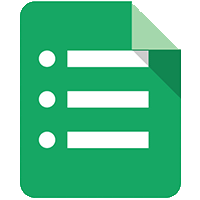 Google Sheets
Google Sheets  Học Photoshop
Học Photoshop 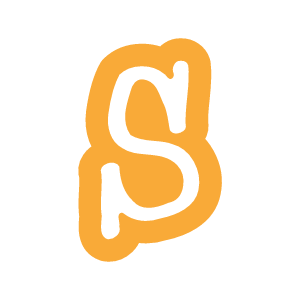 Lập trình Scratch
Lập trình Scratch  Bootstrap
Bootstrap  Download
Download  Văn phòng
Văn phòng  Tải game
Tải game  Tiện ích hệ thống
Tiện ích hệ thống  Ảnh, đồ họa
Ảnh, đồ họa  Internet
Internet  Bảo mật, Antivirus
Bảo mật, Antivirus  Doanh nghiệp
Doanh nghiệp  Video, phim, nhạc
Video, phim, nhạc  Mạng xã hội
Mạng xã hội  Học tập - Giáo dục
Học tập - Giáo dục  Máy ảo
Máy ảo  AI Trí tuệ nhân tạo
AI Trí tuệ nhân tạo  ChatGPT
ChatGPT  Gemini
Gemini  Tiện ích
Tiện ích  Khoa học
Khoa học  Điện máy
Điện máy  Tivi
Tivi  Tủ lạnh
Tủ lạnh  Điều hòa
Điều hòa  Máy giặt
Máy giặt  Cuộc sống
Cuộc sống  TOP
TOP  Kỹ năng
Kỹ năng  Món ngon mỗi ngày
Món ngon mỗi ngày  Nuôi dạy con
Nuôi dạy con  Mẹo vặt
Mẹo vặt  Phim ảnh, Truyện
Phim ảnh, Truyện  Làm đẹp
Làm đẹp  DIY - Handmade
DIY - Handmade  Du lịch
Du lịch  Quà tặng
Quà tặng  Giải trí
Giải trí  Là gì?
Là gì?  Nhà đẹp
Nhà đẹp  Giáng sinh - Noel
Giáng sinh - Noel  Ô tô, Xe máy
Ô tô, Xe máy  Làng Công nghệ
Làng Công nghệ  Tấn công mạng
Tấn công mạng  Chuyện công nghệ
Chuyện công nghệ  Công nghệ mới
Công nghệ mới  Trí tuệ Thiên tài
Trí tuệ Thiên tài