AMD là một trong những card màn hình phổ biến được sử dụng trên máy tính. Việc cập nhật driver cho card màn hình là một quá trình đơn giản.
Tuy nhiên, đối khi việc sử dụng lộ trình cập nhật GPU mặc định có thể khiến card đồ họa hoạt động không đúng. Do đó bài viết này sẽ hướng dẫn các bạn cách cập nhật driver AMD để đảm bảo chúng hoạt động đúng sau khi cập nhật.
- 2 cách đơn giản cập nhật driver VGA cho màn hình máy tính, laptop
- Cách cập nhật driver cho card màn hình NVIDIA
- Những phần mềm cập nhật driver cho máy tính tốt nhất
Các loại cập nhật driver khác nhau cho card đồ họa AMD
Trước khi bắt đầu thực hiện quy trình cập nhật driver, hãy xem xét các loại cập nhật khác nhau có sẵn.
Bản cập nhật driver AMD được đề xuất
Đầu tiên, các bản cập nhật driver “Recommended” (được khuyến nghị) là những bản update mà AMD đề xuất cho tất cả người dùng. AMD kiểm tra các bản cập nhật này để tìm lỗi và độ ổn định. Sau quá trình kiểm tra nội bộ, các bản cập nhật sẽ được chuyển đến Microsoft và nhận được chứng nhận Microsoft Windows Hardware Quality Labs (WHQL). Chứng nhận đảm bảo rằng các driver đã sẵn sàng để áp dụng hàng loạt.
Cập nhật driver AMD tùy chọn
Thứ hai, các bản cập nhật driver “Optional” (tùy chọn) là những bản update mà AMD phát hành thường xuyên hơn so với các bản cập nhật Recommended.
Các bản cập nhật tùy chọn thường dành riêng cho game. Ví dụ, AMD có thể đẩy bản cập nhật driver vào ngày ra mắt cho một game cụ thể để đảm bảo các card đồ họa sẵn sàng cung cấp hiệu suất tối ưu.
Bạn có thể cài đặt cả hai loại bản cập nhật hoặc chỉ sử dụng những bản update Recommended.
Cách cơ bản cập nhật driver cho card màn hình AMD
Bài viết sẽ sử dụng AMD Radeon Software để quản lý, xem các phiên bản khác nhau và cập nhật driver có sẵn trên Windows 10. Vì vậy, nếu bạn chưa cài đặt AMD Radeon Software trên máy tính, hãy truy cập trang web AMD Radeon Software và tải xuống phiên bản mới nhất.
Tiếp theo, cài đặt chương trình và khởi động lại máy tính.
Sau khi cài đặt chương trình, nhấp chuột phải vào phần trống trên màn hình Windows và chọn AMD Radeon Software. Điều này sẽ bắt đầu chương trình.
Khi chương trình mở ra, hãy nhấp vào biểu tượng bánh răng ở góc trên cùng bên phải, sau đó là System. Thao tác này sẽ mở ra phần nơi bạn có thể thấy phiên bản Radeon Software đang chạy. Bạn cũng có thể xem thông tin driver và thông số kỹ thuật phần cứng của máy tính tại đây.
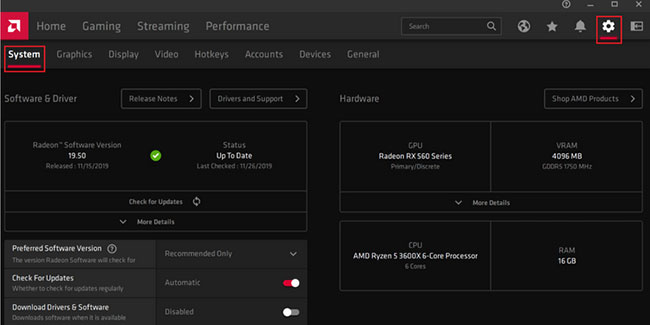
Trong phần Software & Driver, bạn có thể xem phiên bản Radeon Software mình có và trạng thái của driver. Nếu đang chạy phiên bản phần mềm cũ, bạn sẽ thấy nó trong Status. Ngay bên dưới phần này, bạn có thể thấy nút Check for Updates. Nhấn vào nút này sẽ kiểm tra xem có bản cập nhật nào không.
Trước khi kiểm tra các bản cập nhật, hãy đảm bảo rằng bạn biết loại bản cập nhật driver mà mình đang kiểm tra.
Để chọn loại driver mong muốn kiểm tra, hãy chọn danh sách phía trước Preferred Software Version, sau đó chọn Recommended hoặc Recommended + Optional từ danh sách drop-down.
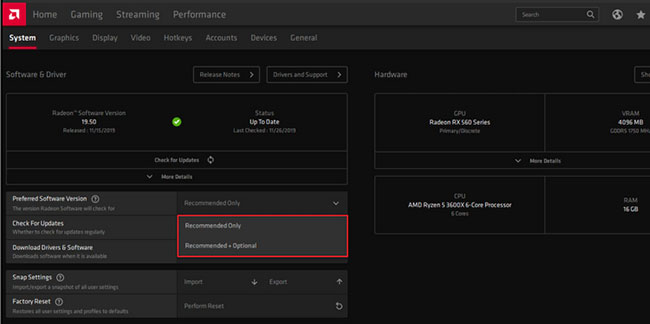
Tiếp theo, hãy đảm bảo chọn Automatic trước Check For Updates. Bạn có thể gặp khó khăn với các driver cũ nếu bạn không biết rằng có những phiên bản mới hơn.
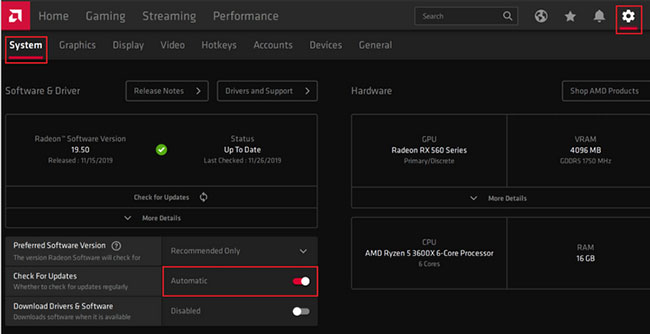
Tương tự, hãy bật Download Drivers & Software, tính năng này sẽ tự động tải xuống các bản cập nhật mới nhất trong nền. Bạn có thể cài đặt các bản cập nhật đã tải xuống bất cứ khi nào thấy phù hợp.
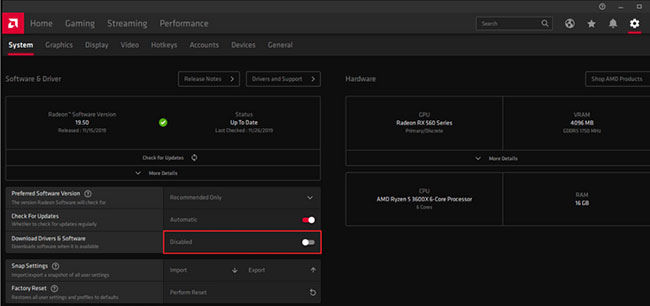
Cuối cùng, mọi bản cập nhật có sẵn sẽ hiển thị trong Status. Nếu bạn đã bật Download Drivers & Software, Radeon Software sẽ nhắc bạn cài đặt các bản cập nhật đã tải xuống. Vì vậy, hãy cài đặt chúng và đóng chương trình khi bạn hoàn tất.
Cập nhật driver cho card màn hình AMD bằng DDU
Nếu thấy các bản cập nhật driver AMD khiến driver của bạn bị hỏng, không hoạt động như bình thường, bạn nên cài đặt từ đầu driver được cập nhật. Để thực hiện điều này, chúng ta sẽ sử dụng công cụ được gọi là DDU (Display Driver Uninstaller).
Trước tiên, chúng ta cần gỡ cài đặt driver card màn hình AMD và sau đó tải, cài đặt lại. Tải phiên bản mới nhất của DDU và trích xuất nó đến vị trí thuận tiện. Tiếp theo khởi động Windows 10 vào chế độ Safe Mode. Cách đơn giản nhất là giữ phím Shift trong khi click vào nút Restart trong Windows 10, sau đó truy cập Troubleshoot > Advanced options > See more recovery options > Start-up Settings > Restart.
Chọn Enable Safe Mode và đảm bảo máy tính ngắt kết nối với Internet.
Khi ở chế độ Safe Mode, mở Display Driver Uninstaller. Trong menu thả xuống Select device type, chọn GPU và trong menu thả xuống bên dưới, đảm bảo nó là AMD.
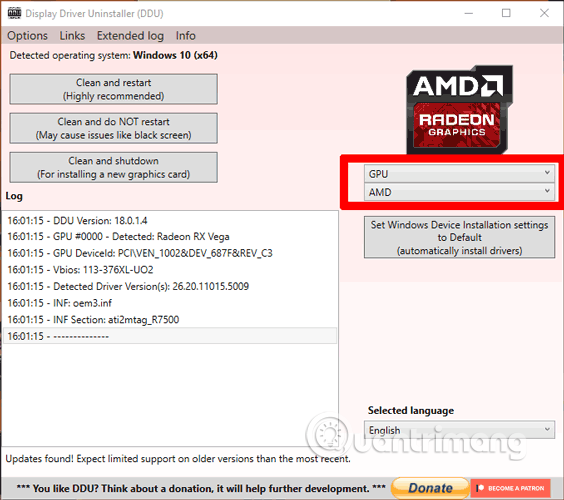
Chuyển đến phần Options và trong AMD Specific Options, chọn tất cả các tùy chọn trong đó.
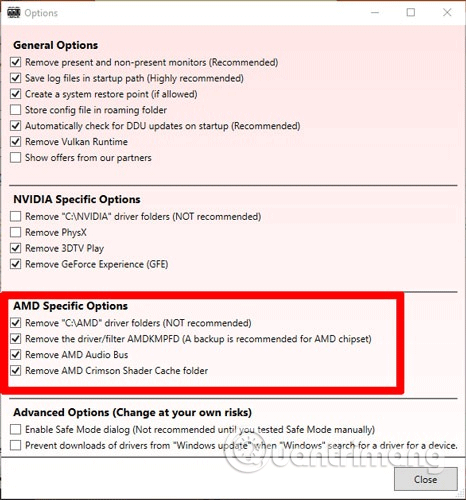
Cuối cùng, click vào Clean and restart và để phần còn lại DUU sẽ đảm nhiệm.
Khi máy tính khởi động lại, Windows sẽ khởi động (Nó có thể ở độ phân giải thấp). Truy cập vào trang driver AMD và chọn driver tương ứng với card đồ họa của bạn.
https://www.amd.com/en/support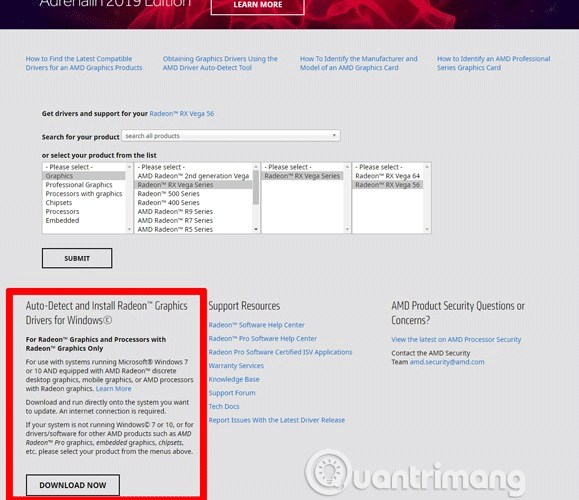
Click vào Submit sau khi nhập thông tin GPU. Trên trang tiếp theo chọn driver liên quan muốn tải xuống và cài đặt như bình thường.
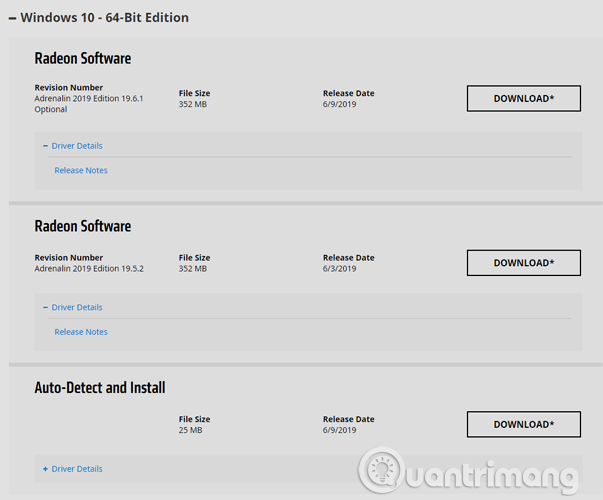
Chúc các bạn thực hiện thành công!
 Công nghệ
Công nghệ  Windows
Windows  iPhone
iPhone  Android
Android  Học CNTT
Học CNTT  Download
Download  Tiện ích
Tiện ích  Khoa học
Khoa học  Game
Game  Làng CN
Làng CN  Ứng dụng
Ứng dụng 











 Kiến thức sử dụng
Kiến thức sử dụng  Linux
Linux  Đồng hồ thông minh
Đồng hồ thông minh  Chụp ảnh - Quay phim
Chụp ảnh - Quay phim  macOS
macOS  Phần cứng
Phần cứng  Thủ thuật SEO
Thủ thuật SEO  Kiến thức cơ bản
Kiến thức cơ bản  Dịch vụ ngân hàng
Dịch vụ ngân hàng  Lập trình
Lập trình  Dịch vụ nhà mạng
Dịch vụ nhà mạng  Dịch vụ công trực tuyến
Dịch vụ công trực tuyến  Nhà thông minh
Nhà thông minh  Quiz công nghệ
Quiz công nghệ  Microsoft Word 2016
Microsoft Word 2016  Microsoft Word 2013
Microsoft Word 2013  Microsoft Word 2007
Microsoft Word 2007  Microsoft Excel 2019
Microsoft Excel 2019  Microsoft Excel 2016
Microsoft Excel 2016  Microsoft PowerPoint 2019
Microsoft PowerPoint 2019  Google Sheets - Trang tính
Google Sheets - Trang tính  Code mẫu
Code mẫu  Photoshop CS6
Photoshop CS6  Photoshop CS5
Photoshop CS5  Lập trình Scratch
Lập trình Scratch  Bootstrap
Bootstrap  Ứng dụng văn phòng
Ứng dụng văn phòng  Tải game
Tải game  Tiện ích hệ thống
Tiện ích hệ thống  Ảnh, đồ họa
Ảnh, đồ họa  Internet
Internet  Bảo mật, Antivirus
Bảo mật, Antivirus  Họp, học trực tuyến
Họp, học trực tuyến  Video, phim, nhạc
Video, phim, nhạc  Giao tiếp, liên lạc, hẹn hò
Giao tiếp, liên lạc, hẹn hò  Hỗ trợ học tập
Hỗ trợ học tập  Máy ảo
Máy ảo  Điện máy
Điện máy  Tủ lạnh
Tủ lạnh  Tivi
Tivi  Điều hòa
Điều hòa  Máy giặt
Máy giặt  Quạt các loại
Quạt các loại  Cuộc sống
Cuộc sống  Kỹ năng
Kỹ năng  Món ngon mỗi ngày
Món ngon mỗi ngày  Làm đẹp
Làm đẹp  Nuôi dạy con
Nuôi dạy con  Chăm sóc Nhà cửa
Chăm sóc Nhà cửa  Du lịch
Du lịch  Halloween
Halloween  Mẹo vặt
Mẹo vặt  Giáng sinh - Noel
Giáng sinh - Noel  Quà tặng
Quà tặng  Giải trí
Giải trí  Là gì?
Là gì?  Nhà đẹp
Nhà đẹp  TOP
TOP  Ô tô, Xe máy
Ô tô, Xe máy  Giấy phép lái xe
Giấy phép lái xe  Tấn công mạng
Tấn công mạng  Chuyện công nghệ
Chuyện công nghệ  Công nghệ mới
Công nghệ mới  Trí tuệ nhân tạo (AI)
Trí tuệ nhân tạo (AI)  Anh tài công nghệ
Anh tài công nghệ  Bình luận công nghệ
Bình luận công nghệ