![]() Thao tác với máy tính nhanh hơn (Phần 1)
Thao tác với máy tính nhanh hơn (Phần 1)![]() Thao tác với máy tính nhanh hơn (Phần 2)
Thao tác với máy tính nhanh hơn (Phần 2)![]() Thao tác với máy tính nhanh hơn (Phần 3)
Thao tác với máy tính nhanh hơn (Phần 3)![]() Thao tác với máy tính nhanh hơn (Phần 4)
Thao tác với máy tính nhanh hơn (Phần 4)
Lincoln Spector
Chia sẻ ảnh với bạn và gia đình
Sau khi quay về từ một kỳ nghỉ hè, bạn sẽ rất muốn gửi ảnh kỳ nghỉ của mình đính kèm trong email, tuy nhiên gửi đi 20MB email đến tất cả các liên lạc của bạn quả thực rất khó khăn. Thay vì đó bạn nên upload các ảnh vào album trên một site chia sẻ ảnh và mời các bạn hay người thân vào xem.
Một mẹo để upload ảnh của bạn trực tiếp từ một ứng dụng nội bộ ngoài ra còn sử dụng để tổ chức các ảnh của mình, chương tình đó có thể là Windows Live Photo Gallery hay Picasa. .jpg) Với Photo Gallery, bạn chọn các ảnh đã có kế hoạch cho việc chia sẻ, chọn các tag hoặc bằng cách kích vào chúng trong khi giữ phím Ctrl. Khi chọn xong, kích Publish, More services, Publish on Flickr...
Với Photo Gallery, bạn chọn các ảnh đã có kế hoạch cho việc chia sẻ, chọn các tag hoặc bằng cách kích vào chúng trong khi giữ phím Ctrl. Khi chọn xong, kích Publish, More services, Publish on Flickr...
Bạn sẽ cần một tên đăng nhập của Flickr hoặc Yahoo. Quá trình upload hoàn toàn đơn giản. Sau quá trình này bạn có thể đăng nhập vào Flickr gửi cho những người bạn và người thân biết rằng lúc này họ có thể xem các ảnh của bạn rồi.
Với Picasa2, bạn chọn các ảnh và kích vào nút Web Album. Nếu các file khác nhau không được sưu tập trong cùng một album hoặc thư mục thì cũng vẫn có thể dễ dàng tạo một album trong Picasa2, đưa tất cả các ảnh vào đó, sau đó tạo một Web Album.
Sau khi đăng ký (bạn càn một tài khoản Google để thực hiện công việc này), hoàn tất biểu mẫu kết quả và bắt đầu upload. Khi quá trình kết thúc, bạn hãy kích View Online. Nếu bạn hài lòng với kết quả đạt được, kích nút Share Album để email đến mọi người.
Hầu hết các ứng dụng ảnh tốt đều có tính năng giống nhau, chính vì vậy hãy lợi dùng những tính năng đó để đơn giản hóa quá trình chia sẻ những kỷ niệm đẹp của bạn với người khác.
Thêm tiêu đề cho bộ phim của bạn
Nếu bạn có một đoạn video ngắn với camcordern của mình thì có thể thêm các tiêu đề vào trong đoạn phim đó trong một vài phút với Windows Movie Maker, công cụ có trong các phiên bản của Windows.  Để thực hiện công việc này, bạn hãy import video và vào chế độ Timeline. Trong timeline ở bên dưới của cửa sổ, bạn hãy chọn clip muốn thêm tiêu đề vào. Trong phần panel bên trái, dưới Edit Movie (Edit trong Vista), kích Make titles or credits (Titles and credits trong Vista).
Để thực hiện công việc này, bạn hãy import video và vào chế độ Timeline. Trong timeline ở bên dưới của cửa sổ, bạn hãy chọn clip muốn thêm tiêu đề vào. Trong phần panel bên trái, dưới Edit Movie (Edit trong Vista), kích Make titles or credits (Titles and credits trong Vista).
Kích Add title on the selected clip in the timeline (Title trong Vista). Đánh vào đó dòng tiêu đề và xem thử xem nó sẽ xuất hiện trong màn hình như thế nào (có thể hiển thị màn hình màu đen thay vì video).
Nếu bạn không thích cách thể hiện tiêu đề như vậy thì có thể sử dụng các liên kết bên dưới trường text để thay đổi hoạt ảnh hoặc phông chữ. Cuối cùng, kích Done, Add Title to movie trong XP (Add Title trong Vista). Sau đó chạy đoạn phim và xem xem có ưng ý không.
Nếu bạn chưa thấy hài lòng với kết quả vừa làm, hãy kích đúp vào tiêu đề trong Title Overlay của timeline để thay đổi nó.
Nhận ra các thư xấu
Chúng ta thường nhận được các thư được gửi chuyển tiếp từ bạn hoặc người thân. Một trong số đó đưa ra các cảnh báo về việc tàn phá của virus yêu cầu sự quan tâm ngay tức khắc; còn lại một số trong số đó là trò đánh lừa. Tuy nhiên nếu bạn không chắc chắc, thì đây sẽ là một số dấu hiệu cần lưu ý đối với thư mới nhận được là không thật.
Trò lừa: Nếu máy bạn có một file với tên cá biệt, thì đích thị máy đã bị tiêm nhiễm virus.
Sự thực: Malware thay đổi tên của nó hoặc thay thế một file đang tồn tại. File được đặt tên trong cảnh báo email có vẻ như một chuẩn của Windows, và việc remove nó sẽ có thể làm lộn xộn máy tính của bạn.
Trò lừa: Virus sẽ xóa ổ đĩa cứng của bạn – hoặc thực hiện một số thứ tồi tệ gì đó - nếu không remove nó.
Sự thực: Malware không hành động theo cách đó. Các kẻ xấu sẽ tìm thấy nhiều lợi ích hơn nhiều từ việc lấy cắp các mật khẩu và số thẻ tín dụng của nạn nhân một cách lặng lẽ.
Trò lừa: Virus này quá thông minh đến nỗi phần mềm McAfee và Norton không thể nhận ra hoặc remove nó.
Sự thực: Nếu đây là một trường hợp thực sự, bạn không thể nhận ra và remove nó đơn giản bằng việc xóa từng file một vì thông báo này thường là một lời khuyên.
Dùng Linux cho Test Drive
Việc thử với một hệ điều hành mới có thể là một việc làm khó khăn đối với chúng ta. Tuy nhiên bạn có thể thực hiện với Linux một cách nhanh chóng và không bị ảnh hưởng gì.
Phiên bản mới nhất của Ubuntu, Hardy Heron 8.04, có một số tùy chọn cài đặt dễ dàng. Phương pháp nhanh nhất là burn hệ điều hành vào một đĩa CD, sau đó khởi động lại máy tính từ đĩa CD đó. Ubuntu sẽ khởi động trong chế độ Live CD, đây là chế độ cho phép bạn làm việc với hầu hết các tính năng của nó mà không cần cài đặt.
Một cách khác cũng tốt ở đây là đưa vào một CD khi Windows đang chạy và sử dụng bộ cài Wubi (nó nên được chạy tự động). Wubi cho phép bạn cài đặt Ubuntu như cách thực hiện với bất kỳ chương trình Windows nào. Khi bạn khởi động lại máy tính, Windows Boot Manager sẽ cho lựa chọn chạy Windows hoặc Ubuntu. Bạn có thể sử dụng tất cả các tính năng của Ubuntu – cụ thể như các hiệu ứng 3D desktop mà người dùng Linux đang rất ngưỡng mộ. Nếu bạn quyết định sử dụng nó thì không cần thay đổi thiết lập gì. Nếu không, khởi động lại trong chế độ Windows và chạy bộ hủy bỏ cài đặt Wubi từ Add/Remove Programs.
Upload các bộ phim 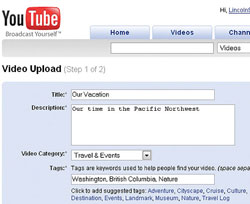 Windows Movie Maker được trang bị một tùy chọn 'Send in e-mail'. Nhưng không nên nghĩ về việc kích nó trừ khi bạn không lo lắng về việc giận giữ của bạn bè. Tại sao bạn không làm bạn của bạn hài lòng bằng cách sử dụng YouTube để chia sẻ các đoạn video ưa thích của mình? YouTube là một website chấp thuận một dải rộng các định dạng video gồm có như .wmv, .avi, .mov, and .mpg.
Windows Movie Maker được trang bị một tùy chọn 'Send in e-mail'. Nhưng không nên nghĩ về việc kích nó trừ khi bạn không lo lắng về việc giận giữ của bạn bè. Tại sao bạn không làm bạn của bạn hài lòng bằng cách sử dụng YouTube để chia sẻ các đoạn video ưa thích của mình? YouTube là một website chấp thuận một dải rộng các định dạng video gồm có như .wmv, .avi, .mov, and .mpg.
Từ Windows Movie Maker, bạn phải cho ra video dưới định dạng phù hợp với YouTube trước khi upload nó. Kích vào Save to my computer dưới 'Finish Movie' trong Windows XP, hoặc kích This computer dưới 'Publish to' trong Windows Vista. Thực hiện theo những kết quả tiện ích, lưu file vào một vị trí thuận tiện nào đó, chọn Best quality for playback on my computer. Đáp lại, Movie Maker sẽ cho ra một file .wmv mà YouTube có thể chấp thuận.
Bạn phải là một thành viên của YouTube thì mới có thể thực hiện việc upload file, tuy nhiên việc đăng ký thành viên lại hoàn toàn miễn phí. Khi bạn đã đăng ký và trở thành thành viên của YouTube thì hãy kích vào nút Upload màu vàng và thực hiện theo các bước.
Đợi một vài phút sau khi đoạn phim của bạn kết thúc việc upload; sau đó kích vào My Videos, chọn video và xem nó. (Nếu video vẫn chưa được upload lên bạn phải đợi lâu hơn).
Bạn có thể kích vào biểu tượng Share gửi tới bạn bè về đoạn video của bạn, hoặc có thể copy URL và paste nó vào một email. Nếu bạn không thích chia sẻ đoạn phim với toàn bộ thế giới, hãy thiết lập tùy chọn Broadcast thành Private và tên liên lạc mà bạn muốn chia sẻ file này với họ.
 Công nghệ
Công nghệ  Windows
Windows  iPhone
iPhone  Android
Android  Làng CN
Làng CN  Khoa học
Khoa học  Ứng dụng
Ứng dụng  Học CNTT
Học CNTT  Game
Game  Download
Download  Tiện ích
Tiện ích 







 Linux
Linux  Đồng hồ thông minh
Đồng hồ thông minh  Chụp ảnh - Quay phim
Chụp ảnh - Quay phim  macOS
macOS  Phần cứng
Phần cứng  Thủ thuật SEO
Thủ thuật SEO  Kiến thức cơ bản
Kiến thức cơ bản  Dịch vụ ngân hàng
Dịch vụ ngân hàng  Lập trình
Lập trình  Dịch vụ công trực tuyến
Dịch vụ công trực tuyến  Dịch vụ nhà mạng
Dịch vụ nhà mạng  Nhà thông minh
Nhà thông minh  Ứng dụng văn phòng
Ứng dụng văn phòng  Tải game
Tải game  Tiện ích hệ thống
Tiện ích hệ thống  Ảnh, đồ họa
Ảnh, đồ họa  Internet
Internet  Bảo mật, Antivirus
Bảo mật, Antivirus  Họp, học trực tuyến
Họp, học trực tuyến  Video, phim, nhạc
Video, phim, nhạc  Giao tiếp, liên lạc, hẹn hò
Giao tiếp, liên lạc, hẹn hò  Hỗ trợ học tập
Hỗ trợ học tập  Máy ảo
Máy ảo  Điện máy
Điện máy  Tivi
Tivi  Tủ lạnh
Tủ lạnh  Điều hòa
Điều hòa  Máy giặt
Máy giặt  Quạt các loại
Quạt các loại  Cuộc sống
Cuộc sống  Kỹ năng
Kỹ năng  Món ngon mỗi ngày
Món ngon mỗi ngày  Làm đẹp
Làm đẹp  Nuôi dạy con
Nuôi dạy con  Chăm sóc Nhà cửa
Chăm sóc Nhà cửa  Du lịch
Du lịch  Halloween
Halloween  Mẹo vặt
Mẹo vặt  Giáng sinh - Noel
Giáng sinh - Noel  Quà tặng
Quà tặng  Giải trí
Giải trí  Là gì?
Là gì?  Nhà đẹp
Nhà đẹp  TOP
TOP  Ô tô, Xe máy
Ô tô, Xe máy  Giấy phép lái xe
Giấy phép lái xe  Tấn công mạng
Tấn công mạng  Chuyện công nghệ
Chuyện công nghệ  Công nghệ mới
Công nghệ mới  Trí tuệ nhân tạo (AI)
Trí tuệ nhân tạo (AI)  Anh tài công nghệ
Anh tài công nghệ  Bình luận công nghệ
Bình luận công nghệ  Quiz công nghệ
Quiz công nghệ  Microsoft Word 2016
Microsoft Word 2016  Microsoft Word 2013
Microsoft Word 2013  Microsoft Word 2007
Microsoft Word 2007  Microsoft Excel 2019
Microsoft Excel 2019  Microsoft Excel 2016
Microsoft Excel 2016  Microsoft PowerPoint 2019
Microsoft PowerPoint 2019  Google Sheets - Trang tính
Google Sheets - Trang tính  Code mẫu
Code mẫu  Photoshop CS6
Photoshop CS6  Photoshop CS5
Photoshop CS5  Lập trình Scratch
Lập trình Scratch  Bootstrap
Bootstrap