iCloud là dịch vụ lưu trữ đám mây của Apple, tích hợp khả năng sao lưu dữ liệu lên mạng và đồng bộ dữ liệu giữa các thiết bị của Apple. Bởi vậy, iCloud được tích hợp sẵn trên iPhone, iPad và các máy Mac, song bạn cũng có thể sử dụng iCloud trên Windows. Trong bài viết dưới đây, Quản Trị Mạng sẽ hướng dẫn các bạn cách sử dụng dịch vụ này của Apple.
Nội dung chính quản lý iCloud từ máy tính
1. iCloud là gì? Nó sao lưu, đồng bộ dữ liệu gì?
Trong khi các dịch vụ lưu trữ đám mây thông thường cho phép bạn tải lên bất kì định dạng file nào thì Apple chọn cách chia các dữ liệu của bạn thành nhiều loại (mail, ảnh, liên lạc...) khác nhau. Cách sao lưu dữ liệu của Apple cũng khá khác biệt ví dụ như các văn bản của bạn sẽ được lưu vĩnh viễn, song các bức ảnh sẽ bị tự động xóa sau 30 ngày.
Dịch vụ iCloud được tích hợp vào Apple ID của bạn. Khi bạn cài đặt iPad và iPhone mới, iCloud sẽ được bật sẵn: bạn có thể đăng nhập vào Apple ID của mình và kích hoạt iCloud ngay khi mới cài máy.

Với mỗi tài khoản Apple ID, Apple cho phép bạn sử dụng 5GB để sao lưu các dữ liệu sau:
- Mail: Bạn có thể sử dụng một tài khoản email @icloud.com trên máy bạn. Nếu bạn chọn cách này, bạn có thể nhận mail từ icloud.com. Nếu bạn sử dụng các tài khoản mail khác như Gmail, Outlook.com hoặc Yahoo! Mail, tính năng này sẽ không được kích hoạt.
- Danh sách liên lạc: iCloud sẽ đồng bộ các dữ liệu liên lạc của bạn trên các thiết bị mà bạn sở hữu. Bạn cũng có thể truy cập các liên lạc của mình từ icloud.com.
- Lịch: Bạn có thể đồng bộ lịch hẹn trên các thiết bị của mình thông qua iCloud.
- Nhắc nhở (Reminders): Reminders là danh sách các công việc cần làm của iOS. Danh sách này sẽ được đồng bộ trên các thiết bị của bạn.
- Safari: iCloud sẽ đồng bộ các dữ liệu cần thiết của Safari, bao gồm dấu trang trình duyệt (bookmark), các tab bạn đang xem dở… Trên máy Windows, bạn có thể sử dụng ứng dụng iCloud Control Panel để đồng bộ dấu trang từ Safari trên iOS tới các trình duyệt phổ biến như Internet Explorer, Firefox và Chrome.
- Notes (Ghi chú): iCloud có thể đồng bộ các ghi chú mà bạn ghi lại trên ứng dụng ghi chú và đưa ghi chú này lên trang web icloud.com.
- Keychain: iCloud Keychain là một tính năng mới cho phép bạn đồng bộ mật khẩu Safari trên iOS và Mac. Hiện tại, tính năng này không hoạt động này với các ứng dụng của bên thứ 3. Các nhà phát triển có thể thiết kế các ứng dụng để hỗ trợ iCloud Keychain nhưng việc copy mật khẩu từ iCloud Keychain lên ứng dụng là không hề dễ dàng. Bạn nên sử dụng các phần mềm quản lý mật khẩu riêng biệt như LastPass.
- Ảnh: Tính năng Photo Stream của iCloud sẽ lưu ảnh chụp của bạn lên đám mây tạm thời và đồng bộ ảnh chụp giữa các thiết bị với nhau. Khác với các tính năng khác của iCloud, Photo Stream không lưu trữ vĩnh viễn ảnh của bạn lên đám mây. Do đó, bạn sẽ phải sử dụng các dịch vụ đám mây khác nếu muốn lưu trữ ảnh lâu dài.
- Documents & Data (Văn bản & Dữ liệu): Các văn bản bạn tạo bằng bộ ứng dụng iWork (miễn phí trên các thiết bị mới) sẽ được đồng bộ lên iCloud. Bạn có thể đồng bộ dữ liệu từ các ứng dụng Pages (Văn bản), Numbers (Bảng tính), Keynote (Bài trình bày) lên iCloud. Các ứng dụng khác cũng có thể đồng bộ dữ liệu lên iCloud.
- Find My iPhone/iPad/Mac: Dịch vụ tìm kiếm thiết bị iOS bị mất/đánh cắp sẽ không gây tốn chỗ trên iCloud của bạn. Bạn có thể truy cập vào icloud.com để tìm kiếm thiết bị của mình.
- Sao lưu thiết bị: Thay vì phải sử dụng iTunes để sao lưu dữ liệu phục hồi một cách thủ công, iPhone và iPad sẽ tự động đưa dữ liệu lên iCloud qua Wi-fi mỗi khi bạn sạc máy.

Apple cũng sẽ đồng bộ hóa các dữ liệu như danh sách ứng dụng và nội dung (nhạc, video) mà bạn đã mua, cũng như các tin nhắn iMessage và SMS.
Bạn có thể truy cập để xem các mục dữ liệu được đồng bộ lên iCloud trong mục Cài đặt (Settings)/iCloud. Trong mục này, bạn có thể tìm và lựa chọn các mục dữ liệu muốn đồng bộ qua iCloud.
2. Sử dụng iCloud trên Mac
iCloud được tích hợp sẵn trên máy Mac. Khi cài đặt máy Mac, bạn sẽ được yêu cầu đăng nhập vào iCloud. Nếu bạn muốn tùy chỉnh lựa chọn xem các dữ liệu nào sẽ được đồng bộ giữa Mac và iOS, bạn có thể click menu Apple, chọn System Preferences và click iCloud. Tại đây, bạn có thể chọn các loại dữ liệu để đồng bộ giống như khi chọn trên iOS.
3. Quản lý iCloud trên Windows
Bạn có 2 cách để truy cập dữ liệu iCloud từ Windows: sử dụng ứng dụng iCloud Control Panel hoặc truy cập trực tiếp vào dịch vụ iCloud thông qua website.

Tải xuống, cài đặt và thiết lập iCloud cho Windows
Trước tiên bạn cần tải iCloud cho Windows và cài đặt, thiết lập nó. Quá trình này tương đối dễ dàng, hãy tham khảo bài viết Cài đặt và sử dụng iCloud trên Windows như thế nào?.
iCloud cho Windows có các tính năng sau:
- Đồng bộ email, liên lạc, lịch và công việc (Mail, Contacts, Calendar, and Tasks Sync): iCloud Control Panel có thể đồng bộ các thông tin này với Outlook 2007 trở lên. Nếu bạn không muốn sử dụng Outlook, bạn có thể truy cập vào thông tin của mình trên trang chủ iCloud.
- Đồng bộ dấu trang trình duyệt (Bookmarks): Bạn có thể đồng bộ dữ liệu dấu trang (bookmark) của Safari lên các trình duyệt phổ biến như Internet Explorer, Mozilla Firefox và Google Chrome. Rất tiếc, Safari phiên bản Windows đã bị ngừng phát triển.
- Ảnh (Photos): iCloud Control Panel có thể tự động tải các bức ảnh trên Photo Stream của bạn lên PC. Bạn cần phải thường xuyên thực hiện đồng bộ ảnh từ iPhone/iPad tới iCloud và từ iCloud về máy vi tính (Mac hoặc Windows), do ảnh trên iCloud sẽ không được lưu vĩnh viễn.
- Kiểm soát lưu lượng iCloud (Manage iCloud Storage): Tính năng này cho phép bạn kiểm soát các dữ liệu trên iCloud. Trong tính năng này, bạn có thể làm các tác vụ như xóa các bản sao lưu dữ liệu cũ (chỉ giữ lại các bản sao lưu gần nhất) nhằm giải phóng dung lượng cho iCloud.
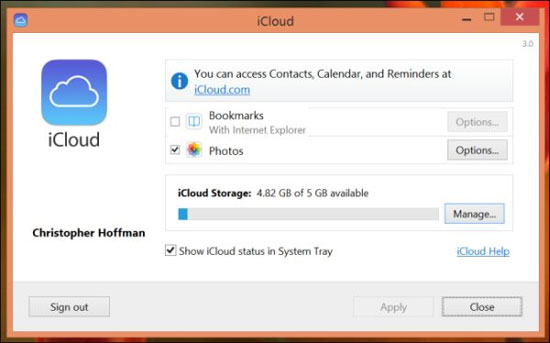
Bật đồng bộ hóa trên Windows 10

Để bật iCloud Drive trong iCloud cho Windows, thực hiện theo các bước dưới đây:
Bước 1. Mở menu Start và điều hướng đến thư mục iCloud.
Bước 2. Mở ứng dụng iCloud.
Bước 3. Trong hộp bật lên, chọn hộp bên cạnh iCloud Drive.
Ghim iCloud Drive vào Quick Access và menu Start

Sau khi bật iCloud Drive, để tìm thư mục này, truy cập vào Users > Your User Folder. Tuy nhiên mỗi lần sử dụng, bạn lại phải thực hiện các thao tác như trên sẽ rất mất thời gian. Để truy cập nhanh, bạn có thể ghim nó vào Quick Access hoặc menu Start. Để làm điều này, thực hiện theo các bước dưới đây:
- Để thêm vào Quick Access trong File Explorer, click chuột phải vào iCloud Drive và chọn Pin to Quick Access.
- Để ghim vào menu Start, click chuột phải vào iCloud Drive và chọn Pin to Start.
Sử dụng thư mục iCloud Drive

Sau khi thực hiện theo các bước trên, bạn có thể sử dụng iCloud Drive giống như bất cứ thư mục nào khác trên máy tính Windows 10. Kéo và thả file và các thư mục khác hoặc lưu trực tiếp vào iCloud Drive. Nếu đã thấy nhiều thư mục có sẵn trong đó, bạn sẽ thấy một số file không thể mở vì các ứng dụng trên iOS hoặc Mac sử dụng iCloud để lưu trữ sẽ hiển thị trên đây.
Miễn là bạn có kết nối dữ liệu, mọi thứ bạn thêm vào các thư mục trong iCloud Drive trên máy tính Windows 10 sẽ tự động đồng bộ hóa, cho phép bạn truy cập chúng trên các thiết bị đã bật khác.
4. Dùng iCloud.com
Với iCloud.com bạn có thể sử dụng các tính năng sau:
- Đồng bộ email, liên lạc, lịch, ghi chú và lời nhắc (Mail, Contacts, Calendar, and Tasks Sync): Bạn có thể xem và chỉnh sửa các dữ liệu của mình trên các ứng dụng làm việc này từ bất kì trình duyệt máy vi tính nào trên Windows, Linux và Mac. Tính năng này cũng không đòi hỏi thêm bất kì phần mềm phụ trợ nào khác, ví dụ như Outlook.
- Find My iPhone/iPad/iPod Touch/Mac: Bạn có thể truy cập vào dịch vụ tìm thiết bị của Apple tại đây, nhờ đó bạn có thể đăng nhập vào iCloud và theo dõi các thiết bị đã mất của mình. Tính năng này sẽ hiển thị vị trí thiết bị của bạn qua GPS và cho phép bạn khóa hoặc xóa dữ liệu từ xa.
- Pages, Numbers, Keynote: Bạn có thể sử dụng phiên bản web của bộ ứng dụng iWork thông qua trình duyệt. Từ trang chủ của iCloud, bạn có thể xem, sửa và đồng bộ văn bản trên bất kì thiết bị nào.
Dĩ nhiên, một vài tính năng sẽ có mặt trên ứng dụng iCloud trên Windows song lại không có mặt trên phiên bản web và ngược lại. Ví dụ, bạn không thể truy cập vào Photo Stream từ iCloud.com, và cũng không thể vào iWork trên ứng dụng Windows.
Ngoài ra, Apple cũng đưa ra thêm các tùy chọn mở rộng bộ nhớ iCloud cho bạn. Bạn có thể truy cập vào các tùy chọn này trong ứng dụng Cài đặt (Settings) trên iOS, hoặc trong mục System Preferences trên Mac OS X và trong mục Manage của ứng dụng iCloud Control Panel trên Windows.
Xem thêm:
- Cách tạo tài khoản iCloud miễn phí trên điện thoại
- Cài đặt và sử dụng iCloud trên Windows như thế nào?
- Đổi mật khẩu iCloud như thế nào?
Chúc các bạn vui vẻ!
 Công nghệ
Công nghệ  AI
AI  Windows
Windows  iPhone
iPhone  Android
Android  Học CNTT
Học CNTT  Download
Download  Tiện ích
Tiện ích  Khoa học
Khoa học  Game
Game  Làng CN
Làng CN  Ứng dụng
Ứng dụng 



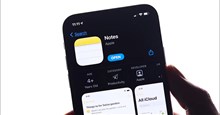














 Linux
Linux  Đồng hồ thông minh
Đồng hồ thông minh  macOS
macOS  Chụp ảnh - Quay phim
Chụp ảnh - Quay phim  Thủ thuật SEO
Thủ thuật SEO  Phần cứng
Phần cứng  Kiến thức cơ bản
Kiến thức cơ bản  Dịch vụ ngân hàng
Dịch vụ ngân hàng  Lập trình
Lập trình  Dịch vụ công trực tuyến
Dịch vụ công trực tuyến  Dịch vụ nhà mạng
Dịch vụ nhà mạng  Quiz công nghệ
Quiz công nghệ  Microsoft Word 2016
Microsoft Word 2016  Microsoft Word 2013
Microsoft Word 2013  Microsoft Word 2007
Microsoft Word 2007  Microsoft Excel 2019
Microsoft Excel 2019  Microsoft Excel 2016
Microsoft Excel 2016  Microsoft PowerPoint 2019
Microsoft PowerPoint 2019  Google Sheets
Google Sheets  Học Photoshop
Học Photoshop  Lập trình Scratch
Lập trình Scratch  Bootstrap
Bootstrap  Văn phòng
Văn phòng  Tải game
Tải game  Tiện ích hệ thống
Tiện ích hệ thống  Ảnh, đồ họa
Ảnh, đồ họa  Internet
Internet  Bảo mật, Antivirus
Bảo mật, Antivirus  Họp, học trực tuyến
Họp, học trực tuyến  Video, phim, nhạc
Video, phim, nhạc  Mạng xã hội
Mạng xã hội  Hỗ trợ học tập
Hỗ trợ học tập  Máy ảo
Máy ảo  AI Trí tuệ nhân tạo
AI Trí tuệ nhân tạo  ChatGPT
ChatGPT  Gemini
Gemini  Điện máy
Điện máy  Tivi
Tivi  Tủ lạnh
Tủ lạnh  Điều hòa
Điều hòa  Máy giặt
Máy giặt  Quạt các loại
Quạt các loại  Cuộc sống
Cuộc sống  TOP
TOP  Kỹ năng
Kỹ năng  Món ngon mỗi ngày
Món ngon mỗi ngày  Nuôi dạy con
Nuôi dạy con  Mẹo vặt
Mẹo vặt  Phim ảnh, Truyện
Phim ảnh, Truyện  Làm đẹp
Làm đẹp  DIY - Handmade
DIY - Handmade  Du lịch
Du lịch  Quà tặng
Quà tặng  Giải trí
Giải trí  Là gì?
Là gì?  Nhà đẹp
Nhà đẹp  Giáng sinh - Noel
Giáng sinh - Noel  Hướng dẫn
Hướng dẫn  Ô tô, Xe máy
Ô tô, Xe máy  Giấy phép lái xe
Giấy phép lái xe  Tấn công mạng
Tấn công mạng  Chuyện công nghệ
Chuyện công nghệ  Công nghệ mới
Công nghệ mới  Trí tuệ Thiên tài
Trí tuệ Thiên tài  Bình luận công nghệ
Bình luận công nghệ