Có vài cách để xem mật khẩu wifi trên iPhone cũng như biết mật khẩu đã lưu, đã kết nối trên điện thoại Android. Nếu bạn quên mất mật khẩu wifi đã đặt cho mạng của mình thì hãy xem các cách làm này của Quantrimang nhé.
Cách xem pass wifi đã lưu trên iPhone, Android
Hướng dẫn xem mật khẩu WiFi trên iPhone
Nếu định share mật khẩu wifi nhà mình cho bạn bè, và họ cũng dùng iPhone thì bạn nên dùng cách chia sẻ mật khẩu trên iPhone này nhé, chẳng cần nhớ mật khẩu đâu.
1. Xem pass wifi bằng cài đặt Router
Vào menu WiFi trong ứng dụng Cài đặt trên thiết bị của bạn, bấm vào biểu tượng chữ i bên cạnh WiFi đang kết nối trong danh sách và sao chép địa chỉ của bộ định tuyến.
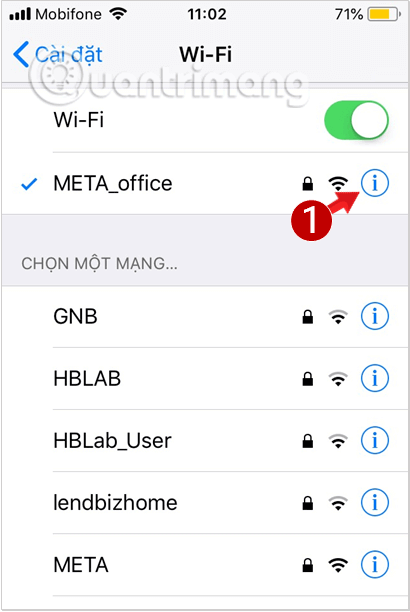
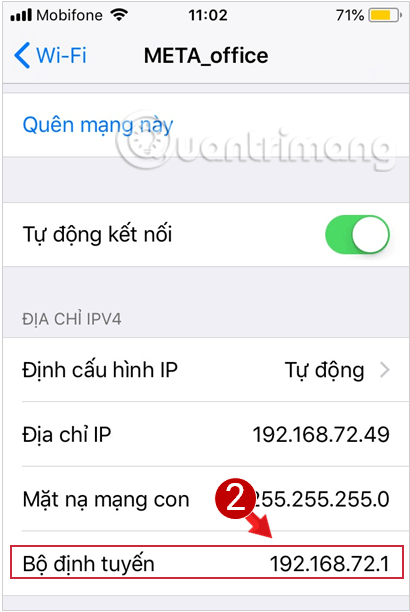
Tiếp theo, mở một tab mới trên Safari rồi dán địa chỉ vừa sao chép vào để trình duyệt điều hướng tới màn hình đăng nhập router.
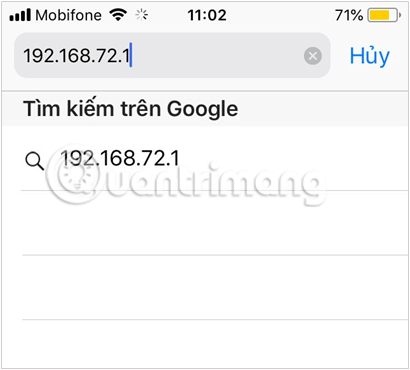
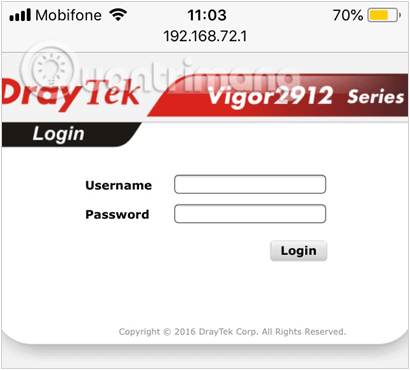
Tiếp theo hãy lật mặt dưới router của nhà bạn lên, xem Username và Password là gì, sau đó đăng nhập vào trình duyệt trên điện thoại của mình.

Nếu bạn sử dụng router của TP Link thì hãy vào phần Wireless > Wireless Security và nhìn ngay thấy mật khẩu WiFi ở mục Password.
Tuy nhiên, có nhiều khả năng là khi thiết lập WiFi với bộ định tuyến này, các quản trị viên đã thay đổi thông tin đăng nhập khiến cho phương pháp không còn áp dụng được. Nhưng đây cũng là một giải pháp nên thử.
2. Xem mật khẩu WiFi trên iPhone bằng iCloud Keychain Sync
Lưu ý: Phương pháp này áp dụng nếu như bạn đang dùng máy tính cá nhân là Mac.
Tính năng đồng bộ hóa trong iCloud giúp bạn đồng bộ tất cả dữ liệu và mật khẩu đã lưu trên các thiết bị của Apple như iPhone, iPad, Mac. Vậy nên, phương pháp này sẽ sử dụng iCloud để hiện thị mật khẩu đã lưu trong ứng dụng Keychain trên máy tính Mac.
Đầu tiên, mở iPhone lên, điều hướng tới Cài đặt (Settings) > tên tài khoản ID Apple > iCloud > Chuỗi khóa (Keychain) rồi tiến hành bật Chuỗi khóa.
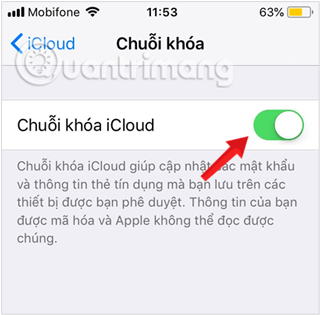
Quay trở lại cài đặt và bật Điểm truy cập cá nhân (Personal Hotspot) lên.
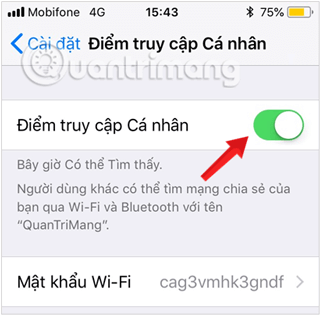
Mở máy Mac và kết nối với điểm truy cập cá nhân vừa phát bằng iPhone, mở tìm kiếm Spotlight (Cmd+Space) và tìm Keychain Access.
Tiếp theo, tìm kiếm và mở mạng WiFi bạn muốn biết mật khẩu, nhấp vào ô Show password và mật khẩu sẽ hiển thị luôn trên màn hình.
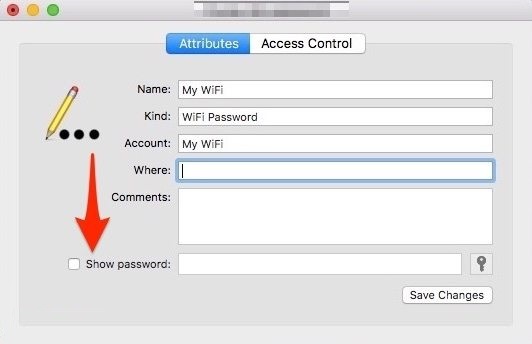
Lưu ý là bạn cần phải đăng nhập cùng một tài khoản iCloud trên cả hai thiết bị này nhé. Đây là cách vô cùng đơn giản và hiệu quả nếu bạn dùng nhiều thiết bị của Apple.
3. Sử dụng ứng dụng của bên thứ 3
Lưu ý: Giải pháp này áp dụng với thiết bị đã jailbreak.
Các iPhone đã jailbreak cung cấp cho người dùng những trải nghiệm đa dạng và thú vị với việc giải phóng tiềm năng thiết bị. Và tính năng này cũng cung cấp rất nhiều ứng dụng có thể xem được mật khẩu WiFi đã lưu ngay trên thiết bị của bạn. Bạn vào Cydia và tìm những ứng dụng sau đây nhé:
- WiFi Passwords
- iSpeedTouchpad
- Speedssid
- Dlssid
Đây là một số app giúp bạn dễ dàng kiểm trang mật khẩu WiFi trên iPhone/iPad.
Xem mật khẩu WiFi trên điện thoại Android
1. Xem pass WiFi trên Android 10 trở lên
Phương pháp này không yêu cầu root điện thoại hay cần tới ứng dụng bổ trợ nào cả. Nếu điện thoại của bạn đã được cập nhật lên những phiên bản mới nhất (từ 10 trở lên) thì đây sẽ là cách vô cùng hữu ích và nhanh chóng để xem mật khẩu WiFi đã lưu.
Bước 1: Vào Cài đặt (Settings) > Kết nối và internert (Network & internet) rồi chọn WiFi.
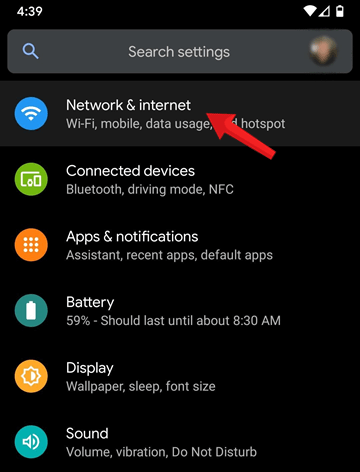
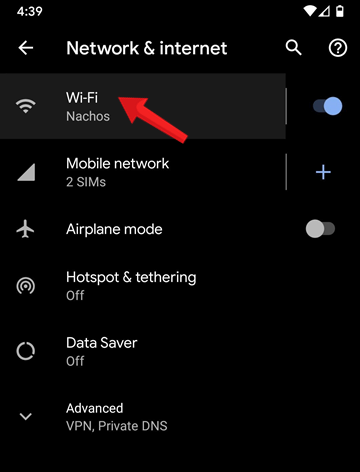
Bước 2: Ở giao diện tiếp theo, kéo xuống dưới chọn Các mạng đã lưu (Save networks). Tại đây bạn sẽ thấy danh sách các mạng WiFi thiết bị đã từng nhập mật khẩu.
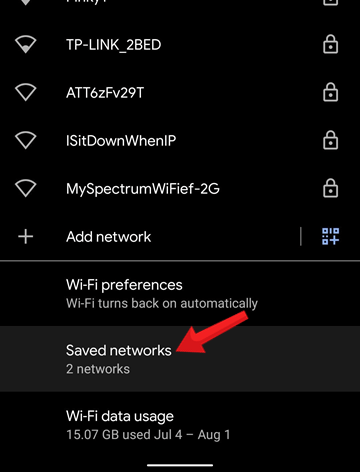
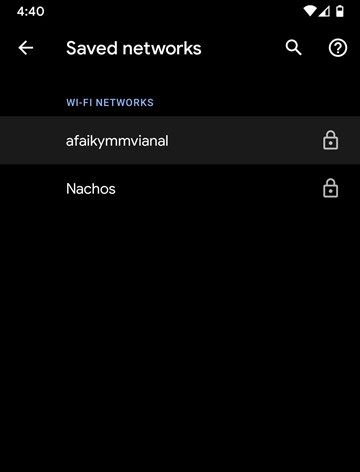
Muốn xem mật khẩu của mạng nào, bạn nhấp vào đó và chọn Chia sẻ (Share).
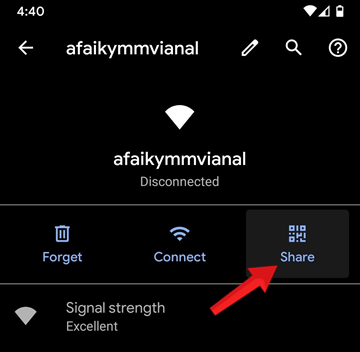
Bước 3: Tiếp sau đó, hãy nhập mã pin hoặc xác nhận vân tay, khuôn mặt để xác thực hành động. Ngay lập tức trên màn hình sẽ hiển thị mã QR cùng với SSID và mật khẩu của mạng WiFi bạn muốn xem.
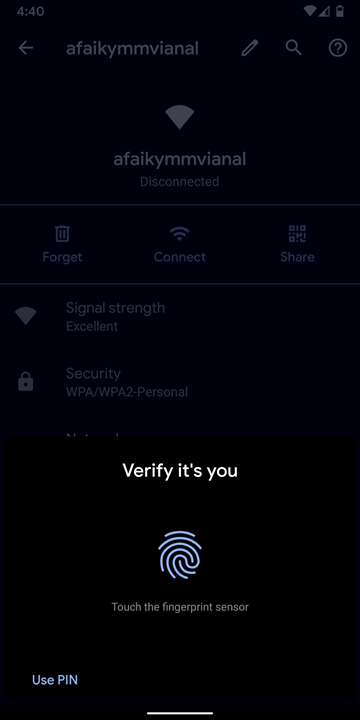
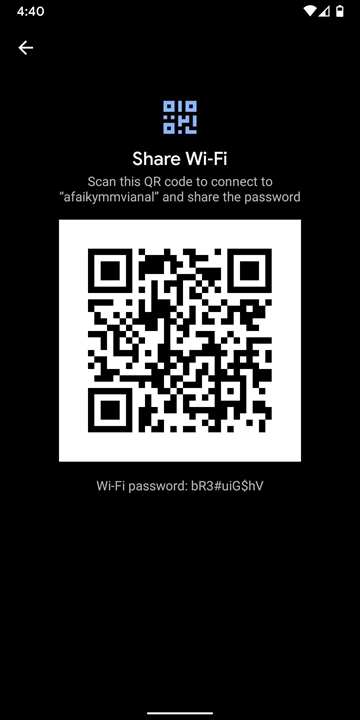
Bạn có thể sử dụng mã QR này để chia sẻ mạng với thiết bị khác, hoặc sử dụng luôn mật khẩu.
2. Xem pass wifi trên Android bằng cài đặt Router
Cách này thì bạn làm tương tự như ở trên phần iPhone phía trên nhé.
- Đầu tiên vào menu WiFi > nhấp vào biểu tượng bánh xe cạnh WiFi đang kết nối.
- Trong menu Thông tin chi tiết về WiFi > sao chép địa chỉ ở Cổng.
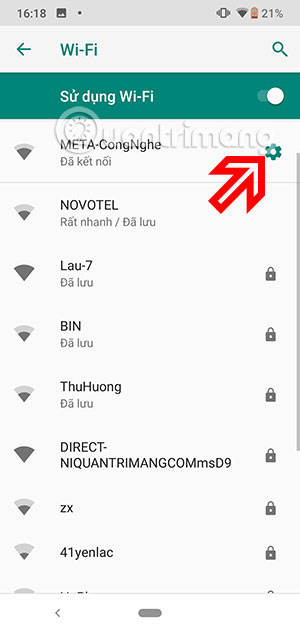
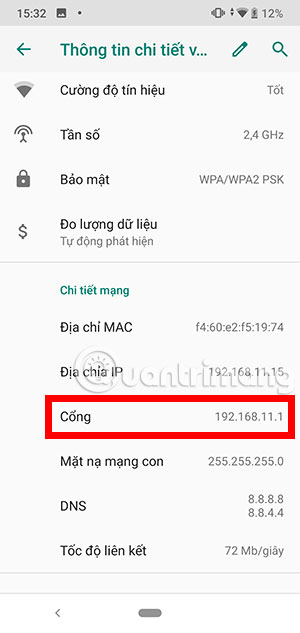
Tiếp theo dán vào khung địa chỉ trình duyệt của bạn và truy cập vào địa chỉ cổng đó.
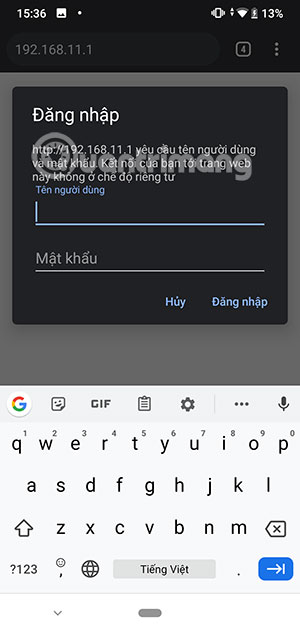
Tiếp theo hãy lật mặt dưới router của nhà bạn lên, xem Username và Password là gì, sau đó đăng nhập vào trình duyệt trên điện thoại của mình tương tự như ở trên.

Đây là cách xem lại mật khẩu WiFi đã lưu trên thiết bị của mình, tuy hơi có mất thời gian nhưng bạn sẽ biết được mật khẩu để chia sẻ cho bạn bè hoặc người thân đến nhà.
3. Sử dụng WiFi Password Viewer để tìm lại mật khẩu WiFi
Trước khi đi vào hướng dẫm chi tiết, cần lưu ý 2 điều sau:
✖ WiFi Password Viewer không phát hiện ra mật khẩu WiFi!
✔ WiFi Password Viewer chỉ hiển thị mật khẩu của mạng WiFi mà bạn đã kết nối!
Cảnh báo: Cần có quyền truy cập ROOT.
Một số thiết bị (ví dụ như Samsung) mã hóa mật khẩu WiFi để không ứng dụng nào có thể hiển thị chúng một cách rõ ràng. Không thể tạo ứng dụng hiển thị mật khẩu WiFi mà không yêu cầu root, vì nó phải đọc một file ở vị trí không thể truy cập được mà không có quyền admin (/data/misc/wifi/wpa_supplicant.conf).
Lưu ý: Giải pháp này áp dụng với máy chạy Android 9.0 trở xuống và cần root thiết bị
Nếu điện thoại của bạn đang chạy Android 9.0 hoặc cũ hơn, cách duy nhất để xem mật khẩu Wi-Fi đã lưu là sử dụng một ứng dụng root. Vậy nên trước khi thực hiện cách này, bạn phải đảm bảo thiết bị của mình đã được root.
WiFi Password Viewer là một ứng dụng biểu mẫu Windows nguồn mở đơn giản để truy xuất mật khẩu Wi-Fi đã lưu.
Ứng dụng này có thuộc dạng portable, vì vậy bạn có thể truy xuất mật khẩu của mình bất cứ khi nào có nhu cầu. WiFi Password Viewer là một lựa chọn tuyệt vời nếu bạn quên mật khẩu WiFi. Không chỉ để truy xuất mà WiFi Password Viewer còn là một cách đơn giản để xem mật khẩu của bạn cho mục đích kiểm tra bảo mật, giúp bạn có cái nhìn rõ ràng về mức độ phức tạp của mật khẩu đã lưu của mình. Bạn cũng có thể xuất kết quả sang file văn bản.
WiFi Password Viewer cung cấp một cách đơn giản để lấy lại mật khẩu WiFi và thực tế việc nó ở dạng portable là một điểm cộng rất lớn.
Sau khi tiến hành root thiết bị di động, Quantrimang.com giới thiệu cách xem mật khẩu wifi đã kết nối trên điện thoại bằng ứng dụng WiFi Password Viewer. Bạn làm như sau:
Bước 1: Tải xuống và cài đặt WiFi Password Viewer lên điện thoại.
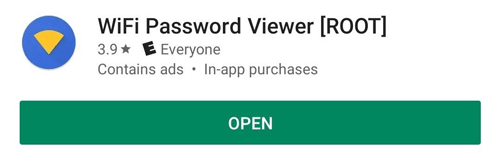
Bước 2: Sau khi cài đặt thành công và khởi chạy ứng dụng lần đầu, WiFi Password Viewer sẽ yêu cầu quyền truy cập Superuser, bạn nhấn chọn Grant để đồng ý. Ngay sau đó, màn hình ứng dụng sẽ hiển thị toàn bộ các WiFi thiết bị đã từng truy cập, bao gồm cả tên và mật khẩu đầy đủ.
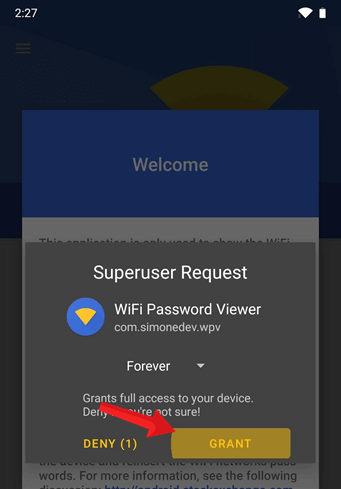
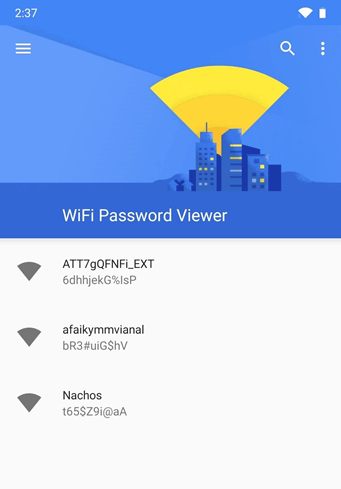
4. Sử dụng ES File Explorer để xem mật khẩu WiFi đã lưu
ES File Explorer là một công cụ tuyệt vời để quản lý các file và chương trình. Nó đi kèm với nhiều tính năng bổ sung, chẳng hạn như một công cụ để loại bỏ các ứng dụng đang chạy, lưu trữ ổ đĩa đám mây trực tiếp (thông qua Dropbox, Google Drive hoặc Skydrive) và một FTP client để sử dụng trên thiết bị di động và PC của bạn.
Về cơ bản, ES File Explorer hoạt động giống như các ứng dụng quản lý file khác như File Manager hoặc X-plore File Manager. Các ứng dụng này cho phép bạn xem nội dung của thiết bị ở định dạng phân cấp mà không cần kết nối thiết bị với PC hoặc sử dụng bất kỳ bộ thiết bị tích hợp nào yêu cầu kết nối có dây.
Ứng dụng cho phép bất kỳ người dùng Android nào quản lý tất cả các tài nguyên của họ một cách dễ dàng, truy cập bất kỳ thứ gì trên thiết bị di động và sau đó chia sẻ nó nếu họ muốn. Upload ảnh lên, xem phim và quản lý kết nối 3G của bạn giờ đây thậm chí còn dễ dàng hơn.
Khi làm việc với các file của mình, bạn sẽ có các tùy chọn cổ điển mà bạn đã quen thuộc trên desktop, chẳng hạn như sao chép, dán, cắt, tạo, xóa và đổi tên. Tuy nhiên, bạn cũng có thể gửi file cho bất kỳ ai qua email.
Bạn cũng có thể giải nén các file ZIP hoặc RAR, truy cập nội dung của tài liệu trong nhiều loại file khác nhau và thậm chí truy cập nội dung trên máy tính của bạn thông qua mạng WiFi. ES File Explorer là một công cụ rất hữu ích cho những người dùng Android cao cấp, vì nó sẽ đặt rất nhiều khả năng vào tầm tay bạn.
ES File Explorer cung cấp cho người dùng quyền truy cập đặc quyền vào các file trong hệ thống thiết bị của bạn. Ứng dụng này đi kèm với rất nhiều tính năng hữu ích khác như sao lưu và khôi phục các app, khôi phục file đã xóa, v.v...
Bạn không cần root thiết bị khi sử dụng ES File Explorer, tuy nhiên, không phải điện thoại nào cũng sử dụng được ứng dụng này. Vậy nên cứ thử xem sao.
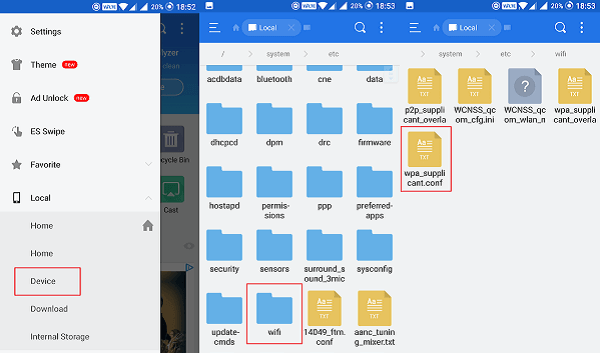
- Đầu tiên, mở ứng dụng ES File Explorer, kéo thanh điều hướng bên trái rồi chọn mục lưu trữ là Local, chọn tiếp Device từ danh sách thả xuống.
- Điều hướng tới System > etc > WiFi và mở file wpa_supplicant.conf, chọn chế độ xem là HTML hoặc tệp văn bản.
- Khi tệp được mở ra, bạn sẽ thấy tất cả mật khẩu của các mạng WiFi đã kết nối trên thiết bị hiển thị trên màn hình. Giờ thì chọn mật khẩu bạn muốn tìm và chia sẻ cho người thân thôi!
Có thể thấy xem lại mật khẩu WiFi từng kết nối trước đó sẽ rất hữu ích, những giải pháp được Quantrimang.com nêu trong bài có thể giúp bạn giải quyết vấn đề này.
- Cách tìm và thay đổi mật khẩu Wifi trên Windows 10
- Hướng dẫn chia sẻ mật khẩu Wi-Fi trên iPhone/ iPad
- Cách kết nối wifi không cần mật khẩu với Wifi Master Key
Nếu có cách nào nhanh, dễ dàng và hiệu quả hơn, hãy chia sẻ với chúng tôi bằng cách để lại comment bên dưới bài viết nhé.
Chúc bạn thực hiện thành công!
 Công nghệ
Công nghệ  AI
AI  Windows
Windows  iPhone
iPhone  Android
Android  Học IT
Học IT  Download
Download  Tiện ích
Tiện ích  Khoa học
Khoa học  Game
Game  Làng CN
Làng CN  Ứng dụng
Ứng dụng 








 Thiết lập cơ bản
Thiết lập cơ bản  Thủ thuật ứng dụng
Thủ thuật ứng dụng  Chat - Gọi điện - Nhắn tin
Chat - Gọi điện - Nhắn tin  Mạng xã hội
Mạng xã hội  Chụp & Xử lý ảnh
Chụp & Xử lý ảnh  Bảo mật & Diệt Virus
Bảo mật & Diệt Virus  Lưu trữ - Đồng bộ
Lưu trữ - Đồng bộ  Cá nhân hóa
Cá nhân hóa  Hình nền điện thoại
Hình nền điện thoại 









 Linux
Linux  Đồng hồ thông minh
Đồng hồ thông minh  macOS
macOS  Chụp ảnh - Quay phim
Chụp ảnh - Quay phim  Thủ thuật SEO
Thủ thuật SEO  Phần cứng
Phần cứng  Kiến thức cơ bản
Kiến thức cơ bản  Lập trình
Lập trình  Dịch vụ ngân hàng
Dịch vụ ngân hàng  Dịch vụ nhà mạng
Dịch vụ nhà mạng  Dịch vụ công trực tuyến
Dịch vụ công trực tuyến  Quiz công nghệ
Quiz công nghệ  Microsoft Word 2016
Microsoft Word 2016  Microsoft Word 2013
Microsoft Word 2013  Microsoft Word 2007
Microsoft Word 2007  Microsoft Excel 2019
Microsoft Excel 2019  Microsoft Excel 2016
Microsoft Excel 2016  Microsoft PowerPoint 2019
Microsoft PowerPoint 2019  Google Sheets
Google Sheets  Học Photoshop
Học Photoshop  Lập trình Scratch
Lập trình Scratch  Bootstrap
Bootstrap  Văn phòng
Văn phòng  Tải game
Tải game  Tiện ích hệ thống
Tiện ích hệ thống  Ảnh, đồ họa
Ảnh, đồ họa  Internet
Internet  Bảo mật, Antivirus
Bảo mật, Antivirus  Doanh nghiệp
Doanh nghiệp  Video, phim, nhạc
Video, phim, nhạc  Mạng xã hội
Mạng xã hội  Học tập - Giáo dục
Học tập - Giáo dục  Máy ảo
Máy ảo  AI Trí tuệ nhân tạo
AI Trí tuệ nhân tạo  ChatGPT
ChatGPT  Gemini
Gemini  Điện máy
Điện máy  Tivi
Tivi  Tủ lạnh
Tủ lạnh  Điều hòa
Điều hòa  Máy giặt
Máy giặt  Cuộc sống
Cuộc sống  TOP
TOP  Kỹ năng
Kỹ năng  Món ngon mỗi ngày
Món ngon mỗi ngày  Nuôi dạy con
Nuôi dạy con  Mẹo vặt
Mẹo vặt  Phim ảnh, Truyện
Phim ảnh, Truyện  Làm đẹp
Làm đẹp  DIY - Handmade
DIY - Handmade  Du lịch
Du lịch  Quà tặng
Quà tặng  Giải trí
Giải trí  Là gì?
Là gì?  Nhà đẹp
Nhà đẹp  Giáng sinh - Noel
Giáng sinh - Noel  Hướng dẫn
Hướng dẫn  Ô tô, Xe máy
Ô tô, Xe máy  Tấn công mạng
Tấn công mạng  Chuyện công nghệ
Chuyện công nghệ  Công nghệ mới
Công nghệ mới  Trí tuệ Thiên tài
Trí tuệ Thiên tài