Trong phần 1 bài 14 công cụ hữu ích cho Gmail, chúng tôi đã giới thiệu đến bạn 7 tiện ích cài đặt khi sử dụng Gmail trên nền tảng web lẫn trên iPhone. Những tiện ích này sẽ giúp người dùng có thể khai thác và sử dụng thêm nhiều tính năng trên Gmail, ngoài công dụng chung gửi và nhận thư điện tử. Và trong bài viết này, Quản trị mạng sẽ tiếp tục giới thiệu đến bạn đọc phần 2 bài viết 14 công cụ hữu ích cho Gmail mà bạn không nên bỏ qua.
8. Snapmail gửi email tự hủy như Snapchat:
Tiện ích này được cài đặt trên trình duyệt Chrome, với tính năng tự động hủy email trong vòng 60 giây khi người nhận mở email và đọc thông qua đường link Snapmail mà chúng ta gửi. Nếu bạn không muốn bị lộ thông tin cá nhân hay mật khẩu thì tiện ích này sẽ giúp chúng ta xóa sạch mọi thứ, trước khi có bên thứ 3 đọc được.
Bước 1:
Bạn truy cập vào đường link bên trên và nhấn Add to Chrome để tiến hành cài đặt Snapmail trên Chrome.
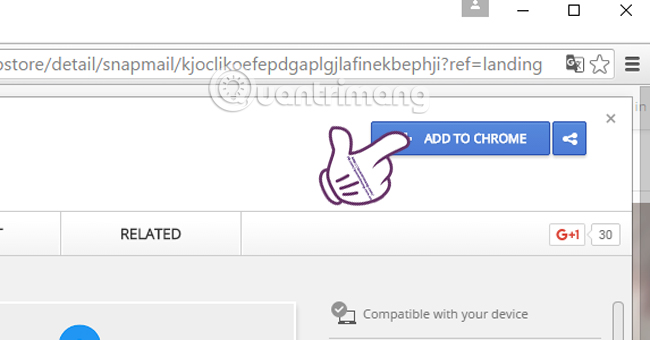
Bước 2:
Chúng ta đăng nhập vào tài khoản Gmail và Soạn thư gửi. Bạn sẽ thấy trong khung gửi thư xuất hiện thêm nút Snapmail cạnh nút Gửi. Sau khi viết nội dung thư cần gửi, chúng ta chỉ cần nhấn vào nút Snapmail để mã hóa nội dung và thư sẽ tự động được gửi đi.
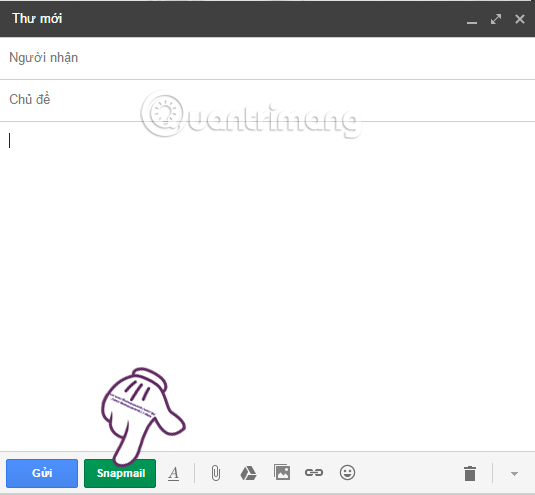
Bước 3:
Người nhận thư sẽ nhận được một đường link Snapmail để đọc thư.
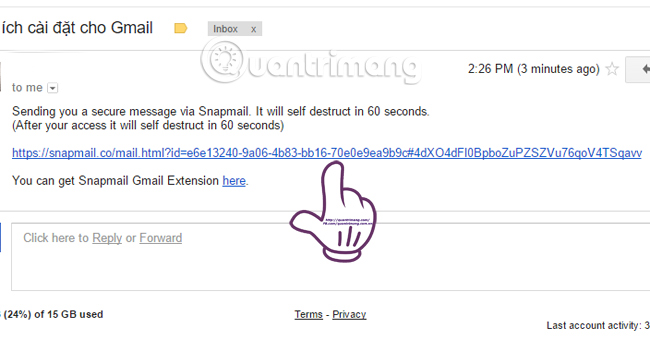
Khi nhấn vào đường link, nội dung của thư sẽ được chuyển sang một đường link khác, kèm theo thông báo người nhận sẽ chỉ có 60 giây để đọc thư mà thôi.
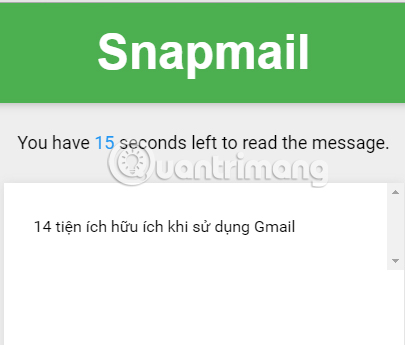
Sau 60 giây, thư sẽ biến mất cho dù người nhận có click trở lại đường link gửi thư lúc đầu đi chăng nữa.
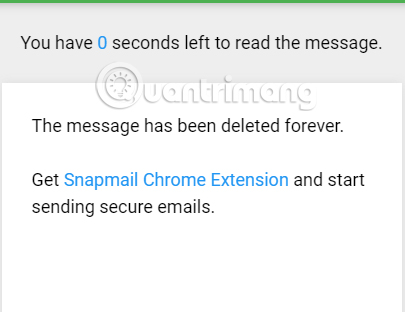
9. Gmail Offline:
Tiện ích này cho phép người dùng thực hiện mọi thao tác làm việc trên Gmail ngay cả khi không có kết nối Internet. Nếu mạng máy tính chập chờn, không ổn định mà còn hàng tá công việc phải xử lý thông qua Gmail, thì bạn có thể sử dụng tiện ích này để cứu nguy.
Bước 1:
Bạn truy cập vào đường link bên trên để tiến hành cài đặt tiện ích Gmail Offline trên trình duyệt. Nhấn chọn Add to Chrome để tiến hành cài đặt tiện ích.
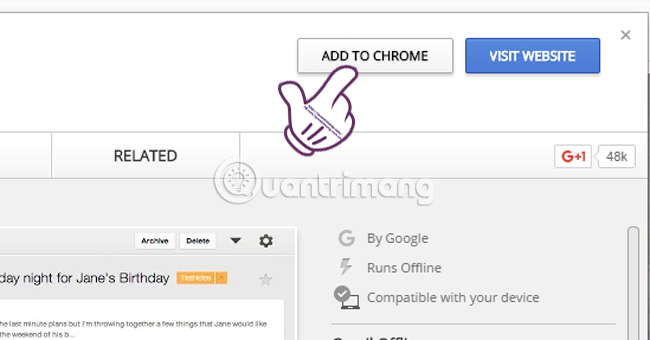
Bước 2:
Sau khi cài đặt xong, bạn nhấn chọn vào mục Visit Website tại đường link cài đặt tiện ích.
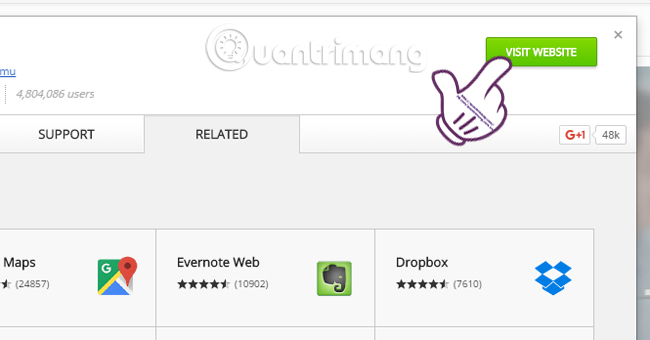
Tiếp theo bạn sẽ được hỏi có cho phép sử dụng email ngoại tuyến hay không. Tích chọn ô Allow offline mail để check mail cũng như gửi mail ngay cả khi mạng gặp sự cố Internet. Nhấn Continue để tiến tới giao diện hòm thư của bạn.
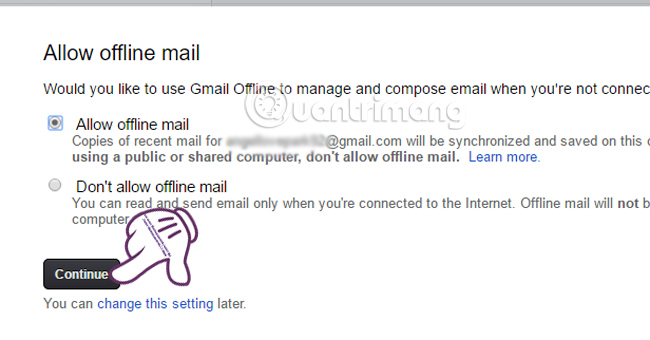
10. Giphy ảnh động cho Gmail:
Giphy là trang web tìm ảnh động quen thuộc với nhiều người. Khi cài đặt tiện ích, chúng ta có thể chèn ảnh động vào nội dung email, giúp email của bạn trở nên sinh động hơn.
Bước 1:
Bạ truy cập đường link bên trên, nhấn chọn Add to Chrome để tiến hành cài đặt trên trình duyệt Chrome.
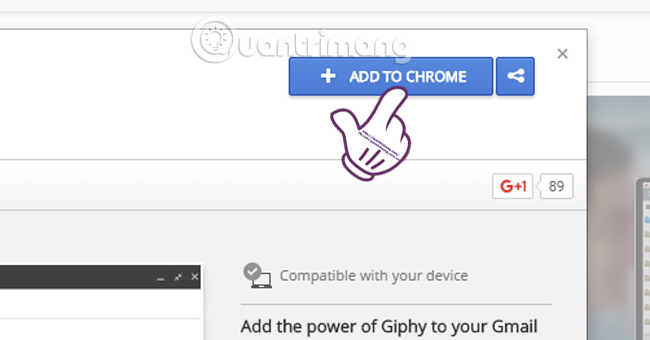
Bước 2:
Nhấn vào mục Soạn tại giao diện của Gmail. Bạn sẽ thấy biểu tượng Giphy xuất hiện bên cạnh nút Gửi trong nội dung gửi thư.
![]()
Bước 3:
Chúng ta tiến hành soạn thư như thông thường. Nếu muốn gửi ảnh động đi kèm, bạn chỉ cần nhấn vào biểu tượng Giphy. Gõ từ khóa ảnh động và ấn vào biểu tượng kính lúp để Giphy tiến hành tìm kiếm ảnh động.
Nếu muốn ảnh động nào bạn chỉ cần nhấp vào đó và tiến hành Gửi thư như thông thường.
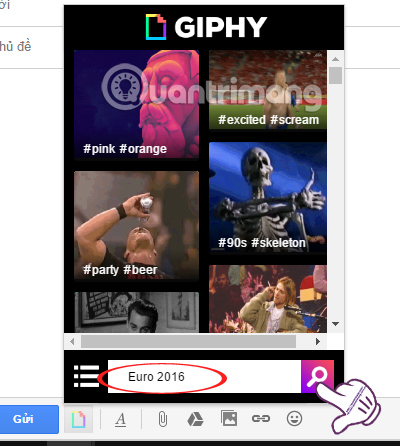
11. Boomerang hẹn giờ gửi email:
Công cụ này có thể cài đặt trên trình duyệt Chrome, Firefox, Safari, có tính năng hẹn giờ gửi email Send Later. Chúng ta có thể chọn ngày trên Google Calendar để gửi tùy ý. Bên cạnh đó, chúng ta có thể cài email nhắc nhở check và theo dõi email này.
Bước 1:
Bạn truy cập vào đường link bên trên và nhấp vào Add this to your Gmail. Sau đó xuất hiện khung cài đặt Thêm tiện ích trên trình duyệt.
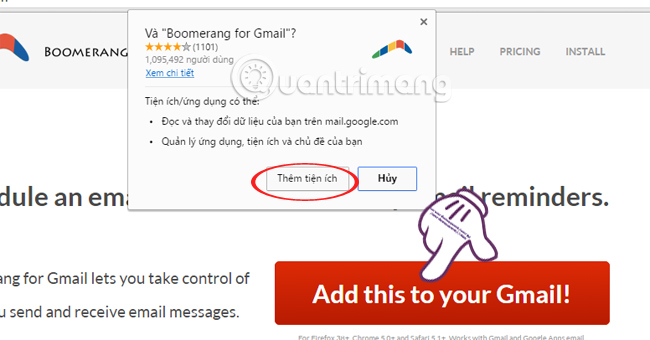
Bước 2:
Bạn sẽ thấy icon của tiện ích xuất hiện cuối thanh địa chỉ khi cài đặt thành công.
Tại giao diện Gmail, chúng ta soạn thư và sẽ thấy nút Boomerang xuất hiện bên dưới.
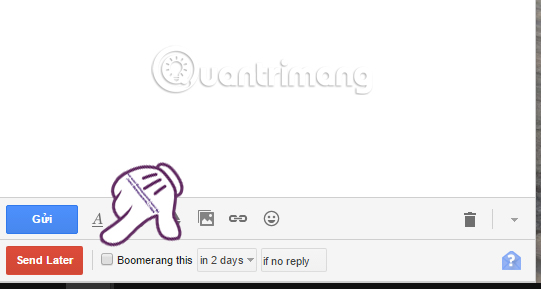
Bước 3:
Nếu muốn chọn lịch gửi, nhấn vào ô in 2 days bạn sẽ thấy xuất hiện danh sách thời gian ngày gửi email. Hoặc nhấn vào biểu tượng lịch bên cạnh để thêm lựa chọn ngày gửi.
Sau khi chọn ngày gửi bạn nhấn Send Later để lên lịch.
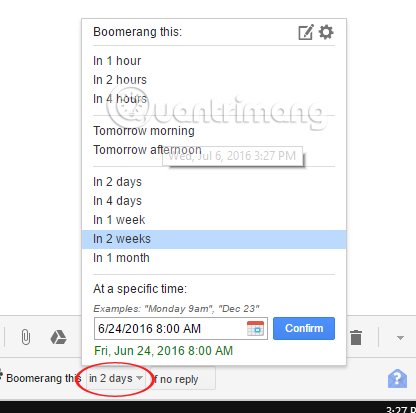
Lưu ý, Boomerang cũng yêu cầu bạn cho phép kết nối thông tin tài khoản Gmail.
12. Find Big Mail lọc email ngốn dung lượng:
Với những ai luôn luôn sử dụng Gmail để trao đổi công việc thì sẽ rất nhanh hết dung lượng, vì có những email đính kèm tập tin có dung lượng lớn. Find Big Mail sẽ giúp bạn truy lùng xem email nào đang ngốn nhiều dung lượng và xóa bớt chúng đi, tăng dung lượng cho hòm thư.
Bước 1:
Bạn truy cập vào đường link bên trên và nhấn vào Start để tiến hành sử dụng công cụ.
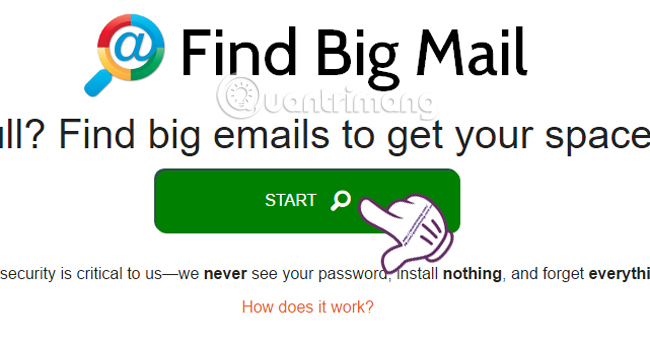
Bước 2:
Công cụ sẽ yêu cầu người dùng cho phép kết nối với các thông tin trong tài khoản Gmail để có thể sử dụng được. Nhấn Cho phép.
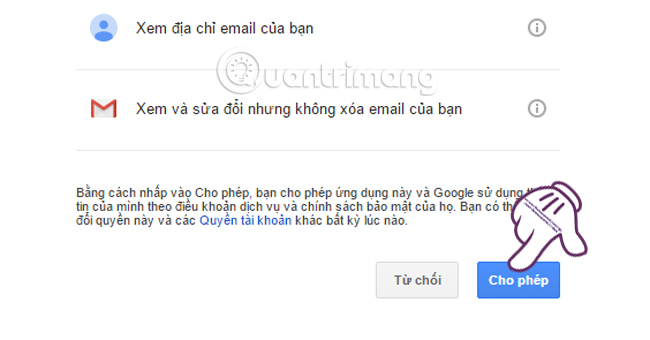
Bước 3:
Ngay sau đó công cụ sẽ tiến hành quét hòm thư của bạn và xem email nào ngốn dung lượng nhất.
Find Big Mail sẽ chia email thành 3 nhóm chính như hình dưới. Nếu bạn muốn kiểm tra nhóm email nào, chỉ cần nhấn chọn vào đó là được. Chúng ta sẽ được chuyển đến hòm thư và các địa chỉ email nằm trong nhóm đó.
Như vậy, bạn có thể biết được dung lượng email của mình còn bao nhiêu và có thể xóa kịp thời những email ngốn dung lượng.
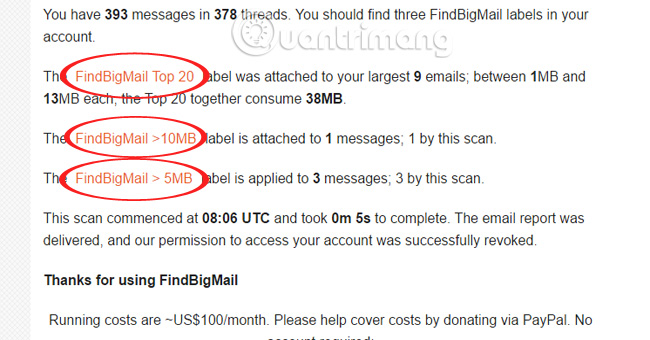
13. WiseStamp chọn chữ ký sáng tạo:
Chúng ta có thể tùy chọn chữ ký email với tiện ích WiseStamp này. Tùy theo ý thích người dùng mà có thể chọn font chữ ký, kích cỡ, hình ảnh, màu sắc, hay chèn thêm tính năng theo dõi website hay mạng xã hội.
Bước 1:
Bạn truy cập vào đường link bên trên và nhấn vào mục Claim your Free Signature Now để sử dụng.
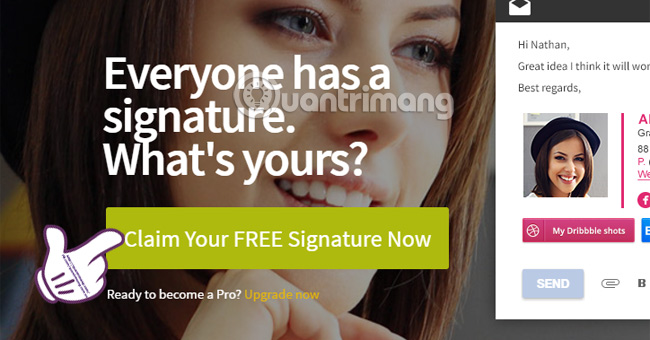
Bước 2:
Tiếp theo chúng ta sẽ được đưa đến giao diện tạo chữ ký cho email. Phần cột bên trái Signature Details là chi tiết từng mục có trong chữ ký. Bên phải là Your Signature Preview xem trước nội dung của chữ ký. Khi bạn điền vào từng ô bên trái thì nội dung chữ ký cũng thay đổi theo.
Sau khi đã điều chỉnh xong chữ ký màu sắc, thông tin, hình đại diện,... bạn nhấn vào mục Ok, I'm Done để lưu lại.
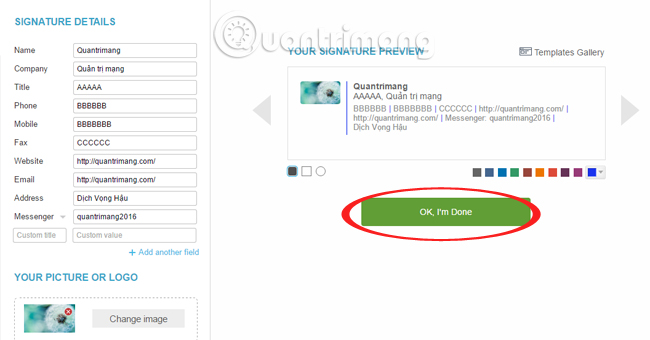
Ngoài ra nếu như bạn muốn thiết kế riêng cho chữ ký, nhấp vào mục Style and Design.
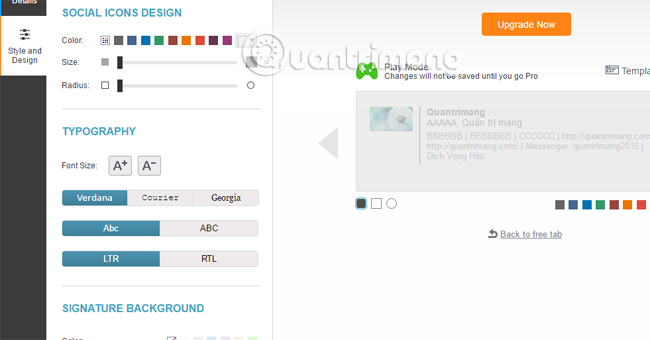
Bước 3:
Ngau sau khi lưu lại, công cụ sẽ tiến hành cài đặt trên trình duyệt. Nhấn Thêm tiện ích để cài đặt trên trình duyệt và sử dụng chữ ký.
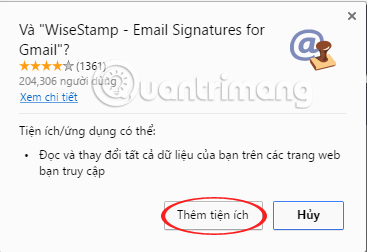
Bước 4:
Bạn tiến hành soạn thư như bình thường. Trong phần nội dung thư, chữ ký mà bạn vừa tạo sẽ xuất hiện bên dưới.
Nếu người nhận muốn truy cập vào địa chỉ Messenger hay Facebook có trong chữ ký, chỉ cần nhấp vào địa chỉ đó và nhấn vào dấu # mà thôi.
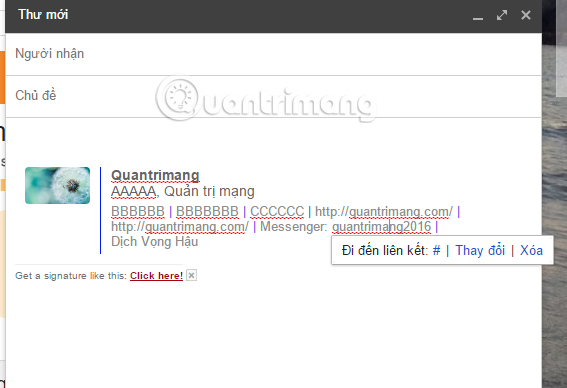
Nếu muốn bỏ phần chữ ký, nhấn vào biểu tượng của WiseStamp bên dưới và chọn None để xóa chữ ký.
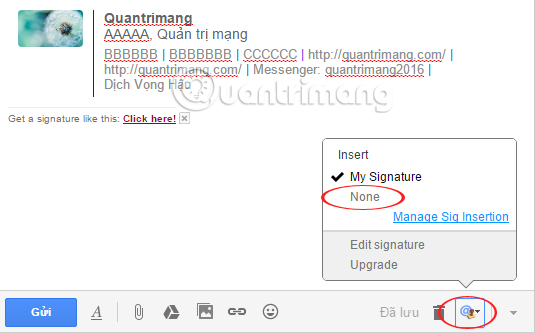
14. GrexIt chia sẻ nhãn dán email nhóm:
Khi làm việc email nhóm, tiện ích này cho phép bạn chia sẻ dán nhãn giữa người trong nhóm. Nếu bạn thêm nhãn vào bất cứ hội thoại nào trong hòm mail, chúng cũng sẽ được hiển thị trong hòm thư của đồng nghiệp. Nếu chẳng may bạn bỏ lỡ nội dung cuộc họp thì có thể dựa vào nhãn này để bắt kịp tiến độ.
Bước 1:
Truy cập theo đường link bên trên và nhấn Thêm tiện ích để sử dụng.
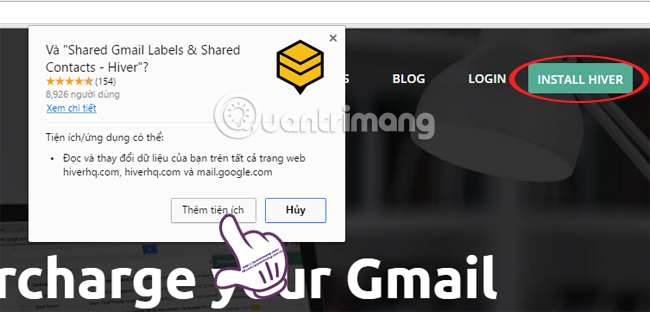
Bước 2:
Ngay sau đó, công cụ sẽ tự động chuyển đến địa chỉ email của bạn. Nhấn chọn Continue with Hiver để sử dụng. Công cụ cũng sẽ yêu cầu bạn cho phép truy cập thông tin địa chỉ Gmail.
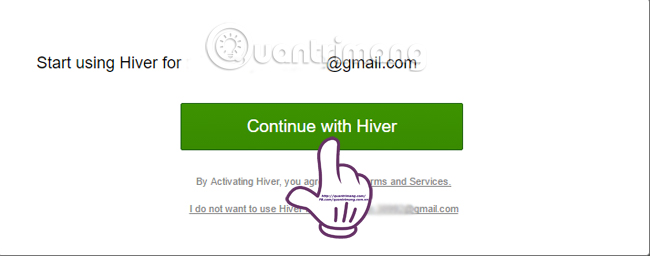
Bước 3:
Sau đó, tiện ích sẽ yêu cầu bạn điền thông tin làm việc nhóm trên Gmail gồm số điện thoại, công ty, số lượng người tham gia. Nhấn Proceed để thực hiện tiếp sau khi điền xong thông tin.
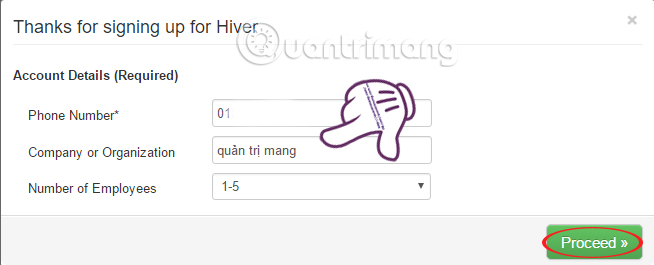
Bước 4:
Chúng ta thực hiện các thao tác điền nhãn mà ứng dụng yêu cầu để sử dụng trong Gmail là xong.
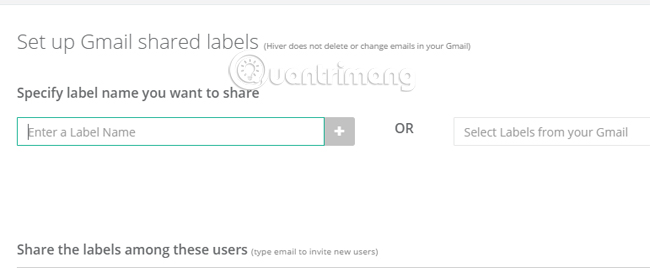
Tham khảo thêm các bài sau đây:
Chúc các bạn thực hiện thành công!
 Công nghệ
Công nghệ  AI
AI  Windows
Windows  iPhone
iPhone  Android
Android  Học IT
Học IT  Download
Download  Tiện ích
Tiện ích  Khoa học
Khoa học  Game
Game  Làng CN
Làng CN  Ứng dụng
Ứng dụng 


















 Linux
Linux  Đồng hồ thông minh
Đồng hồ thông minh  macOS
macOS  Chụp ảnh - Quay phim
Chụp ảnh - Quay phim  Thủ thuật SEO
Thủ thuật SEO  Phần cứng
Phần cứng  Kiến thức cơ bản
Kiến thức cơ bản  Dịch vụ ngân hàng
Dịch vụ ngân hàng  Lập trình
Lập trình  Dịch vụ công trực tuyến
Dịch vụ công trực tuyến  Dịch vụ nhà mạng
Dịch vụ nhà mạng  Quiz công nghệ
Quiz công nghệ  Microsoft Word 2016
Microsoft Word 2016  Microsoft Word 2013
Microsoft Word 2013  Microsoft Word 2007
Microsoft Word 2007  Microsoft Excel 2019
Microsoft Excel 2019  Microsoft Excel 2016
Microsoft Excel 2016  Microsoft PowerPoint 2019
Microsoft PowerPoint 2019  Google Sheets
Google Sheets  Học Photoshop
Học Photoshop  Lập trình Scratch
Lập trình Scratch  Bootstrap
Bootstrap  Văn phòng
Văn phòng  Tải game
Tải game  Tiện ích hệ thống
Tiện ích hệ thống  Ảnh, đồ họa
Ảnh, đồ họa  Internet
Internet  Bảo mật, Antivirus
Bảo mật, Antivirus  Doanh nghiệp
Doanh nghiệp  Video, phim, nhạc
Video, phim, nhạc  Mạng xã hội
Mạng xã hội  Học tập - Giáo dục
Học tập - Giáo dục  Máy ảo
Máy ảo  AI Trí tuệ nhân tạo
AI Trí tuệ nhân tạo  ChatGPT
ChatGPT  Gemini
Gemini  Điện máy
Điện máy  Tivi
Tivi  Tủ lạnh
Tủ lạnh  Điều hòa
Điều hòa  Máy giặt
Máy giặt  Cuộc sống
Cuộc sống  TOP
TOP  Kỹ năng
Kỹ năng  Món ngon mỗi ngày
Món ngon mỗi ngày  Nuôi dạy con
Nuôi dạy con  Mẹo vặt
Mẹo vặt  Phim ảnh, Truyện
Phim ảnh, Truyện  Làm đẹp
Làm đẹp  DIY - Handmade
DIY - Handmade  Du lịch
Du lịch  Quà tặng
Quà tặng  Giải trí
Giải trí  Là gì?
Là gì?  Nhà đẹp
Nhà đẹp  Giáng sinh - Noel
Giáng sinh - Noel  Hướng dẫn
Hướng dẫn  Ô tô, Xe máy
Ô tô, Xe máy  Tấn công mạng
Tấn công mạng  Chuyện công nghệ
Chuyện công nghệ  Công nghệ mới
Công nghệ mới  Trí tuệ Thiên tài
Trí tuệ Thiên tài  Bình luận công nghệ
Bình luận công nghệ