Trong khi Control Panel không thay đổi nhiều trên Windows 8.1, thì ứng dụng PC Settings ngày càng đảm đương nhiều vai trò hơn so với trước. Bạn đã hiểu hết các tính năng mới của PC Settings hay chưa? Trước khi đến với PC Settings, hãy cùng nhìn lại cách truy cập vào Control Panel quen thuộc.
Nếu bạn sử dụng máy vi tính với bàn phím và chuột, hãy click chuột phải vào nút Start hoặc nhấn nút Windows + X. Sau đó, chọn Control Panel từ menu mới hiện ra.
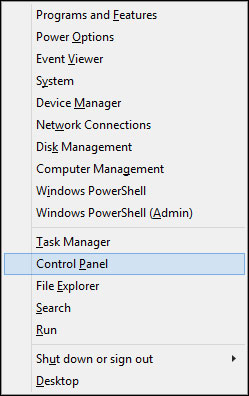
Nếu bạn đang sử dụng màn hình cảm ứng, hãy trượt trái từ cạnh phải của màn hình, sau đó chạm vào mục Settings, rồi chọn Control Panel:
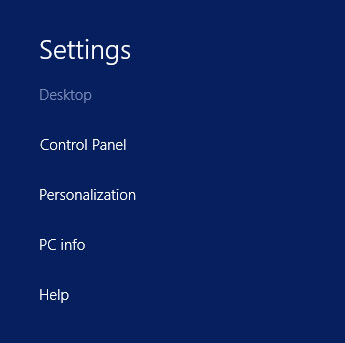
Về bản chất, PC Settings là "phiên bản Metro của Control Panel". Có rất nhiều tùy chỉnh trong PC Settings được dành riêng cho màn hình Start Screen, và ứng dụng này cũng được thiết kế để người dùng tablet hoặc máy vi tính màn hình cảm ứng có thể dễ dàng sử dụng. Thay vì phải sử dụng các biểu tượng quá nhỏ hoặc các thanh trượt của Control Panel, bạn có thể chạm tay vào các biểu tượng cài đặt có kích cỡ lớn của PC Settings.

Để mở PC Settings khi sử dụng chuột, hãy di con trỏ tới góc trên bên phải màn hình, click vào Settings, rồi chọn PC settings ở cuối menu. Để mở PC Settings khi dùng màn hình cảm ứng, bạn chỉ cần trượt tay từ cạnh phải của màn hình, chọn Settings rồi chọn PC Settings.
Nếu muốn sử dụng phím tắt, bạn có thể nhấn nút Windows + I rồi dùng nút mũi tên xuống để chọn Change PC Settings. Bạn cũng có thể nhấn nút Windows + W để tìm kiếm các cài đặt mong muốn từ màn hình Search.
1. PC and devices
PC Settings được chia ra làm 9 mục, mỗi mục lại được chia ra làm nhiều mục nhỏ. Trong mục PC and devices sẽ được chia ra làm 9 mục nhỏ như sau:

Bạn nên dành thời gian để tìm hiểu từng mục nhỏ một của PC Settings. Lưu ý rằng số lượng tùy chọn mà PC Settings sẽ tùy thuộc vào phần cứng trên máy của bạn. Ví dụ, nếu máy vi tính của bạn có Bluetooth, mục Bluetooth sẽ được hiển thị. Nếu bạn có màn hình cảm ứng, mục Typing sẽ có nhiều tùy chọn hơn.
Display (Hiển thị)
Mục Display có các tùy chọn giống như Control Panel / Display / Screen Resolution. Bạn cũng có thể truy cập vào tùy chọn này khi click chuột phải lên màn hình và chọn Screen Resolution.

Trong khi giao diện Metro của PC Settings đẹp và dễ sử dụng hơn nếu bạn có màn hình cảm ứng, có thể nói rằng giao diện này không tiện dụng bằng giao diện cũ. Lý do là nếu bạn kết nối nhiều màn hình (từ 2 trở lên), giao diện PC Settings có thể sẽ không thể hiển thị được đủ cả 3 màn hình, và do đó bạn cần sử dụng cách chỉnh cũ (chuột phải lên desktop hoặc vào Control Panel) để tùy chỉnh cho các màn hình phụ.

Devices (Các thiết bị được kết nối)
Mục Devices trong PC Settings gần giống như mục Devices and Printers trong Control Panel. Các tùy chọn Devices trong PC Settings có giao diện đơn giản, trực quan hơn song lại không hiển thị các thiết bị đa phương tiện (Multimedia, ví dụ như máy chủ ảo để phát nhạc).

Trong PC Settings, các thiết bị Bluetooth có tùy chỉnh riêng. Trong Devices and Printers của Control Panel, chúng được gộp lại.
Corners and edges (Tuỳ chỉnh các ứng dụng khi tương tác)

Trong mục này, bạn có thể tùy chọn bật hoặc tắt tính năng:
- Chuyển đổi giữa các ứng dụng Metro bằng cách nhấn nút Windows + Tab: Allow switching between recent apps.
- Chuyển ứng dụng khi trượt tay từ cạnh trái màn hình thay vì mở ra danh sách các ứng dụng Metro: When I swipe in from the left edge…
- Mở menu Charms khi rê chuột lên cạnh trên bên phải màn hình: When I point to the upper-right corner, show the charms.
- Click lên góc trên bên trái để chuyển giữa các ứng dụng Metro: When I click the upper-left corner, switch between my recent apps.
Bạn có thể chỉnh 2 tùy chọn menu Charms và click góc trên bên trái để chuyển ứng dụng bằng cách click chuột phải lên Taskbar, chọn Properties và chuyển sang tab Navigation.

Power and sleep
Menu này trong PC Settings sẽ đem đến cho bạn ít tùy chọn hơn so với mục Power Options trong Control Panel. Bạn chỉ được chỉnh các tùy chọn căn bản nhất như tắt màn hình, đặt máy vào chế độ ngủ bao lâu sau khi ngừng sử dụng.

Bởi vậy, nếu bạn muốn xem và thay đổi các tùy chọn chi tiết có thể ảnh hưởng tới thời lượng pin và hiệu năng hoạt động của máy, bạn vẫn cần vào mục Power Options trong Control Panel, sau đó click vào Advanced Settings. Trong mục này, Windows sẽ cung cấp các tùy chọn chi tiết cho các thiết bị phần cứng và các ứng dụng.

2. Accounts (Tài khoản)
Mục Accounts trong PC Settings gần giống như mục User Accounts trong Control Panel. Tuy vậy, Microsoft đã chuyển các tính năng quan trọng nhất (thêm và xóa người dùng) vào PC Settings và loại bỏ chúng khỏi Control Panel. Do đó, bạn không cần thiết phải dùng ứng dụng Control Panel, trừ trường hợp bạn cần các tính năng quản lý tài khoản cao cấp nhất.
Your Account (Tài khoản đang sử dụng)
Trong mục này, bạn có thể chuyển từ tài khoản trên máy sang tài khoản Microsoft, và cũng có thể thay đổi/tạo mới ảnh đại diện. Mục Your account cung cấp thêm một tùy chọn mới: chuyển một tài khoản có trước thành tài khoản dành cho trẻ em.

Nếu bạn muốn thêm nhiều thông tin chi tiết về bản thân mình, bạn sẽ phải đăng nhập vào tài khoản Microsoft của mình thông qua lựa chọn More account settings online.
Sign-in options (Các tùy chọn đăng nhập)
Thực ra, các tùy chọn đăng nhập nên được gọi là "Password options", tức là "Các tùy chọn mật khẩu". Đây là các tùy chọn liên quan tới bảo mật trên máy của bạn, do đó đay là nhóm tùy chọn quan trọng nhất.

Đây cũng là nơi duy nhất mà bạn có thể thay đổi mật khẩu trên Windows (khi bạn vào mục User Accounts trong Control Panel, Windows sẽ cung cấp đường dẫn cho bạn quay trở lại PC Settings). Các tùy chỉnh này có ý nghĩa quan trọng đối với toàn bộ hệ thống, bởi vậy bạn cần nắm vững chúng.

Trước hết là tùy chọn PIN: bạn có thể sử dụng mật mã gồm 4 chữ số để đăng nhập, thay cho mật khẩu thông thường. Tiếp đến là tùy chọn Picture password (Mật khẩu bằng hình ảnh): bạn có thể mở khóa thiết bị bằng các cử chỉ cảm ứng hoặc các hình vẽ bằng chuột. Tính năng này hoạt động tốt hơn trên màn hình cảm ứng.

Lưu ý rằng bạn không thể sử dụng 2 tùy chọn PIN và mật khẩu bằng hình vẽ nếu không có mật khẩu chính.
Other accounts (Các tài khoản khác)
Trong mục Other accounts, bạn có thể thêm, sửa và xóa các tài khoản khác. Khi bạn sửa (edit) một tài khoản, bạn có thể thay đổi tài khoản thành một trong 3 loại: administrator (người quản lý máy, toàn quyền sử dụng), standard (tài khoản thường) và child (trẻ em).

Bạn cũng có thể chuyển một tài khoản sang dạng "assigned access", tức là tài khoản chỉ cho phép sử dụng một ứng dụng duy nhất. Bạn cần tạo trước một tài khoản, sau đó lựa chọn tài khoản này và ứng dụng mà bạn cho phép sử dụng. Tính năng "assigned access" là khá hữu ích nếu bạn muốn hạn chế các phần mềm cho phép trẻ em sử dụng trên tablet làm việc của mình.
3. SkyDrive
Trong khi Apple có iCloud, Google có Drive, Microsoft cung cấp cho người dùng Windows dịch vụ SkyDrive.
SkyDrive được tích hợp khá tốt vào Windows 8.1. Các tính năng mà SkyDrive cung cấp cho Windows khá giống như tính năng của iCloud trên máy Mac. Nhìn chung, SkyDrive là một tính năng cần thiết cho những người cần dùng một tài khoản trên nhiều máy vi tính. SkyDrive chưa thực sự hoàn hảo (bạn chưa thể đồng bộ các ứng dụng Desktop), song vẫn là một bước tiến lớn cho nguồi dùng Windows muốn có một trải nghiệm đồng nhất trên các thiết bị Windows.
Sync Settings (Tùy chọn đồng bộ hóa)
Mục cài đặt này cho phép bạn lựa chọn các nhiệm vụ của SkyDrive trên hệ thống: bao nhiêu cài đặt và file sẽ được đồng bộ trên mỗi hệ thống mà bạn sử dụng với tài khoản của mình.
Trong mục này, bạn có thể lựa chọn đồng bộ màu nền của Windows, danh sách ứng dụng đã mua, các cài đặt của ứng dụng, nội dung (lịch sử, các tab đang mở, bookmark và các cài đặt) của trình duyệt web, mật khẩu.

Cuối cùng, mục Back up settings cho phép bạn lựa chọn các cài đặt sẽ được lưu lên SkyDrive để lưu lại về máy vi tính trong trường hợp bạn muốn cài đặt toàn bộ.
4. Search and apps (Tìm kiếm và các ứng dụng)
Phần lớn các cài đặt trong mục này sẽ ảnh hưởng tới màn hình Start Screen và các ứng dụng Windows Store. Một vài cài đặt cũng sẽ ảnh hưởng tới màn hình desktop truyền thống.
Search (Tìm kiếm)
Rất tiếc, do Bing là bộ máy tìm kiếm chính thức của Microsoft, bạn sẽ phải sử dụng bộ máy tìm kiếm này. Tính năng Search đa năng của Windows 8.1 sẽ hiển thị cả các kết quả trên máy và các kết quả từ Internet do Bing tìm được.

Thật may là bạn có thể tắt hoàn toàn tính năng Bing và chỉ tìm kiếm nội bộ trên máy (và do đó sẽ không gửi thông tin về Bing). Hãy tắt mục Use Bing to search online.
Trong mục này, bạn cũng có thể xóa lịch sử tìm kiếm bằng cách nhấn nút Clear trong mục Search History.
Notifications (Thông báo)
Các thông báo từ ứng dụng là các hình chữ nhật sử dụng thiết kế Metro xuất hiện trên góc trên bên phải của Windows để đưa ra các thông tin về lịch hẹn, Facebook hoặc Email…

Trong mục Notifications, bạn có thể tắt thông báo cũng như âm báo của chúng.

Khi kéo xuống dưới, bạn có thể lựa chọn bật/tắt thông báo từ từng ứng dụng.

PC Settings sẽ chỉ điều chỉnh các thông báo cho các ứng dụng Windows Store, do đó để tùy chỉnh thông báo cho các ứng dụng desktop thông thường, bạn sẽ phải vào mục Notification area icons trong Control Panel.

App sizes (Kích cỡ ứng dụng)
Kích cỡ ứng dụng cũng giống như các thông tin được hiển thị trong mục Programs and Features trong Windows, song lại chỉ dành cho các ứng dụng Windows Store. Ứng dụng này hiển thị dung lượng mà mỗi ứng dụng đang sử dụng, nhờ đó bạn có thể dễ dàng tháo gỡ chúng nếu chúng đang tốn quá nhiều chỗ trống. Đây cũng là một cách để xóa đi các ứng dụng thừa bị cài đặt từ đầu vào máy vi tính của bạn.

Defaults (Ứng dụng mặc định)
Mục Defaults trong PC Settings cũng giống như mục Default Programs trong Control Panel. Màn hình này cho phép bạn chọn ứng dụng mặc định cho từng loại nội dung (ví dụ web, nhạc, video…)

Khi kéo xuống dưới, bạn có thể chọn ứng dụng mặc định cho từng định dạng file và từng giao thức mạng.

Trong PC Settings, bạn cũng có thể chọn cả các ứng dụng desktop truyền thống làm mặc định.
5. Privacy (Quyền riêng tư)
Trong mục General, bạn có thể lựa chọn xem các ứng dụng có thể truy cập vào các thông tin cá nhân của bạn hay không (tùy chọn đầu tiên). Lưu ý tắt tùy chọn thứ 2 để tránh bị quảng cáo.

Trong mục Location, bạn có thể tùy chọn cho phép Windows sử dụng thông tin vị trí hoặc không. Mục Webcam và Microphone cho phép bạn bật/tắt các thiết bị tương ứng cho từng ứng dụng.
6. Network (Mạng)
Mục Network trong PC Settings có tính năng gần như giống hệt với mục Network and Sharing Center trong Control Panel.
Connections (Kết nối)
Trong mục Connections, bạn có thể xem và tùy chỉnh các kết nối mạng có sẵn, bao gồm mạng LAN, mạng Wi-Fi và mạng VPN.

Bạn cũng có thể lựa chọn xem có hiển thị máy vi tính của mình trên các kết nối khác nhau hay không. Bằng tùy chỉnh này, bạn có thể quyết định xem máy vi tính có hiển thị trên mạng tại gia (private) hoặc mạng tại nơi làm việc, quán cà phê… (public) hay không. Khi sử dụng máy tại các mạng Wi-fi công cộng, tốt nhất là bạn nên tắt tùy chọn Find devices and content để tự bảo vệ mình.

Cuối cùng, bạn cũng có thể xem các thông tin chi tiết về kết nối mạng đang dùng.

7. Time and Language (Thời gian và Ngôn ngữ)
Trong mục này, bạn có thể điều chỉnh đồng hồ trên máy. Bạn có thể lựa chọn múi giờ của mình và lựa chọn điều chỉnh giờ tự động.

8. Ease of Access (Trợ năng)
Trong mục này, bạn có thể điều chỉnh để Windows trở nên dễ sử dụng hơn, ví dụ như tăng độ tương phản, bật tính năng đọc bằng giọng nói các nội dung trên màn hình v…v…
9. Update and Recovery
Trong mục Windows Update, bạn có thể lựa chọn bật hay tắt tính năng tự động cập nhật cho Windows.
Mục File History sẽ cho phép bạn lưu lại các nội dung cá nhân (các thư mục Documents, Pictures, Music, Video và màn hình Desktop) lên một ổ cứng khác ổ cài Windows.

Trong mục Recovery, bạn có thể đưa Windows về cài đặt ban đầu (vẫn giữ lại các nội dung cá nhân) hoặc cài lại toàn bộ (không cần đĩa hoặc có sử dụng đĩa sao lưu ngoài).
 Công nghệ
Công nghệ  AI
AI  Windows
Windows  iPhone
iPhone  Android
Android  Học IT
Học IT  Download
Download  Tiện ích
Tiện ích  Khoa học
Khoa học  Game
Game  Làng CN
Làng CN  Ứng dụng
Ứng dụng 






 Windows 11
Windows 11  Windows 10
Windows 10  Windows 7
Windows 7  Windows 8
Windows 8  Cấu hình Router/Switch
Cấu hình Router/Switch 









 Linux
Linux  Đồng hồ thông minh
Đồng hồ thông minh  macOS
macOS  Chụp ảnh - Quay phim
Chụp ảnh - Quay phim  Thủ thuật SEO
Thủ thuật SEO  Phần cứng
Phần cứng  Kiến thức cơ bản
Kiến thức cơ bản  Lập trình
Lập trình  Dịch vụ ngân hàng
Dịch vụ ngân hàng  Dịch vụ nhà mạng
Dịch vụ nhà mạng  Dịch vụ công trực tuyến
Dịch vụ công trực tuyến  Quiz công nghệ
Quiz công nghệ  Microsoft Word 2016
Microsoft Word 2016  Microsoft Word 2013
Microsoft Word 2013  Microsoft Word 2007
Microsoft Word 2007  Microsoft Excel 2019
Microsoft Excel 2019  Microsoft Excel 2016
Microsoft Excel 2016  Microsoft PowerPoint 2019
Microsoft PowerPoint 2019  Google Sheets
Google Sheets  Học Photoshop
Học Photoshop  Lập trình Scratch
Lập trình Scratch  Bootstrap
Bootstrap  Văn phòng
Văn phòng  Tải game
Tải game  Tiện ích hệ thống
Tiện ích hệ thống  Ảnh, đồ họa
Ảnh, đồ họa  Internet
Internet  Bảo mật, Antivirus
Bảo mật, Antivirus  Doanh nghiệp
Doanh nghiệp  Video, phim, nhạc
Video, phim, nhạc  Mạng xã hội
Mạng xã hội  Học tập - Giáo dục
Học tập - Giáo dục  Máy ảo
Máy ảo  AI Trí tuệ nhân tạo
AI Trí tuệ nhân tạo  ChatGPT
ChatGPT  Gemini
Gemini  Điện máy
Điện máy  Tivi
Tivi  Tủ lạnh
Tủ lạnh  Điều hòa
Điều hòa  Máy giặt
Máy giặt  Cuộc sống
Cuộc sống  TOP
TOP  Kỹ năng
Kỹ năng  Món ngon mỗi ngày
Món ngon mỗi ngày  Nuôi dạy con
Nuôi dạy con  Mẹo vặt
Mẹo vặt  Phim ảnh, Truyện
Phim ảnh, Truyện  Làm đẹp
Làm đẹp  DIY - Handmade
DIY - Handmade  Du lịch
Du lịch  Quà tặng
Quà tặng  Giải trí
Giải trí  Là gì?
Là gì?  Nhà đẹp
Nhà đẹp  Giáng sinh - Noel
Giáng sinh - Noel  Hướng dẫn
Hướng dẫn  Ô tô, Xe máy
Ô tô, Xe máy  Tấn công mạng
Tấn công mạng  Chuyện công nghệ
Chuyện công nghệ  Công nghệ mới
Công nghệ mới  Trí tuệ Thiên tài
Trí tuệ Thiên tài