Không thể phủ nhận độ phủ sóng dày đặc của bộ phần mềm Microsoft Office trên toàn thế giới, khi số lượng người sử dụng ngày càng tăng đặc biệt khi ông lớn Microsoft tung ra phiên bản Office 2019. Càng nâng cấp phiên bản, bộ Office không chỉ thay đổi giao diện mà còn cung cấp thêm nhiều tính năng hữu ích để phục vụ cho mọi nhu cầu đa dạng như soạn thảo, trình chiếu hoặc tính toán dữ liệu của người dùng.
- 10 cách khôi phục tập tin Excel bị lỗi
- Làm thế nào để sao chép dữ liệu từ Excel sang Word?
- 8 công cụ thuận tiện trong Excel có thể bạn chưa biết
Với Microsoft Excel, công việc tính toán sẽ trở nên dễ dàng hơn đặc biệt với dân kế toán. Những hàm cơ bản trong Excel sẽ giúp khá nhiều trong công việc tính toán, khi số lượng công thức mà bạn xử lý quá "khủng". Tuy nhiên, nếu sử dụng chuột để tính toán các phép tính sẽ khiến tốc độ giảm đi rất nhiều. Nếu bạn có thể nắm chắc các công thức, tổ hợp phím tắt trên Excel sẽ nhanh và tiện lợi hơn rất nhiều. Hãy cùng Quản trị mạng sưu tập cho mình những phím tắt Excel vô giá trong bài tổng hợp dưới đây nhé.
1. Phím tắt trong chèn và chỉnh sửa dữ liệu trong Excel
Phím tắt Undo/Redo:
- Ctrl + Z: Hoàn tác hành động trước đó (nhiều cấp) - Undo.
- Ctrl + Y: Đi tới hành động tiếp đó (nhiều cấp) - Redo.
Làm việc với Clipboard:
- Ctrl + C: Sao chép nội dung của ô được chọn.
- Ctrl + X: Cắt nội dung của ô được chọn.
- Ctrl + V: Dán nội dung từ clipboard vào ô được chọn.
- Ctrl + Alt+ V: Nếu dữ liệu tồn tại trong clipboard: Hiển thị hộp thoại Paste Special.
Các phím tắt chỉnh sửa bên trong ô Excel:
Một ô trong Excel chứa tất cả dữ liệu mà bạn đang làm việc. Một số phím tắt khác nhau có thể được áp dụng cho một ô, chẳng hạn như chỉnh sửa ô, căn chỉnh nội dung ô, thêm đường viền vào ô, thêm đường viền cho tất cả các ô đã chọn, v.v... Dưới đây là một số phím tắt chỉnh sửa bên trong ô Excel.
- F2: Chỉnh sửa ô đang chọn với con trỏ chuột đặt ở cuối dòng.
- Alt + Enter: Xuống dòng trong cùng một ô Excel.
- Enter: Hoàn thành nhập 1 ô và di chuyển xuống ô phía dưới.
- Shift + Enter: Hoàn thành nhập 1 ô và di chuyển lên ô phía trên.
- Tab/Shift + Tab: Hoàn thành nhập 1 ô và di chuyển đến ô bên phải/hoặc bên trái.
- Esc: Hủy bỏ việc sửa trong một ô.
- Backspace: Xóa ký tự bên trái của con trỏ văn bản, hoặc xóa các lựa chọn.
- Delete: Xóa ký tự bên phải của con trỏ văn bản, hoặc xóa các lựa chọn.
- Ctrl + Delete: Xóa văn bản đến cuối dòng.
- Ctrl + Shift + : (dấu hai chấm): Chèn thời gian hiện tại.
- Alt + H + F + C: Phím tắt tô màu trong Excel, bạn chọn ô có dữ liệu muốn đổi màu, nhấn phím Alt rồi nhấn H, vẫn giữ Alt nhấn tiếp F, tiếp tục giữ Alt và nhấn C rồi chọn màu cần đổi.
- Alt + H + A + C: căn giữa nội dung ô
- Alt + H + H: Tô màu
- Alt + H + B: Thêm đường viền
- Ctrl + Shift + _: Loại bỏ đường viền outline
- Ctrl + Shift + &: Thêm đường viền cho các ô đã chọn
Chỉnh sửa các ô hoạt động hoặc lựa chọn:
- Ctrl + D: Copy nội dung ở ô bên trên.
- Ctrl + R: Copy ô bên trái.
- Ctrl + ": Copy nội dung ô bên trên và ở trạng thái chỉnh sửa.
- Ctrl + ': Copy công thức của ô bên trên và ở trạng thái chỉnh sửa.
- Ctrl + –: Hiển thị menu xóa ô/hàng/cột.
- Ctrl + Shift + +: Hiển thị menu chèn ô/hàng/cột.
- Shift + F2: Chèn/Chỉnh sửa một ô comment.
- Shift + F10, sau đó M: Xóa comment.
- Alt + F1: Tạo và chèn biểu đồ với dữ liệu trong phạm vi hiện tại.
- F11: Tạo và chèn biểu đồ với dữ liệu trong phạm vi hiện tại trong một sheet biểu đồ riêng biệt.
- Ctrl + K: Chèn một liên kết.
- Enter (trong một ô có chứa liên kết): Kích hoạt liên kết.
Ẩn và hiện các phần tử:
- Ctrl + 9: Ẩn hàng đã chọn.
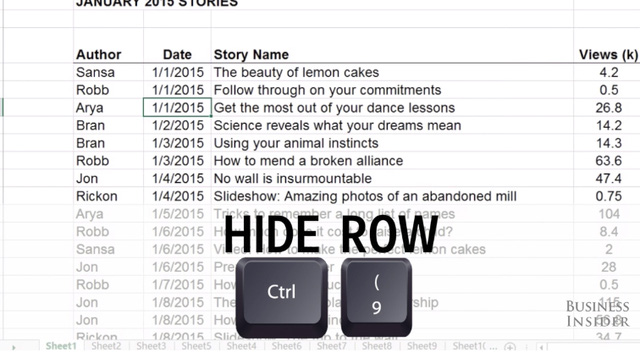
- Ctrl + Shift + 9: Bỏ ẩn hàng đang ẩn trong vùng lựa chọn chứa hàng đó.
- Ctrl + 0 (số 0): Ẩn cột được chọn.
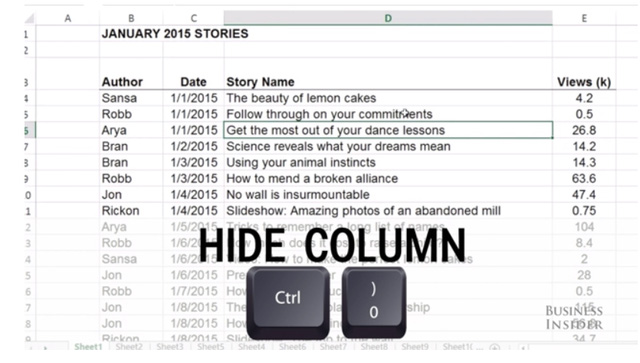
- Ctrl + Shift + 0 (số 0): Bỏ ẩn cột đang ẩn trong vùng lựa chọn.
Lưu ý: Trong Excel 2010 không có tác dụng, để hiện cột vừa bị ẩn, nhấn: Ctrl + Z. - Alt + Shift + ▷: Nhóm hàng hoặc cột.
- Alt + Shift + ◁: Bỏ nhóm các hàng hoặc cột.
2. Phím tắt Excel để điều hướng trong bảng tính
- Phím mũi tên ▽◁▷△: Di chuyển lên, xuống, sang trái, hoặc sang phải trong một bảng tính.
- Pg Dn/Pg Up: Di chuyển xuống cuối bảng tính/ lên đầu của bảng tính.
- Alt + Pg Dn/Alt + Pg Up: Di chuyển màn hình sang phải/ trái trong một bảng tính.
- Tab/Shift + Tab: Di chuyển một ô sang phải/ sang trái trong một bảng tính.
- Home: Di chuyển đến ô đầu của một hàng trong một bảng tính.
- Ctrl + Home: Di chuyển đến ô đầu tiên của một bảng tính.
- Ctrl + End: Di chuyển đến ô cuối cùng chứa nội dung trên một bảng tính.
- Ctrl + F: Hiển thị hộp thoại Find and Replace (mở sẵn mục Tìm kiếm - Find).
- Ctrl + H: Hiển thị hộp thoại Find and Replace (Mở sẵn mục Thay thế - Replace).
- Shift + F4: Lặp lại việc tìm kiếm trước đó.
- Ctrl + G (hoặc F5 ): Hiển thị hộp thoại 'Go to'.
- Ctrl + ◁/Ctrl + ▷: Bên trong một ô: Di chuyển sang ô bên trái hoặc bên phải của ô đó.
- Alt + ▽: Hiển thị danh sách AutoComplete.
3. Phím tắt làm việc với dữ liệu được chọn
Chọn các ô:
- Shift + Space (Phím cách): Chọn toàn bộ hàng.
- Ctrl + Space (Phím cách): Chọn toàn bộ cột.
- Ctrl + Shift + * (dấu sao): Chọn toàn bộ khu vực xung quanh các ô đang hoạt động.
- Ctrl + A (hoặc Ctrl + Shift + phím cách): Chọn toàn bộ bảng tính (hoặc các khu vực chứa dữ liệu).
- Ctrl + Shift + Pg Up: Chọn sheet hiện tại và trước đó trong cùng file Excel.
- Shift + ▽◁▷△: Mở rộng vùng lựa chọn từ một ô đang chọn.
- Ctrl + Shift + ▽/△: Chọn/bỏ chọn tất cả các ô kể từ ô đang chọn đến cuối cột
- Shift + Pg Dn/Shift + Pg Up: Mở rộng vùng được chọn xuống cuối trang màn hình / lên đầu trang màn hình.
- Shift + Home: Mở rộng vùng được chọn về ô đầu tiên của hàng.
- Ctrl + Shift + Home: Mở rộng vùng chọn về đầu tiên của bảng tính.
- Ctrl + Shift + End: Mở rộng vùng chọn đến ô cuối cùng được sử dụng trên bảng tính (góc dưới bên phải).
Quản lý trong các vùng lựa chọn:
- F8: Bật tính năng mở rộng vùng lựa chọn (bằng cách sử dụng thêm các phím mũi tên) mà không cần nhấn giữ phím Shift.
- Shift + F8: Thêm một (liền kề hoặc không liền kề) dãy các ô để lựa chọn. Sử dụng các phím mũi tên và Shift + phím mũi tên để thêm vào lựa chọn.
- Enter/Shift + Enter: Di chuyển lựa chọn ô hiện tại xuống/lên trong vùng đang được chọn.
- Tab/Shift + Tab: Di chuyển lựa chọn ô hiện tại sang phải/trái trong vùng đang được chọn.
- Esc: Hủy bỏ vùng đang chọn.
Chỉnh sửa bên trong ô:
- Shift + ◁/Shift + ▷: Chọn hoặc bỏ chọn một ký tự bên trái / bên phải.
- Ctrl + Shift + ◁/Ctrl + Shift + ▷: Chọn hoặc bỏ chọn một từ bên trái / bên phải.
- Shift + Home/Shift + End: Chọn từ con trỏ văn bản đến đầu / đến cuối của ô.
4. Phím tắt Excel liên quan đến định dạng dữ liệu:
Định dạng ô:
- Ctrl + 1: Hiển thị hộp thoại Format.
- Ctrl + B (hoặc Ctrl + 2): Áp dụng hoặc hủy bỏ định dạng chữ đậm.
- Ctrl + I (hoặc Ctrl + 3): Áp dụng hoặc hủy bỏ định dạng in nghiêng.
- Ctrl + U (hoặc Ctrl + 4): Áp dụng hoặc hủy bỏ một gạch dưới.
- Ctrl + 5: Áp dụng hoặc hủy bỏ định dạng gạch ngang.
- Alt + ' (dấu nháy đơn) : Hiển thị hộp thoại Style.
Các định dạng số:
- Ctrl + Shift + $: Áp dụng định dạng tiền tệ với hai chữ số thập phân.
- Ctrl + Shift + ~: Áp dụng định dạng số kiểu General.
- Ctrl + Shift + #: Áp dụng định dạng ngày theo kiểu: ngày, tháng và năm.
- Ctrl + Shift + @: Áp dụng định dạng thời gian với giờ, phút và chỉ ra AM hoặc PM.
- Ctrl + Shift + ^: Áp dụng định dạng số khoa học với hai chữ số thập phân.
- F4: Lặp lại lựa chọn định dạng cuối cùng.
Căn ô:
- Alt + H, A, R: Căn ô sang phải.
- Alt + H , A, C: Căn giữa ô.
- Alt + H , A, I: Căn ô sang trái.
Phím tắt công thức:
- =: Bắt đầu một công thức.
- Shift + F3: Hiển thị hộp thoại Insert Function.
- Ctrl + A: Hiển thị cách thức nhập sau khi nhập tên của công thức.
- Ctrl + Shift + A: Chèn các đối số trong công thức sau khi nhập tên của công thức.
- Shift + F3: Chèn một hàm thành một công thức.
- Ctrl + Shift + Enter: Nhập công thức là một công thức mảng.
- F9: Tính tất cả các bảng trong tất cả các bảng tính.
- Shift + F9: Tính toán bảng tính hoạt động.
- Ctrl + Shift + U: Chuyển chế độ mở rộng hoặc thu gọn thanh công thức.
- Ctrl + ': Chuyển chế độ Hiển thị công thức trong ô thay vì giá trị.
- Ctrl + Pg Dn (PageDown): Phím tắt chuyển Sheet sang sheet ngay bên phải sheet đang mở
- Ctrl + Pg Up (PageUp): Chuyển sang sheet bên trái sheet đang mở.
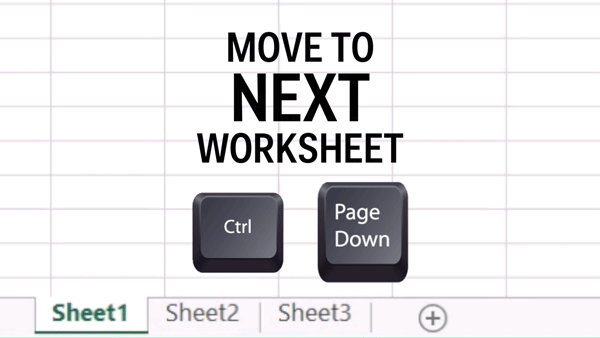
- Ctrl + phím mũi tên: di chuyển tới dòng trên cùng, dưới cùng, cạnh trái, cạnh phải của bảng tính. Phím tắt này sẽ giúp chúng ta không phải sử dụng đến chuột kéo thanh trượt để tìm tới ô cuối bảng, nhất là với bảng tính dài. Khi sử dụng phím Ctrl với bất cứ phím mũi tên theo hướng muốn di chuyển, bạn sẽ nhanh chóng tới được vị trí cần tìm.
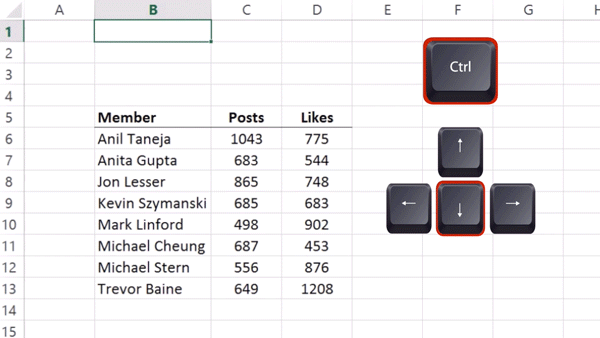
- Ctrl + phím mũi tên + Shift: khoanh chọn vùng dữ liệu tới cuối bảng thay vì chỉ di chuyển ô chọn xuống cuối bảng.
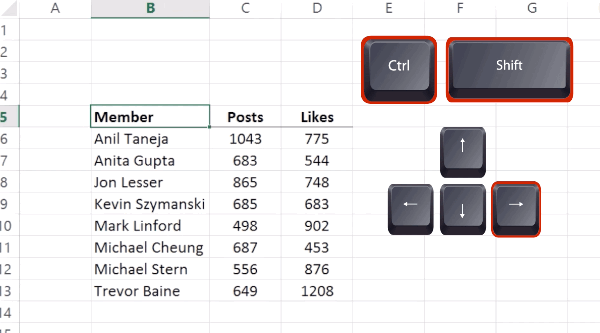
- Click đúp chuột trái tại ô: copy công thức xuống cuối bảng. Thao tác thông thường để copy xuống các hàng bên dưới đó khi xuất hiện dấu +, thì giữ và kéo chuột cho tới cuối bảng. Tuy nhiên nhanh hơn, bạn đặt chuột vào vị trí dấu cộng, click đúp chuột trái và công thức sẽ được copy xuống dưới.
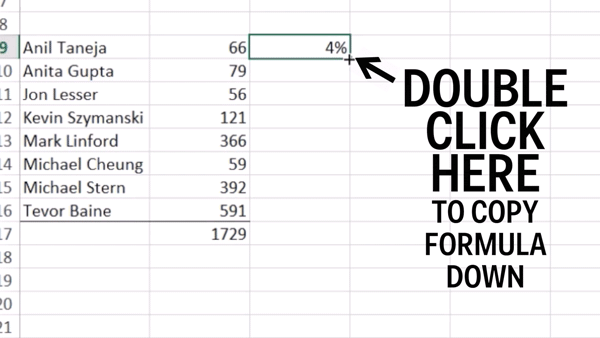
- Ctrl + Shift + 1 (!): định dạng ô dạng số thập phân với 2 số sau dấu phẩy.
- Ctrl + Shift + 4 ($): định dạng ô tiền tệ $.
- Ctrl + Shift + 5 (%): định dạng ô là số %.
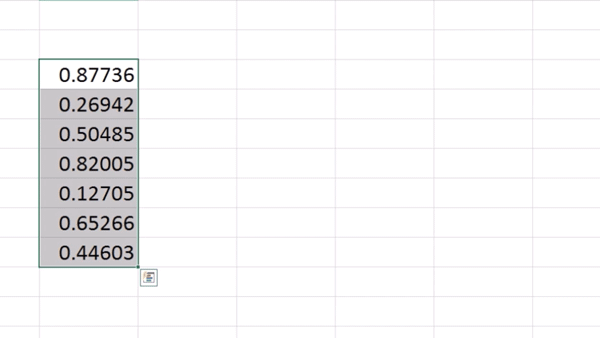
- F4: biến một ô thành giá trị tuyệt đối. Khi chép công thức từ những vị trí ô khác nhau như B1, C2,... sẽ tự động thay đổi khi copy xuống dòng dưới trở thành B2, C3. Để không cho công thức tự nhảy số như trên, dùng khóa $ vào trước và sau của ký tự ô để khóa lại. Và khóa nhanh một ô có thể dùng F4.
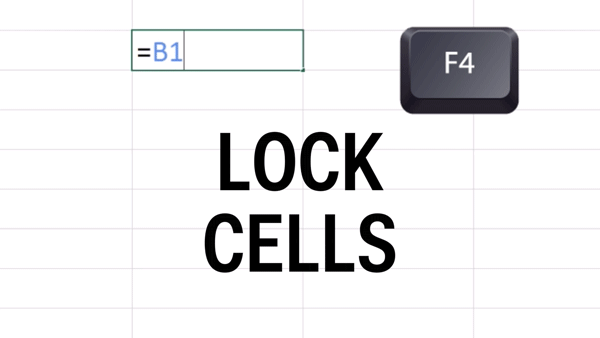
- &: kết hợp nội dung hai ô. Nhảy sang cột thứ 3 và gõ công thức =ô 1&" "&ô 2, trong đó phần " " để tạo 1 dấu cách giữa nội dung 2 ô sau khi ghép. Sau đó copy công thức xuống cuối bảng sẽ xuất hiện cột có nội dung ghép từ cột 1 và cột 2.
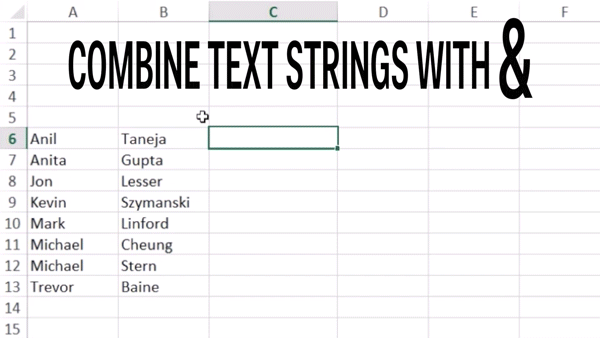
- Alt +=: tính tổng nhanh một cột. Bôi đen vùng cần tính và bôi thêm 1 ô trống bên dưới sau đó nhấn Alt+=, giá trị ô cuối là tổng các các ô trong vùng chọn.
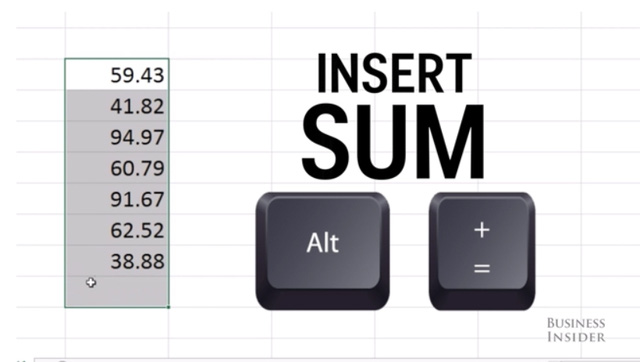
- Ctrl + Shift +; (dấu chấm phẩy): điền nhanh thời gian hiện tại vào ô trong bảng tính.
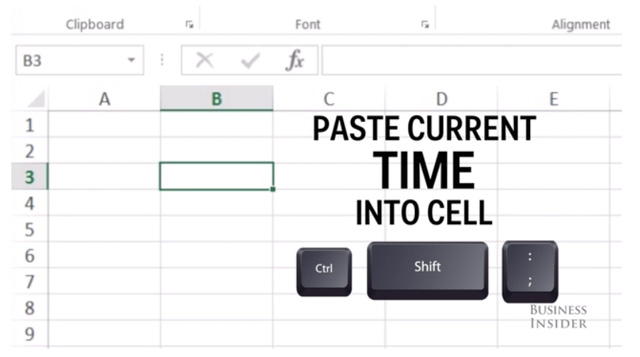
- Ctrl + ; (dấu chấm phẩy): điền ngày hiện tại vào ô.
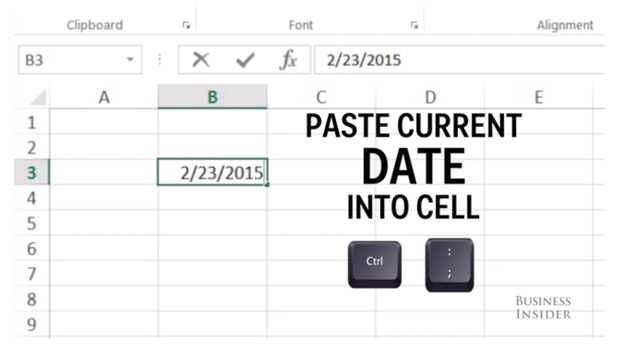
- Ctrl + ~ (cạnh số 1): xem toàn bộ các ô ở dạng công thức.
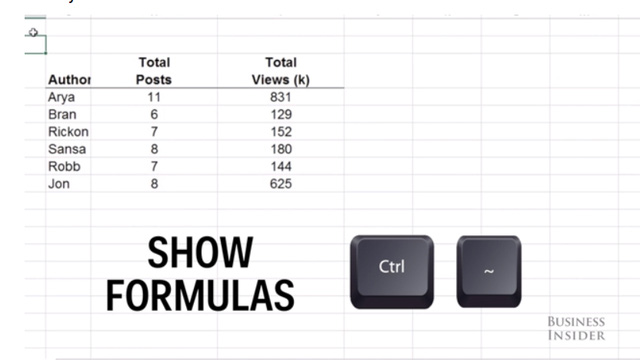
5. Phím tắt liên quan đến bảng và bộ lọc
- ⌃ + T: Chèn bảng
- Ctrl + Shift+ L: Chuyển đổi bộ lọc tự động
- Alt + ↓: Kích hoạt bộ lọc
- Shift + Dấu cách: Chọn hàng trong bảng
- Ctrl + Dấu cách: Chọn cột trong bảng
- Ctrl + A: Chọn bảng
- Ctrl + Shift + T :Chuyển đổi hàng tổng của bảng
6. Phím tắt liên quan đến việc nhập dữ liệu
- Enter: Nhập và di chuyển xuống
- Shift + Enter: Nhập và di chuyển lên
- Tab: Nhập và di chuyển sang phải
- Shift + Tab: Nhập và di chuyển sang trái
- Ctrl + Enter: Hoàn thành mục nhập và ở trong cùng một ô
- Ctrl + Enter: Nhập cùng một dữ liệu vào nhiều ô
- Ctrl + ;: Chèn ngày hiện tại
- Ctrl + Shift + ;: Chèn giờ hiện tại
- Ctrl + D: Điền xuống từ ô phía trên
- Ctrl + R: Điền sang phải từ ô bên trái
- Ctrl + ': Sao chép công thức từ ô ở trên
- Ctrl + Shift + ": Sao chép giá trị từ ô ở trên
- Ctrl + K: Thêm hyperlink
- Alt + ↓: Hiển thị danh sách tự động điền
7. Phím tắt liên quan đến định dạng số
- Ctrl + Shift + ~: Áp dụng định dạng chung
- Ctrl + Shift + $: Áp dụng định dạng tiền tệ
- Ctrl + Shift + %: Áp dụng định dạng phần trăm
- Ctrl + Shift + ^: Áp dụng định dạng khoa học
- Ctrl + Shift + #: Áp dụng định dạng ngày
- Ctrl + Shift + @: Áp dụng định dạng thời gian
- Ctrl + Shift + !: Áp dụng định dạng số
Excel hỗ trợ rất nhiều phím tắt giúp bạn làm việc hiệu quả và tăng năng suất. Thay vì truy cập thanh công cụ bằng chuột, bạn có thể sử dụng hai hoặc ba lần nhấn phím để thực hiện các chức năng quan trọng. Chẳng phải dễ dàng hơn và tiết kiệm thời gian hơn sao? Sử dụng các phím tắt Excel làm tăng đáng kể tốc độ và do đó giảm bớt thời gian làm việc.
Bây giờ câu hỏi là, bạn có phải ghi nhớ những phím tắt này không, thì câu trả lời là không. Tuy nhiên, sẽ là một lợi thế nếu bạn có thể nhớ một vài phím tắt trong số chúng. Với việc luyện tập thường xuyên, bạn sẽ có thể nhớ hầu hết các phím tắt phổ biến trong Excel.
Như vậy chúng tôi đã tổng kết những phím tắt hữu ích khi bạn làm việc với bảng tính Excel. Với những phím tắt này, thao tác thực hiện của bạn sẽ nhẹ nhàng hơn rất nhiều, tiết kiệm thời gian xử lý bảng dữ liệu và hoàn thành nhanh khối lượng bảng tính trong Excel. Hãy nhớ lưu bài viết này lại để sử dụng mỗi khi cần nhé.
Tham khảo các bài viết sau đây:
 Công nghệ
Công nghệ  Windows
Windows  iPhone
iPhone  Android
Android  Làng CN
Làng CN  Khoa học
Khoa học  Ứng dụng
Ứng dụng  Học CNTT
Học CNTT  Game
Game  Download
Download  Tiện ích
Tiện ích 










 Linux
Linux  Đồng hồ thông minh
Đồng hồ thông minh  Chụp ảnh - Quay phim
Chụp ảnh - Quay phim  macOS
macOS  Phần cứng
Phần cứng  Thủ thuật SEO
Thủ thuật SEO  Kiến thức cơ bản
Kiến thức cơ bản  Dịch vụ ngân hàng
Dịch vụ ngân hàng  Lập trình
Lập trình  Dịch vụ công trực tuyến
Dịch vụ công trực tuyến  Dịch vụ nhà mạng
Dịch vụ nhà mạng  Nhà thông minh
Nhà thông minh  Ứng dụng văn phòng
Ứng dụng văn phòng  Tải game
Tải game  Tiện ích hệ thống
Tiện ích hệ thống  Ảnh, đồ họa
Ảnh, đồ họa  Internet
Internet  Bảo mật, Antivirus
Bảo mật, Antivirus  Họp, học trực tuyến
Họp, học trực tuyến  Video, phim, nhạc
Video, phim, nhạc  Giao tiếp, liên lạc, hẹn hò
Giao tiếp, liên lạc, hẹn hò  Hỗ trợ học tập
Hỗ trợ học tập  Máy ảo
Máy ảo  Điện máy
Điện máy  Tivi
Tivi  Tủ lạnh
Tủ lạnh  Điều hòa
Điều hòa  Máy giặt
Máy giặt  Quạt các loại
Quạt các loại  Cuộc sống
Cuộc sống  Kỹ năng
Kỹ năng  Món ngon mỗi ngày
Món ngon mỗi ngày  Làm đẹp
Làm đẹp  Nuôi dạy con
Nuôi dạy con  Chăm sóc Nhà cửa
Chăm sóc Nhà cửa  Du lịch
Du lịch  Halloween
Halloween  Mẹo vặt
Mẹo vặt  Giáng sinh - Noel
Giáng sinh - Noel  Quà tặng
Quà tặng  Giải trí
Giải trí  Là gì?
Là gì?  Nhà đẹp
Nhà đẹp  TOP
TOP  Ô tô, Xe máy
Ô tô, Xe máy  Giấy phép lái xe
Giấy phép lái xe  Tấn công mạng
Tấn công mạng  Chuyện công nghệ
Chuyện công nghệ  Công nghệ mới
Công nghệ mới  Trí tuệ nhân tạo (AI)
Trí tuệ nhân tạo (AI)  Anh tài công nghệ
Anh tài công nghệ  Bình luận công nghệ
Bình luận công nghệ  Quiz công nghệ
Quiz công nghệ  Microsoft Word 2016
Microsoft Word 2016  Microsoft Word 2013
Microsoft Word 2013  Microsoft Word 2007
Microsoft Word 2007  Microsoft Excel 2019
Microsoft Excel 2019  Microsoft Excel 2016
Microsoft Excel 2016  Microsoft PowerPoint 2019
Microsoft PowerPoint 2019  Google Sheets - Trang tính
Google Sheets - Trang tính  Code mẫu
Code mẫu  Photoshop CS6
Photoshop CS6  Photoshop CS5
Photoshop CS5  Lập trình Scratch
Lập trình Scratch  Bootstrap
Bootstrap