Không thể phủ nhận rằng Spotify đã thay đổi cách mọi người nghe nhạc. Spotify hiện tự hào có hơn 200 triệu người dùng, trong đó 87 triệu người đang trả tiền thuê bao. Với một thư viện đồ sộ hơn 35 triệu bản nhạc, người yêu nhạc trên toàn thế giới có thể nghe những bài hát cũ yêu thích và khám phá những bản hit mới chỉ với một cú chạm vào màn hình.
Như với bất kỳ nền tảng truyền phát trực tuyến nào, Spotify yêu cầu sử dụng dữ liệu. Nếu bạn có mức sử dụng dữ liệu không giới hạn trong gói hiện tại, thì không có vấn đề gì. Nhưng nếu ở tình huống ngược lại, việc biết cách tiết kiệm dữ liệu sử dụng trong Spotify sẽ rất quan trọng.
Spotify sử dụng bao nhiêu dữ liệu?
Bạn có bao giờ tự hỏi Spotify sử dụng bao nhiêu dữ liệu không? Hãy xem xét lượng dữ liệu mà dịch vụ phát nhạc trực tuyến phổ biến nhất thế giới thực sự sử dụng! Việc sử dụng dữ liệu của Spotify phụ thuộc vào chất lượng âm thanh phát trực tuyến. Chất lượng tốt đồng nghĩa với nhiều dữ liệu hơn.
Spotify sử dụng bao nhiêu dữ liệu?
Spotify có 4 tùy chọn chất lượng âm thanh khác nhau: Low, Normal, High và Very High. Ngoài ra còn có tùy chọn Automatic chọn chất lượng âm thanh tốt nhất dựa trên kết nối mạng, rất tiện lợi nếu bạn vào và ra khỏi vùng thu sóng ở khu vực có phạm vi phủ sóng thấp.
Chất lượng | Mức sử dụng dữ liệu mỗi giờ (MB) | Thời gian đạt tới mức 1GB (giờ) |
|---|---|---|
Low (24kbps) | 10.8 | 92.5 |
Normal (96kbps) | 43.2 | 23.1 |
High (160kbps) | 72 | 13.8 |
Very High (320kbps) | 144 | 6.9 |
Việc chọn giữa chúng sẽ điều chỉnh chất lượng âm thanh nhận được nhưng cũng xác định lượng dữ liệu Spotify sử dụng khi phát trực tuyến. Các stream ở cài đặt Low có tốc độ 24kbps, tương đương khoảng 10,8 MB mỗi giờ, mất khoảng 92,5 giờ để sử dụng toàn bộ gigabyte dữ liệu. Trong khi cài đặt Very High (chỉ dành cho người đăng ký Premium) phát trực tuyến ở tốc độ 320kbps cao hơn nhiều, sử dụng khoảng 144 MB mỗi giờ và chỉ mất 6,9 giờ để sử dụng hết 1 gigabyte.
Cách kiểm tra lượng dữ liệu Spotify đang sử dụng trên Windows, macOS, Android và iOS
Bạn có thể kiểm tra lượng dữ liệu Spotify đang sử dụng trong hệ điều hành của mình, điều này rất hữu ích cho việc giám sát các kết nối Internet bị hạn chế.
Windows
Cách dễ nhất để kiểm tra việc sử dụng dữ liệu Spotify trong Windows là trong Settings.
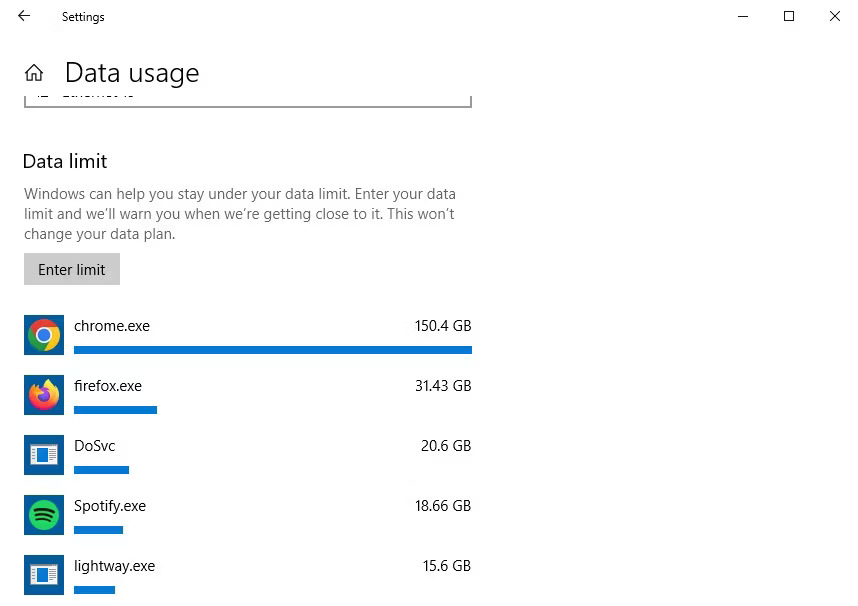
- Nhấn Win + I để mở Settings, sau đó đi tới Network & Internet.
- Trên tab Status, chọn Data Usage.
- Cuộn xuống cho đến khi tìm thấy Spotify
Chế độ xem Data Usage hiển thị tổng lượng dữ liệu được mỗi ứng dụng sử dụng trong khoảng thời gian 30 ngày.
macOS
Activity Monitor trên macOS là một cách để theo dõi lượng dữ liệu Spotify đang sử dụng. Tuy nhiên, Activity Monitor chỉ theo dõi dữ liệu trong khoảng thời gian hiện tại và nếu ứng dụng đang mở. Với chức năng cực kỳ hữu ích của Apple ở những nơi khác, việc thiếu trình theo dõi dữ liệu tích hợp trên mỗi ứng dụng có phần gây khó chịu.
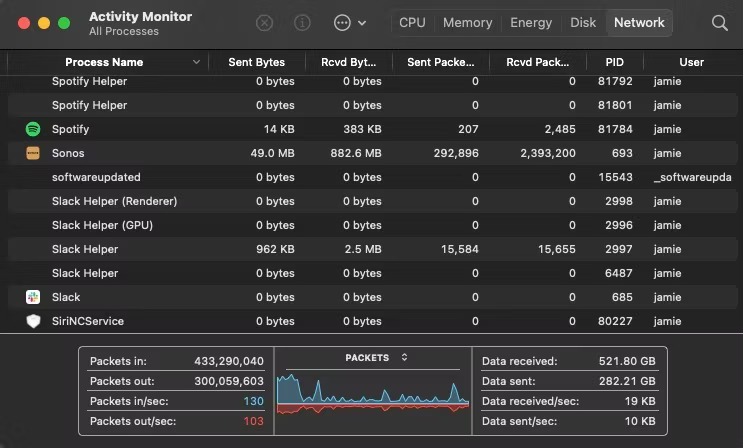
Như có thể thấy trong hình trên, Activity Monitor chỉ theo dõi dữ liệu của Spotify kể từ thời điểm nó được mở trên hệ thống, điều này không cho biết rõ về lượng dữ liệu mà nó đang sử dụng. Hơn nữa, các lựa chọn thay thế như TripMode và DataCever là những công cụ tốt để theo dõi việc sử dụng dữ liệu của từng ứng dụng nhưng chúng có tính phí.
Android
Trên Android, chỉ cần vài bước để biết một ứng dụng cụ thể đang sử dụng bao nhiêu dữ liệu.
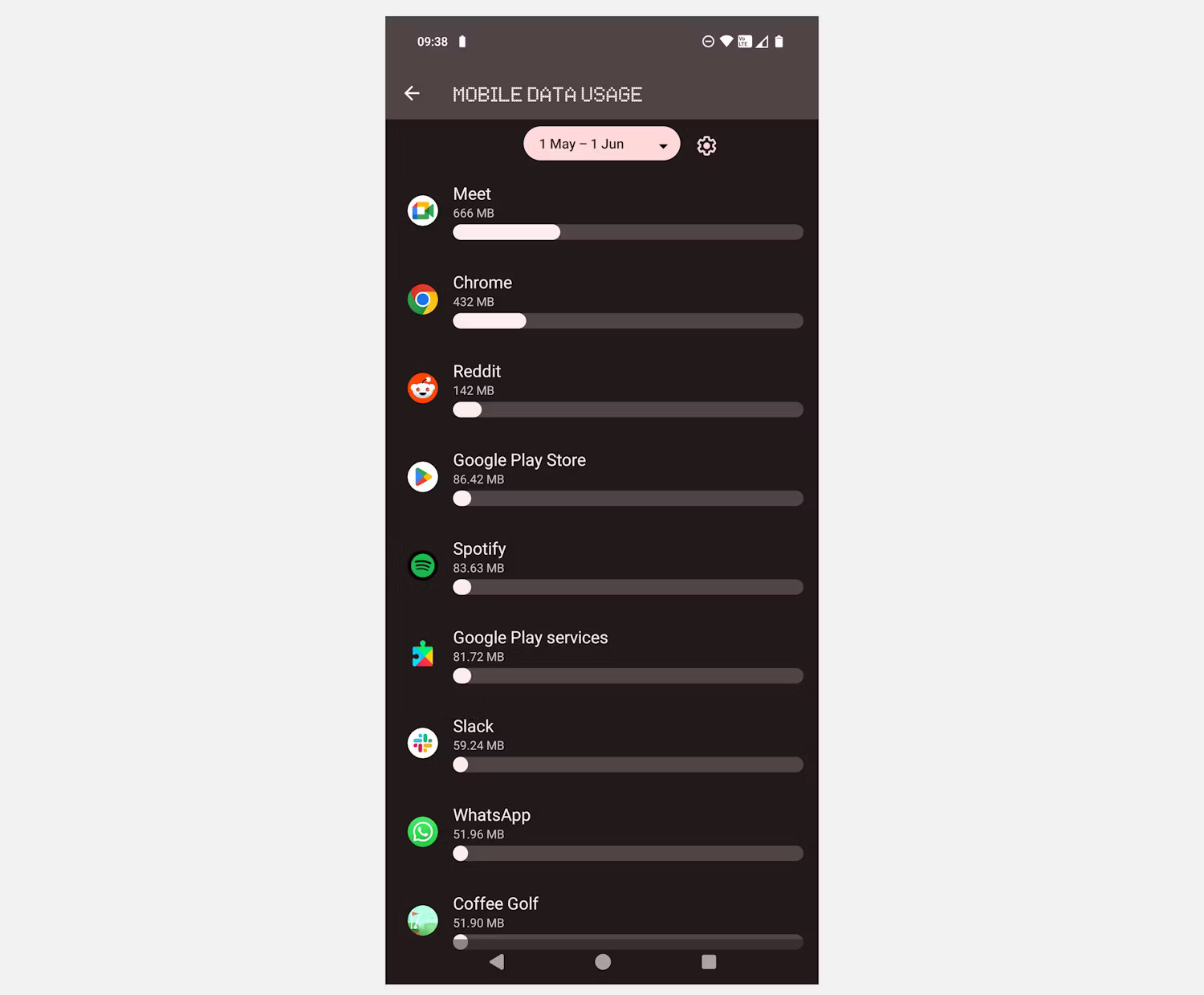
- Đi tới Settings và nhập app data usage vào thanh tìm kiếm.
- Mở App Data Usage và cuộn xuống cho đến khi tìm thấy Spotify
Do có nhiều phiên bản Android nên các bước có thể hơi khác nhưng hầu như mọi quy trình đều giống nhau.
iOS
Quá trình cũng dễ dàng và tương tự trên iOS.
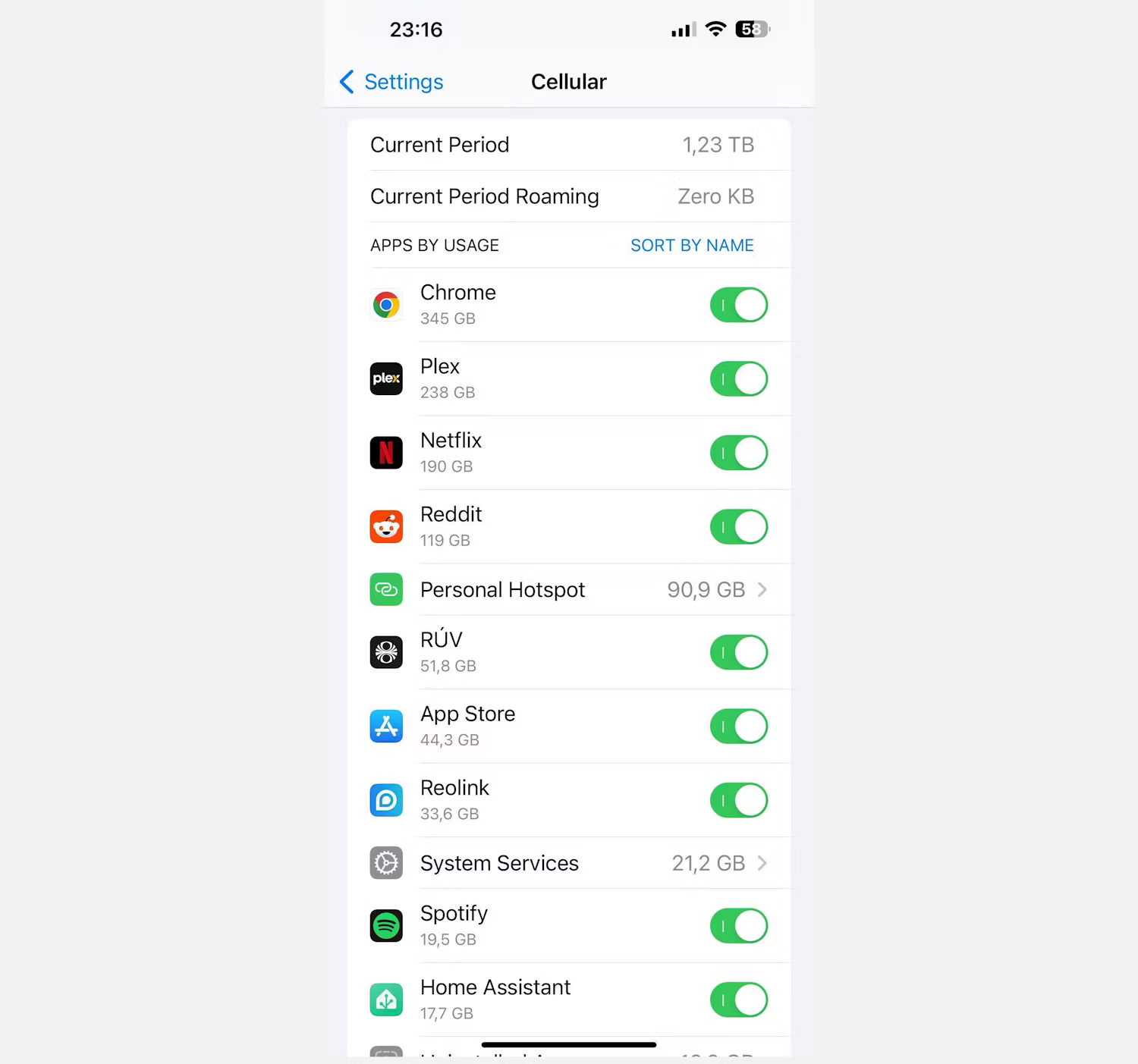
- Đi tới Settings > Cellular.
- Cuộn xuống và tìm Spotify.
Kiểm tra lượng dữ liệu bạn đã sử dụng trong khoảng thời gian được chỉ định.
So sánh việc sử dụng dữ liệu của Spotify
Tính năng phát trực tuyến chất lượng Very High của Spotify sử dụng khoảng 144MB mỗi giờ, chỉ mất chưa đầy 7 giờ để sử dụng toàn bộ gigabyte dữ liệu. Tính năng phát trực tuyến chất lượng thấp chỉ sử dụng 10MB mỗi giờ, khá ấn tượng, đặc biệt nếu đang sử dụng gói dữ liệu hạn chế.
Nhưng so với các dịch vụ phát trực tuyến lớn khác, như Apple Music, Amazon Music, v.v... thì sao?
Tên dịch vụ | Chất lượng Low (kbps) | Mức sử dụng dữ liệu mỗi giờ ở chất lượng Low | Chất lượng Medium (kbps) | Mức sử dụng dữ liệu mỗi giờ ở chất lượng Medium | Chất lượng High (kbps) | Mức sử dụng dữ liệu mỗi giờ ở chất lượng High | Chất lượng Very High (kbps) | Mức sử dụng dữ liệu mỗi giờ ở chất lượng Very High |
|---|---|---|---|---|---|---|---|---|
Spotify | 24 | 10MB | 96 | 43.2MB | 160 | 72MB | 320 | 144MB |
Apple Music | 64 | 28.8MB | 128 | 57.6MB | 256 | 115.2MB | - | - |
Amazon Music | 48 | 21.6MB | 160 | 72MB | 320 | 144MB | - | - |
YouTube Music | 48 | 21.6MB | 128 | 57.6MB | 256 | 115.2MB | - | - |
Tidal | 96 | 43.2MB | 320 | 144MB | 1411 | 633MB | Lên tới 9216 | Lên tới 4147MB |
Deezer | 64 | 28.8MB | 128 | 57.6MB | 320 | 144MB | - | - |
Pandora | 64 | 28.8MB | 128 | 57.6MB | 192 | 86.4MB | - | - |
Qobuz | 96 | 43.2MB | 320 | 144MB | 1411 | 633MB | Lên tới 9216 | Lên tới 4147MB |
Như có thể thấy, Spotify là lựa chọn tốt nhất cho gói dữ liệu hạn chế. Việc tiêu thụ dữ liệu sẽ thú vị hơn một chút ở đầu bên kia của thang đo, đặc biệt là không phải tất cả các dịch vụ đều có tên trùng khớp. Đối với hầu hết mọi người, đăng ký Spotify thông thường (hoặc một trong những đối thủ cạnh tranh của nó) vẫn hoạt động tốt.
Mức tiêu thụ dữ liệu gần đúng
Lượng dữ liệu chính xác được Spotify tiêu thụ trên mỗi bài hát rất khác nhau. Tuy nhiên, bài viết có thể ước tính lượng dữ liệu được tiêu thụ gần đúng dựa trên từng cài đặt chất lượng âm thanh của Spotify.
- Low (24kbps) - 0,5MB mỗi bài hát dài 3 phút; 10MB/giờ
- Normal (96kbps) - 2MB mỗi bài hát dài 3 phút; 40MB/giờ
- High (160kbps) - 3,5MB mỗi bài hát dài 3 phút; 70MB/giờ
- Very High (320kbps) - 7MB mỗi bài hát; 140MB/giờ
Cài đặt chất lượng mặc định của Spotify là Automatic, thay đổi dựa trên cường độ tín hiệu kết nối Internet. Tuy nhiên, chất lượng âm thanh sẽ không bao giờ giảm xuống dưới 96kbps.
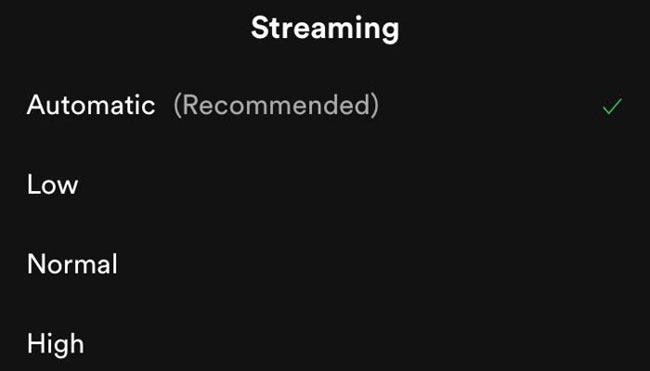
Cách thay đổi chất lượng âm thanh Spotify
Thay đổi chất lượng của các stream Spotify rất dễ dàng.
1. Khởi chạy ứng dụng và chạm vào biểu tượng Settings ở phía trên bên phải màn hình (hình bánh răng). Cuộn xuống cho đến khi bạn thấy tiêu đề phụ có nhãn Music Quality.
2. Tại đây, bạn sẽ thấy một tùy chọn có nhãn Automatic. Nhấn vào đây để mở menu drop-down cung cấp cho bạn tùy chọn để thay đổi chất lượng.
Tùy chọn mặc định là Automatic, nhưng bạn có thể đổi nó thành Low, Normal, High hoặc Very High. Khi đã chọn xong, chỉ cần thoát ra khỏi menu cài đặt và bắt đầu stream.
Bật trình tiết kiệm dữ liệu
Một số người dùng có thể muốn sử dụng các cài đặt chất lượng âm thanh khác nhau, tùy thuộc vào tình huống. Ví dụ, bạn có thể muốn sử dụng chất lượng phát trực tuyến cao hơn khi kết nối với WiFi và chất lượng thấp hơn khi sử dụng dữ liệu di động. Mặc dù bạn có thể vào cài đặt Spotify và thay đổi chất lượng âm thanh theo cách thủ công, nhưng điều này thật tẻ nhạt. May mắn thay, có một cách dễ dàng hơn.
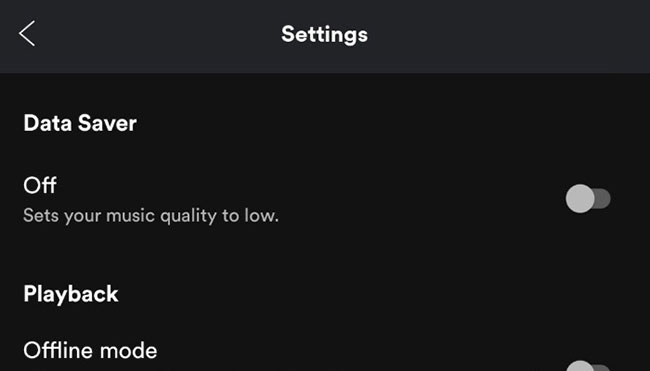
Spotify có chế độ Data Saver tích hợp, tự động thay đổi chất lượng stream thành Low (24kbps) khi được kết nối với dữ liệu di động. Khi được kết nối với WiFi, chất lượng stream sẽ trở lại mức thông thường.
Nếu bạn có một lượng dữ liệu di động hạn chế trong gói hiện tại, thì có lẽ bạn sẽ muốn bật chế độ Data Saver của Spotify.
Thực hiện việc này rất dễ dàng. Bật ứng dụng Spotify và nhấn biểu tượng Settings được tìm thấy ở phía trên bên phải màn hình. Tìm tùy chọn Data Saver và bật công tắc chuyển đổi.
Tải bài hát để nghe ngoại tuyến
Nếu là người đăng ký Spotify Premium, bạn có thể tải tối đa 10.000 podcast và danh sách phát xuống thiết bị của mình, để nghe chúng bất cứ lúc nào mà không cần dùng dữ liệu di động.
Để tải xuống album hoặc danh sách phát, hãy mở danh sách phát bạn muốn tải xuống và kích hoạt công tắc chuyển đổi Download. Khi quá trình tải xuống hoàn tất, bạn sẽ thấy một mũi tên màu đen hướng xuống bên trong một vòng tròn màu xanh lá cây.
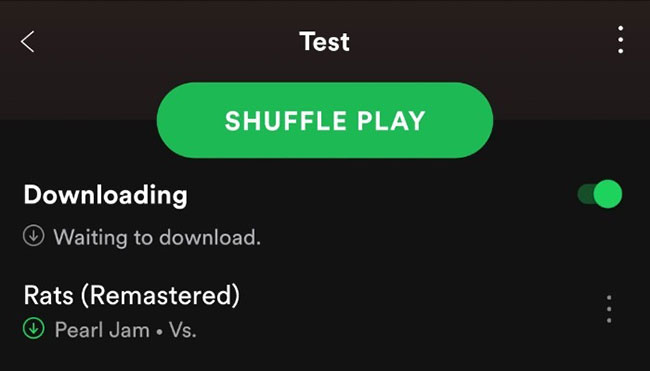
Để tải xuống một podcast, chỉ cần điều hướng đến podcast muốn tải và nhấn vào mũi tên chỉ xuống để bắt đầu tải. Bạn sẽ thấy biểu tượng mũi tên đen tương tự khi quá trình tải xuống hoàn tất.
Bạn có thể tham khảo thêm một số cách khác trong các bài viết:
Để cài đặt để Spotify chỉ phát nội dung đã tải xuống, bạn cần đặt Spotify thành chế độ ngoại tuyến. Để làm như vậy, hãy mở ứng dụng và chạm vào biểu tượng Home. Tiếp theo, chạm vào biểu tượng Settings. Từ đây, hãy nhấn Playback và chuyển Offline sang trạng thái On.
 Công nghệ
Công nghệ  Windows
Windows  iPhone
iPhone  Android
Android  Học CNTT
Học CNTT  Download
Download  Tiện ích
Tiện ích  Khoa học
Khoa học  Game
Game  Làng CN
Làng CN  Ứng dụng
Ứng dụng 


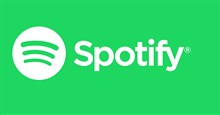















 Linux
Linux  Đồng hồ thông minh
Đồng hồ thông minh  macOS
macOS  Chụp ảnh - Quay phim
Chụp ảnh - Quay phim  Phần cứng
Phần cứng  Thủ thuật SEO
Thủ thuật SEO  Kiến thức cơ bản
Kiến thức cơ bản  Dịch vụ ngân hàng
Dịch vụ ngân hàng  Lập trình
Lập trình  Dịch vụ công trực tuyến
Dịch vụ công trực tuyến  Dịch vụ nhà mạng
Dịch vụ nhà mạng  Quiz công nghệ
Quiz công nghệ  Microsoft Word 2016
Microsoft Word 2016  Microsoft Word 2013
Microsoft Word 2013  Microsoft Word 2007
Microsoft Word 2007  Microsoft Excel 2019
Microsoft Excel 2019  Microsoft Excel 2016
Microsoft Excel 2016  Microsoft PowerPoint 2019
Microsoft PowerPoint 2019  Google Sheets
Google Sheets  Học Photoshop
Học Photoshop  Lập trình Scratch
Lập trình Scratch  Bootstrap
Bootstrap  Ứng dụng văn phòng
Ứng dụng văn phòng  Tải game
Tải game  Tiện ích hệ thống
Tiện ích hệ thống  Ảnh, đồ họa
Ảnh, đồ họa  Internet
Internet  Bảo mật, Antivirus
Bảo mật, Antivirus  Họp, học trực tuyến
Họp, học trực tuyến  Video, phim, nhạc
Video, phim, nhạc  Giao tiếp, liên lạc, hẹn hò
Giao tiếp, liên lạc, hẹn hò  Hỗ trợ học tập
Hỗ trợ học tập  Máy ảo
Máy ảo  Điện máy
Điện máy  Tủ lạnh
Tủ lạnh  Tivi
Tivi  Điều hòa
Điều hòa  Máy giặt
Máy giặt  Quạt các loại
Quạt các loại  Cuộc sống
Cuộc sống  Kỹ năng
Kỹ năng  Món ngon mỗi ngày
Món ngon mỗi ngày  Làm đẹp
Làm đẹp  Nuôi dạy con
Nuôi dạy con  Chăm sóc Nhà cửa
Chăm sóc Nhà cửa  Du lịch
Du lịch  DIY - Handmade
DIY - Handmade  Mẹo vặt
Mẹo vặt  Giáng sinh - Noel
Giáng sinh - Noel  Quà tặng
Quà tặng  Giải trí
Giải trí  Là gì?
Là gì?  Nhà đẹp
Nhà đẹp  TOP
TOP  Ô tô, Xe máy
Ô tô, Xe máy  Giấy phép lái xe
Giấy phép lái xe  Tấn công mạng
Tấn công mạng  Chuyện công nghệ
Chuyện công nghệ  Công nghệ mới
Công nghệ mới  Trí tuệ nhân tạo (AI)
Trí tuệ nhân tạo (AI)  Trí tuệ Thiên tài
Trí tuệ Thiên tài  Bình luận công nghệ
Bình luận công nghệ