Màn hình ngoài bị mờ có thể làm gián đoạn năng suất và gây mỏi mắt. May mắn thay, bạn có thể làm nhiều cách để khắc phục tình trạng màn hình bị mờ!
4. Các cách khắc phục sơ bộ cần thử

Cáp HDMI lỏng hoặc kết nối kém có thể khiến màn hình của bạn trông mờ hơn mức bình thường. Do đó, điều đầu tiên bạn nên làm là ngắt kết nối và kết nối lại cáp HDMI để đảm bảo cắm chặt ở cả hai đầu. Bạn sẽ ngạc nhiên khi thấy việc chỉ cần lắp lại cáp thường xuyên có thể khắc phục được tình trạng này.
Bạn cũng nên xem xét kỹ hơn bản thân cáp, đặc biệt là khi sử dụng lần đầu. Không phải tất cả các loại cáp HDMI đều giống nhau và những phiên bản cũ hoặc chung chung có thể không hỗ trợ độ phân giải hoặc tốc độ refresh đầy đủ mà màn hình của bạn cần. Đảm bảo bạn đang sử dụng cáp HDMI phù hợp với thông số kỹ thuật của màn hình.
Khởi động lại cả máy tính và màn hình cũng có thể giúp khắc phục mọi sự cố tạm thời hoặc sự cố cấu hình. Nghe có vẻ sáo rỗng, nhưng nó thường hiệu quả, vì vậy bạn không nên bỏ qua.
3. Đặt độ phân giải và tỷ lệ hiển thị chính xác
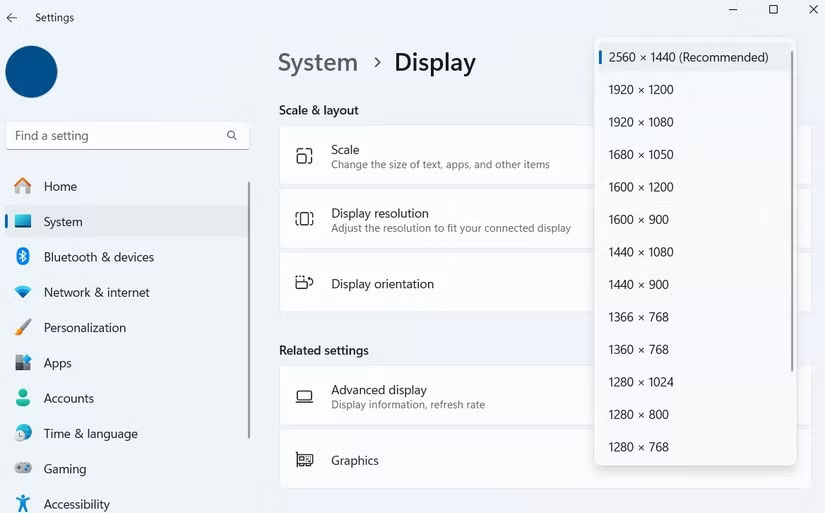
Mỗi màn hình đều có độ phân giải "gốc", tức là số pixel chính xác mà màn hình có thể hiển thị. Ví dụ, màn hình 1440p có độ phân giải gốc là 2560x1440. Tuy nhiên, nếu bạn đặt máy tính của mình thành 1920x1080 khi sử dụng màn hình 1440p, hình ảnh sẽ bị kéo dài để vừa với màn hình. Điều này có thể khiến văn bản và các thành phần khác trên màn hình của bạn bị mờ.
Trong khi độ phân giải xác định số lượng pixel được hiển thị, thì tỷ lệ điều chỉnh kích thước của các thành phần như văn bản, biểu tượng và giao diện. Màn hình có độ phân giải cao, đặc biệt là màn hình 4K, thường khiến các thành phần này trông quá nhỏ. Để bù lại, hệ điều hành sẽ tăng tỷ lệ giao diện. Tuy nhiên, nếu tỷ lệ không được đặt chính xác, điều này có thể dẫn đến tình trạng mờ.
Tin tốt là trong hầu hết các trường hợp, Windows có thể tự động phát hiện màn hình được kết nối và đề xuất độ phân giải và cài đặt tỷ lệ lý tưởng. Tất cả những gì bạn cần làm là áp dụng chúng bằng cách truy cập cài đặt hiển thị trên Windows.
- Nhấn Win + I để mở ứng dụng Settings.
- Vào System > Display.
- Chọn màn hình ngoài của bạn từ sơ đồ hiển thị.
- Trong Display resolution, hãy sử dụng menu drop-down để chọn cài đặt Recommended.
- Nhấp vào menu drop-down Scale để chọn giá trị Recommended.
Nếu độ phân giải hoặc tỷ lệ được khuyến nghị vẫn khiến hình ảnh bị mờ, bạn có thể thử điều chỉnh thủ công chúng thành các giá trị gần giống với thông số kỹ thuật gốc của màn hình.
Đối với độ phân giải, hãy kiểm tra model màn hình của bạn để xác nhận độ phân giải gốc và thiết lập cho phù hợp. Đối với tỷ lệ, hãy thử các cài đặt preset phổ biến như 100%, 125% hoặc 150% và xem cài đặt nào mang lại kết quả rõ nét nhất.
2. Chạy ClearType Text Tuner
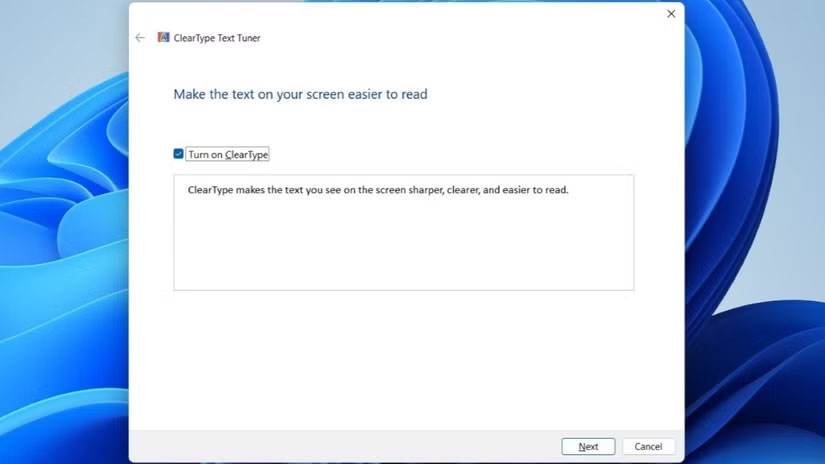
Đôi khi, văn bản trên màn hình ngoài có thể bị mờ ngay cả sau khi bạn điều chỉnh độ phân giải và tỷ lệ. Nếu bạn vẫn còn nheo mắt nhìn những chữ cái mờ, Windows có một công cụ tích hợp có thể giúp bạn: ClearType Text Tuner.
Chạy công cụ chỉnh sửa sẽ cho phép bạn tinh chỉnh cách hiển thị phông chữ dựa trên sở thích cá nhân và đặc điểm của màn hình. Sau đây là các bước cần thực hiện.
- Nhấp vào biểu tượng tìm kiếm trên thanh tác vụ, nhập Adjust ClearType text và nhấn Enter.
- Chọn hộp kiểm Turn on ClearType và nhấp vào Next.
- Windows sẽ hướng dẫn bạn qua một loạt các mẫu văn bản. Đối với mỗi mẫu, hãy chọn văn bản trông đẹp nhất đối với bạn.
Sau khi hoàn tất quy trình, Windows sẽ thực hiện các thay đổi phù hợp và văn bản sẽ trông sắc nét và dễ đọc hơn.
1. Cập nhật hoặc cài đặt lại driver màn hình
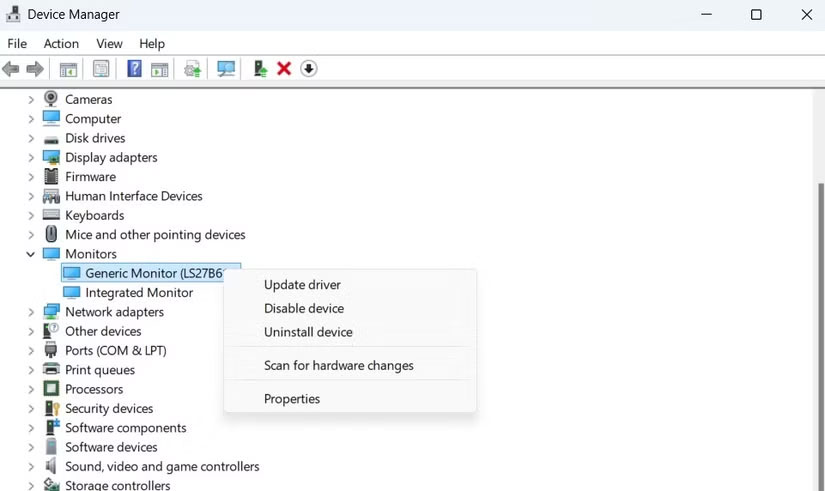
Driver là phần mềm thiết yếu cho phép máy tính của bạn giao tiếp với phần cứng bên ngoài, bao gồm cả màn hình. Nếu driver màn hình trên PC đã lỗi thời, bạn có thể gặp phải nhiều sự cố hiển thị khác nhau. Bạn có thể thử cập nhật driver màn hình để xem điều đó có giúp ích không.
- Nhấp chuột phải vào biểu tượng Start và chọn Device Manager từ danh sách.
- Trong cửa sổ Device Manager, hãy mở rộng Monitors.
- Nhấp chuột phải vào driver màn hình mà bạn đang gặp sự cố và chọn Update driver.
- Chọn Search automatically for drivers để cập nhật.
Nếu việc cập nhật driver không giải quyết được sự cố, driver màn hình có thể bị hỏng. Trong trường hợp đó, cài đặt lại driver có thể giúp ích. Để làm được điều đó, hãy nhấp chuột phải vào driver màn hình trong Device Manager, sau đó chọn Uninstall device. Sau đó, nhấp vào Uninstall để xác nhận. Sau khi xóa driver, hãy khởi động lại PC và Windows sẽ cài đặt các driver màn hình bị thiếu trong quá trình khởi động.
Nếu mọi thứ vẫn không ổn, đặc biệt là trong các ứng dụng hoặc game cụ thể, bạn có thể thử buộc các ứng dụng đó sử dụng GPU tích hợp của mình ở chế độ hiệu suất cao. Để thực hiện việc này, hãy vào Settings > Display > Graphics, chọn ứng dụng hoặc game đang gây ra sự cố và đặt tùy chọn GPU thành High Performance.
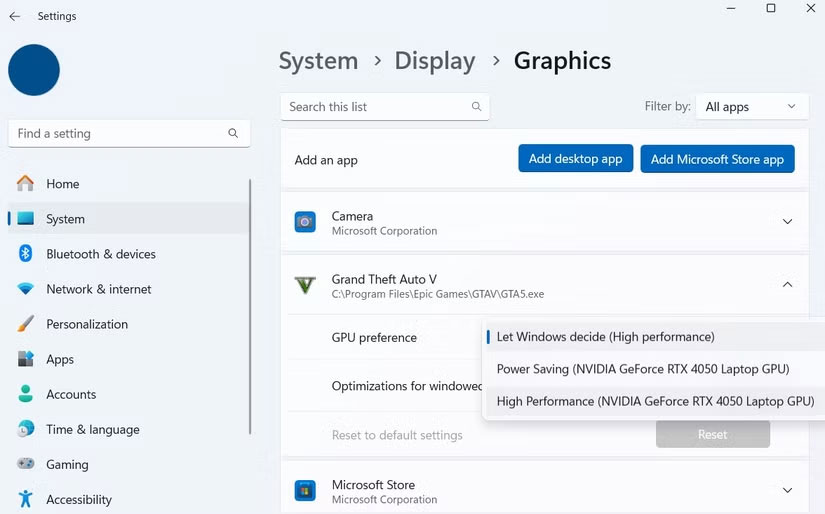
Việc xử lý màn hình ngoài bị mờ có thể gây khó chịu, nhưng bạn không thể khắc phục bằng một chút kiên nhẫn. Trong trường hợp này, vấn đề nằm ở việc điều chỉnh độ phân giải và tinh chỉnh chế độ đồ họa cho từng game - đó là cách cuối cùng giải quyết vấn đề. Vì vậy, hãy đảm bảo rằng bạn thử tất cả các mẹo trước khi bỏ cuộc.
 Công nghệ
Công nghệ  AI
AI  Windows
Windows  iPhone
iPhone  Android
Android  Học CNTT
Học CNTT  Download
Download  Tiện ích
Tiện ích  Khoa học
Khoa học  Game
Game  Làng CN
Làng CN  Ứng dụng
Ứng dụng 






 Linh kiện máy tính
Linh kiện máy tính  CPU
CPU  RAM, Card
RAM, Card  Chuột & Bàn phím
Chuột & Bàn phím 









 Linux
Linux  Đồng hồ thông minh
Đồng hồ thông minh  macOS
macOS  Chụp ảnh - Quay phim
Chụp ảnh - Quay phim  Thủ thuật SEO
Thủ thuật SEO  Phần cứng
Phần cứng  Kiến thức cơ bản
Kiến thức cơ bản  Dịch vụ ngân hàng
Dịch vụ ngân hàng  Lập trình
Lập trình  Dịch vụ công trực tuyến
Dịch vụ công trực tuyến  Dịch vụ nhà mạng
Dịch vụ nhà mạng  Quiz công nghệ
Quiz công nghệ  Microsoft Word 2016
Microsoft Word 2016  Microsoft Word 2013
Microsoft Word 2013  Microsoft Word 2007
Microsoft Word 2007  Microsoft Excel 2019
Microsoft Excel 2019  Microsoft Excel 2016
Microsoft Excel 2016  Microsoft PowerPoint 2019
Microsoft PowerPoint 2019  Google Sheets
Google Sheets  Học Photoshop
Học Photoshop  Lập trình Scratch
Lập trình Scratch  Bootstrap
Bootstrap  Văn phòng
Văn phòng  Tải game
Tải game  Tiện ích hệ thống
Tiện ích hệ thống  Ảnh, đồ họa
Ảnh, đồ họa  Internet
Internet  Bảo mật, Antivirus
Bảo mật, Antivirus  Doanh nghiệp
Doanh nghiệp  Video, phim, nhạc
Video, phim, nhạc  Mạng xã hội
Mạng xã hội  Học tập - Giáo dục
Học tập - Giáo dục  Máy ảo
Máy ảo  AI Trí tuệ nhân tạo
AI Trí tuệ nhân tạo  ChatGPT
ChatGPT  Gemini
Gemini  Điện máy
Điện máy  Tivi
Tivi  Tủ lạnh
Tủ lạnh  Điều hòa
Điều hòa  Máy giặt
Máy giặt  Quạt các loại
Quạt các loại  Cuộc sống
Cuộc sống  TOP
TOP  Kỹ năng
Kỹ năng  Món ngon mỗi ngày
Món ngon mỗi ngày  Nuôi dạy con
Nuôi dạy con  Mẹo vặt
Mẹo vặt  Phim ảnh, Truyện
Phim ảnh, Truyện  Làm đẹp
Làm đẹp  DIY - Handmade
DIY - Handmade  Du lịch
Du lịch  Quà tặng
Quà tặng  Giải trí
Giải trí  Là gì?
Là gì?  Nhà đẹp
Nhà đẹp  Giáng sinh - Noel
Giáng sinh - Noel  Hướng dẫn
Hướng dẫn  Ô tô, Xe máy
Ô tô, Xe máy  Giấy phép lái xe
Giấy phép lái xe  Tấn công mạng
Tấn công mạng  Chuyện công nghệ
Chuyện công nghệ  Công nghệ mới
Công nghệ mới  Trí tuệ Thiên tài
Trí tuệ Thiên tài  Bình luận công nghệ
Bình luận công nghệ