Vâng, như các bạn đã biết, tính năng Live Stream Video của Facebook khi vừa mới ra mắt thì ngay lập tức đã trở thành trào lưu, thay đổi cách người dùng trải nghiệm Facebook. Nhưng có 1 điểm đáng buồn là tính năng phát video trực tiếp này hiện chưa thể làm được trên một số thiết bị Android, iOS phiên bản cũ (như các dòng điện thoại Android của Trung Quốc như XiaoMi, Oppo, Huewei, thậm chí cả LG, SamSung), trong khi fan của Windows Phone có lẽ vẫn cứ phải tiếp tục đợi chờ thêm 1 khoảng thời gian dài, dài nữa. Và nhiều bạn có pm, inbox cho tớ và hỏi rằng:
- Làm thế nào để xuất hiện cái ô nhỏ nhỏ webcam như mọi người thường thấy trên các kênh stream?
- admin cho mình hỏi xíu. mình phải làm thế nào mới có thể dùng camera để chèn thêm hình vào 1 góc như những người khác stream?
- ...
Trong bài viết dưới đây, tớ sẽ trình bày với các bạn kỹ hơn về vấn đề này nhé!
Cách live stream video trên Facebook:
Trên website QuanTriMang đã có mấy bài hướng dẫn cụ thể về cách làm này, các bạn tham khảo tại đây:
- Các bước thiết lập phát video trực tiếp trên Facebook cá nhân, Fanpage.
- Cách Stream Live Video trên Facebook di động (Android, iOS).
Video demo:
Cách thiết lập webcam để stream video hiệu quả, hấp dẫn hơn:
Tại màn hình thiết lập của Open BroadCaster, các bạn chọn Add > Video Capture Device trong phần Sources như hình dưới:
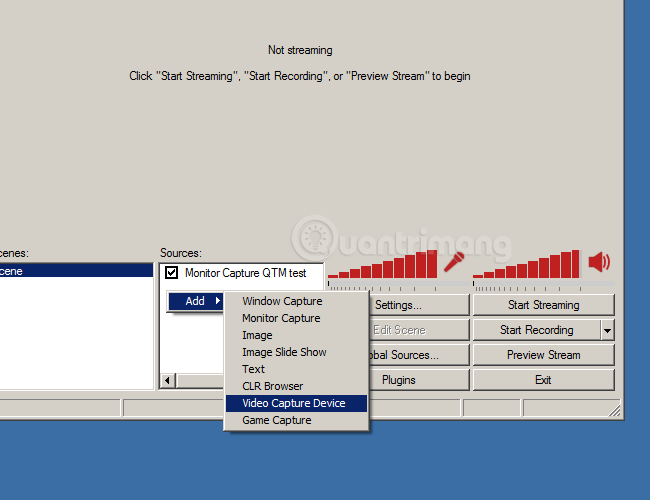
Open BroadCaster sẽ nhận diện tất cả các thiết bị webcam trên máy tính của bạn, như ví dụ ở đây tôi đang dùng 1 chiếc laptop Acer thì chương trình sẽ nhận luôn nó là HD Webcam, các bạn có thể dễ dàng thấy ở màn hình tiếp theo:
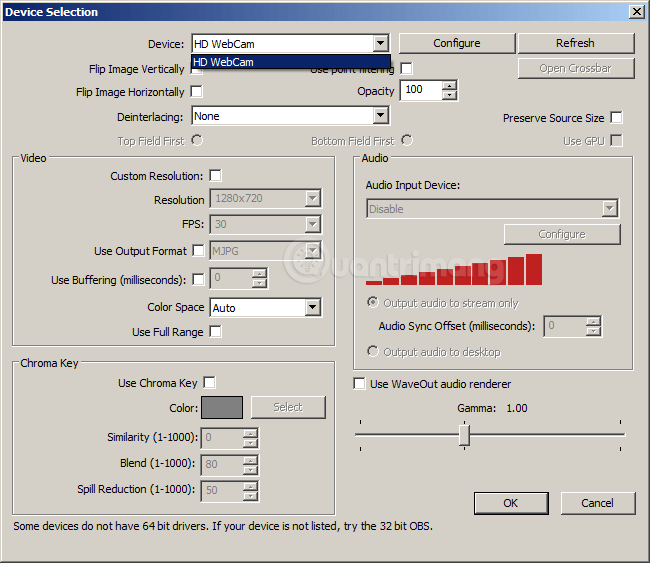
Với câu hỏi chính cần giải đáp trong ngày hôm nay, thì các bạn hãy nhìn kỹ phần Video ở dưới.
- Nếu để mặc định thì cái webcam sẽ tự nhận độ phân giải to nhất có thể (như ở đây là 1280 x 720), và nó sẽ hiển thị gần như là toàn màn hình khi stream, vâng toàn màn hình - Full Screen sẽ rất khó chịu, và nội dung cần stream sẽ bị che lấp bởi cái webcam đó.
- Để thay đổi, các bạn chọn mục Custom Resolution, và chọn lấy kích thước mong muốn, tớ thấy mọi người thường để 352 x 288 - kích thước vừa đủ trên màn hình 15, 17 hoặc 19 inch.
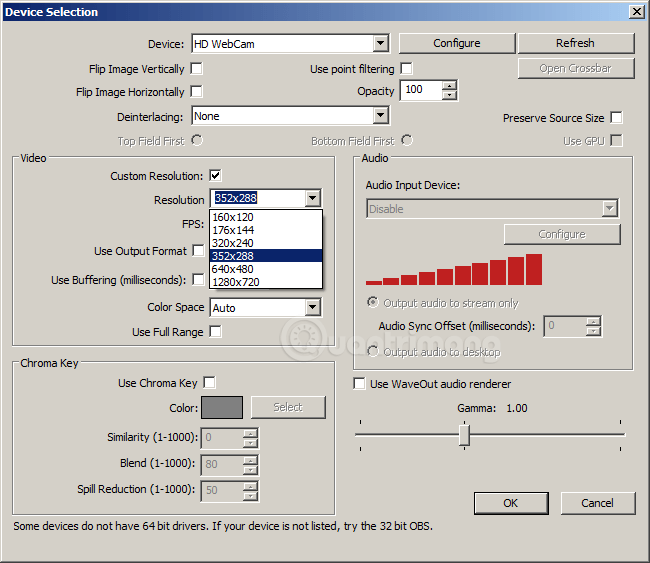
- Bấm OK để lưu thay đổi. Nhưng đó là kích thước của webcam hiển thị, còn muốn thay đổi vị trí của cái khung nhỏ nhỏ đó thì làm sao? Rất đơn giản, các bạn bấm chuột phải vào webcam đó và chọn Position / Site > và chọn vị trí mong muốn:
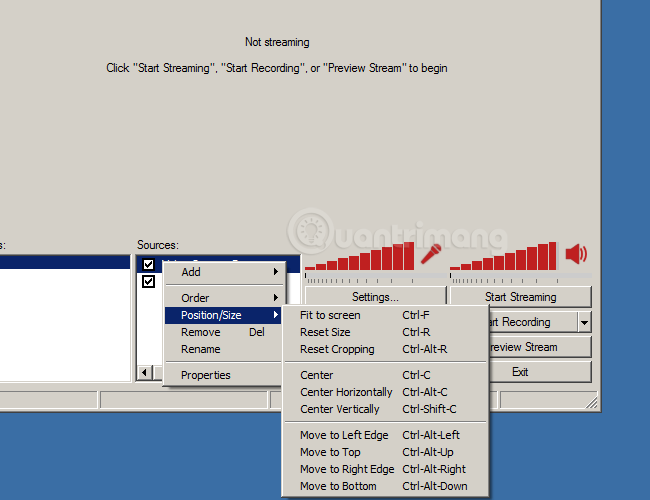
- Các vị trí tương ứng:
- Move to Left Edge: góc trái màn hình
- Move to Top: ở bên trên
- Move to Right Edge: góc phải màn hình
- Move to Bottom: ở bên dưới
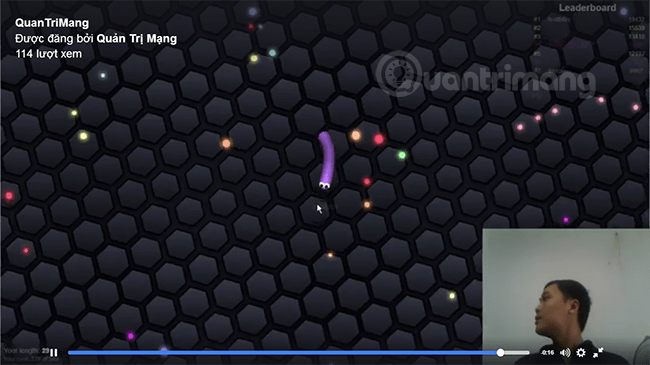
Video thiết lập vị trí webcam khi stream live trên Facebook:
QuanTriMangTest thay đổi vị trí của webcam với Open BroadCaster khi stream #quantrimang #livestreamfacebook
Được đăng bởi Quản Trị Mạng 21 Tháng 7 2016
Chúc các bạn thành công!
 Công nghệ
Công nghệ  AI
AI  Windows
Windows  iPhone
iPhone  Android
Android  Học IT
Học IT  Download
Download  Tiện ích
Tiện ích  Khoa học
Khoa học  Game
Game  Làng CN
Làng CN  Ứng dụng
Ứng dụng 


















 Linux
Linux  Đồng hồ thông minh
Đồng hồ thông minh  macOS
macOS  Chụp ảnh - Quay phim
Chụp ảnh - Quay phim  Thủ thuật SEO
Thủ thuật SEO  Phần cứng
Phần cứng  Kiến thức cơ bản
Kiến thức cơ bản  Dịch vụ ngân hàng
Dịch vụ ngân hàng  Lập trình
Lập trình  Dịch vụ công trực tuyến
Dịch vụ công trực tuyến  Dịch vụ nhà mạng
Dịch vụ nhà mạng  Quiz công nghệ
Quiz công nghệ  Microsoft Word 2016
Microsoft Word 2016  Microsoft Word 2013
Microsoft Word 2013  Microsoft Word 2007
Microsoft Word 2007  Microsoft Excel 2019
Microsoft Excel 2019  Microsoft Excel 2016
Microsoft Excel 2016  Microsoft PowerPoint 2019
Microsoft PowerPoint 2019  Google Sheets
Google Sheets  Học Photoshop
Học Photoshop  Lập trình Scratch
Lập trình Scratch  Bootstrap
Bootstrap  Văn phòng
Văn phòng  Tải game
Tải game  Tiện ích hệ thống
Tiện ích hệ thống  Ảnh, đồ họa
Ảnh, đồ họa  Internet
Internet  Bảo mật, Antivirus
Bảo mật, Antivirus  Doanh nghiệp
Doanh nghiệp  Video, phim, nhạc
Video, phim, nhạc  Mạng xã hội
Mạng xã hội  Học tập - Giáo dục
Học tập - Giáo dục  Máy ảo
Máy ảo  AI Trí tuệ nhân tạo
AI Trí tuệ nhân tạo  ChatGPT
ChatGPT  Gemini
Gemini  Điện máy
Điện máy  Tivi
Tivi  Tủ lạnh
Tủ lạnh  Điều hòa
Điều hòa  Máy giặt
Máy giặt  Cuộc sống
Cuộc sống  TOP
TOP  Kỹ năng
Kỹ năng  Món ngon mỗi ngày
Món ngon mỗi ngày  Nuôi dạy con
Nuôi dạy con  Mẹo vặt
Mẹo vặt  Phim ảnh, Truyện
Phim ảnh, Truyện  Làm đẹp
Làm đẹp  DIY - Handmade
DIY - Handmade  Du lịch
Du lịch  Quà tặng
Quà tặng  Giải trí
Giải trí  Là gì?
Là gì?  Nhà đẹp
Nhà đẹp  Giáng sinh - Noel
Giáng sinh - Noel  Hướng dẫn
Hướng dẫn  Ô tô, Xe máy
Ô tô, Xe máy  Tấn công mạng
Tấn công mạng  Chuyện công nghệ
Chuyện công nghệ  Công nghệ mới
Công nghệ mới  Trí tuệ Thiên tài
Trí tuệ Thiên tài  Bình luận công nghệ
Bình luận công nghệ