CẬP NHẬT: Microsoft hiện đã xóa tài khoản Guest khỏi Windows 10. Các giải pháp này không hoạt động với các phiên bản Windows 10 gần đây. Vì vậy, bài viết khuyên bạn nên tạo tài khoản người dùng cục bộ tiêu chuẩn thông qua Settings > Accounts > Family & other users.
Tài khoản Guest trên PC Windows là gì? Tài khoản Guest không là gì ngoài tài khoản dành cho người dùng không có tài khoản cố định hoặc tài khoản được chỉ định trên PC. Tài khoản Guest rất hữu ích khi bạn muốn cho phép người khác sử dụng PC của mình trong một thời gian ngắn mà không cần tạo tài khoản người dùng mới.
Người dùng trên tài khoản Guest không thể truy cập file trên các tài khoản khác. Ngoài ra, người dùng tài khoản Guest không thể thực hiện bất kỳ thay đổi nào đối với cài đặt hệ thống, tạo tài khoản người dùng mới hoặc tạo mật khẩu cho tài khoản.
Trong phiên bản Windows trước, việc bật hoặc kích hoạt tài khoản Guest tích hợp khá đơn giản. Bạn có thể điều hướng đến phần tài khoản người dùng của Control Panel để bật tài khoản Guest.
Trong Windows 10, Microsoft đã chuyển gần như tất cả cài đặt tài khoản người dùng sang ứng dụng Settings mới, nhưng không có tùy chọn nào trong phần Accounts của Settingst để bật tài khoản Guest. Ứng dụng Settings chỉ cho phép bạn tạo tài khoản cục bộ hoặc tài khoản Microsoft tiêu chuẩn.
Tài khoản Guest có biến mất khỏi Windows 10 không?
Không, tài khoản Guest vẫn có sẵn trong Windows 10. Chỉ là không thể kích hoạt tài khoản người dùng Guest trong Windows 10 thông qua Settings hoặc Control Panel cổ điển. Để kích hoạt tài khoản Guest trong Windows 10, bạn cần sử dụng Local Users & Groups.
Kích hoạt tài khoản Guest trong Windows 10
Hoàn thành các hướng dẫn bên dưới để bật hoặc kích hoạt tài khoản Guest trong Windows 10.
Kích hoạt tài khoản Guest thông qua Local Users & Groups
Bước 1: Trong menu Start hoặc hộp tìm kiếm trên thanh tác vụ, nhập Lusrmgr.msc rồi nhấn phím Enter để mở Local Users and Groups.
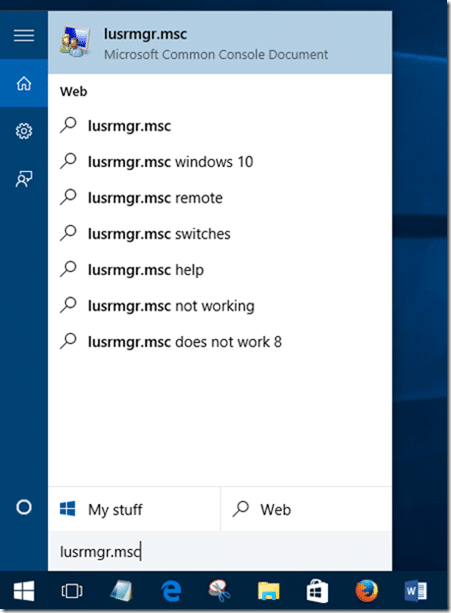
Bước 2: Tại đây, ở phía bên trái, bên dưới Local Users and Groups (local), hãy nhấp vào Users.
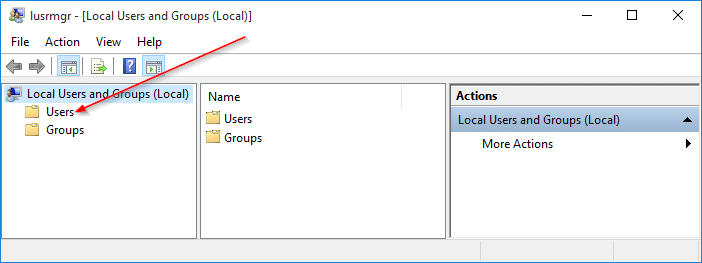
Bước 3: Tiếp theo, ở bảng điều khiển giữa, nhấp đúp vào Users để xem tất cả tài khoản người dùng trên PC Windows 10 của bạn.
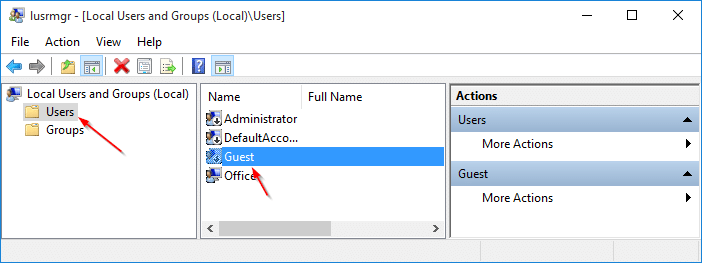
Bước 4: Nhấp chuột phải vào Guest rồi nhấp vào Properties hoặc nhấp đúp vào Guest để mở thuộc tính của nó.
Bước 5: Để kích hoạt tài khoản Guest, trong tab General, bỏ chọn tùy chọn có tiêu đề Account is disabled. Trong trường tên đầy đủ, nhập tên cho tài khoản nếu bạn muốn có tên khác cho tài khoản, sau đó nhấp vào nút Apply để kích hoạt tài khoản Guest.
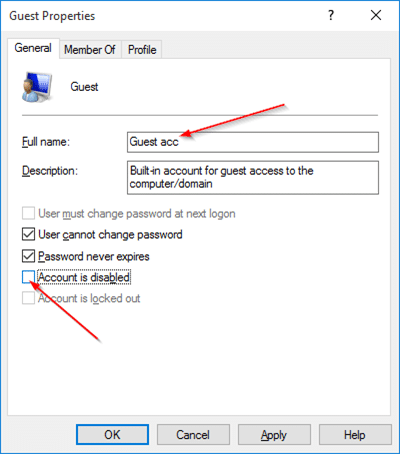
Bạn đã kích hoạt thành công tài khoản Guest!
Để đăng nhập hoặc chuyển sang tài khoản Guest, hãy nhấp vào tên tài khoản người dùng của bạn trên menu Start (trên cùng bên trái của Start) rồi nhấp vào tài khoản Guest để chuyển đổi tài khoản.
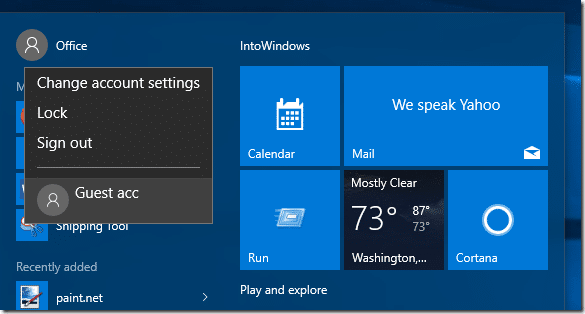
Lưu ý rằng nhiều người dùng đang báo cáo rằng tài khoản Guest không hoạt động chính xác ngay cả sau khi kích hoạt tài khoản đó.
Kích hoạt tài khoản Guest thông qua Command Prompt
Bước 1: Mở Command Prompt với quyền admin. Để làm như vậy, hãy nhập CMD vào menu Start hoặc hộp tìm kiếm trên thanh tác vụ để xem Command Prompt trong kết quả tìm kiếm, nhấp chuột phải vào mục nhập Command Prompt, sau đó nhấp vào tùy chọn Run as administrator.
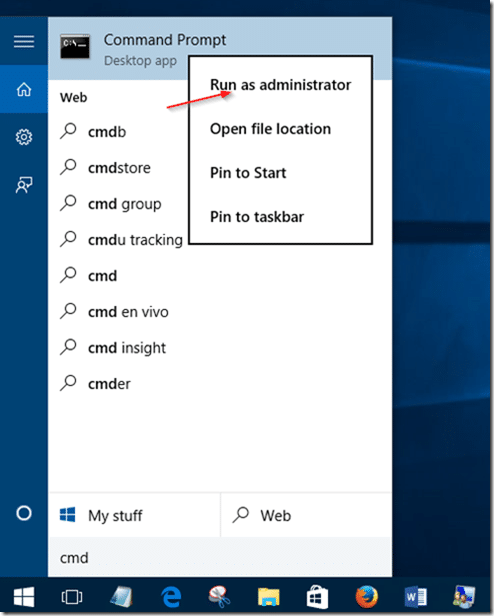
Nhấp vào nút Yes khi bạn thấy lời nhắc User Account Control.
Bước 2: Trong CMD với quyền admin, gõ lệnh sau rồi nhấn phím Enter.
net user guest /active:yes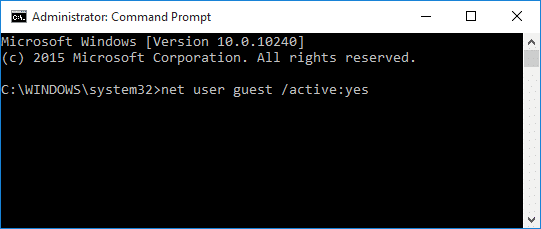
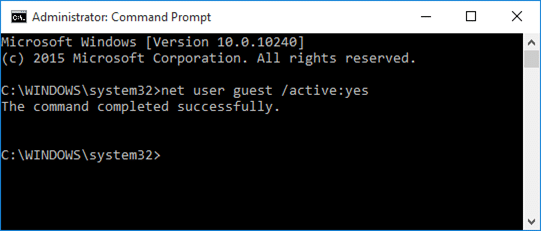
Bước 3: Đóng cửa sổ Command Prompt. Vậy là xong!
Kích hoạt tài khoản Guest thông qua Group Policy
Lưu ý rằng Group Policy không phải là một phần của phiên bản Windows 10 Home. Vì vậy, phương pháp này không hoạt động trên phiên bản Windows 10 Home.
Bước 1: Mở Group Policy Editor bằng cách nhập Edit Group Policy vào hộp tìm kiếm Start hoặc trên thanh tác vụ, sau đó nhấn phím Enter.
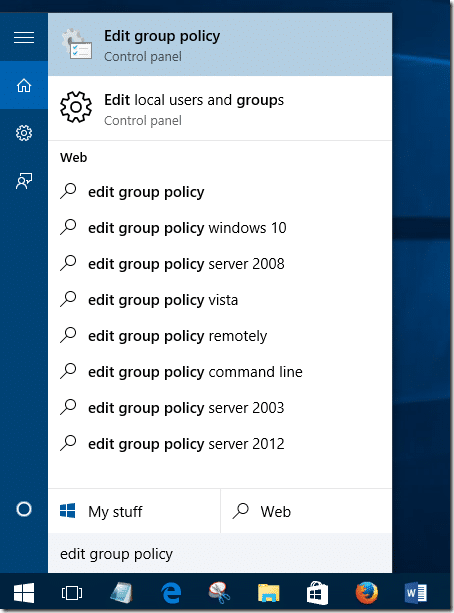
Nhấp vào Yes nếu bạn thấy lời nhắc UAC.
Bước 2: Trong Group Policy Editor, điều hướng đến policy sau:
Computer Configuration > Windows Settings > Security Settings > Local Policies > Security OptionsBước 3: Ở bên phải, hãy tìm policy có nhãn Accounts: Guest account status và nhấp đúp vào policy đó để mở thuộc tính của nó.
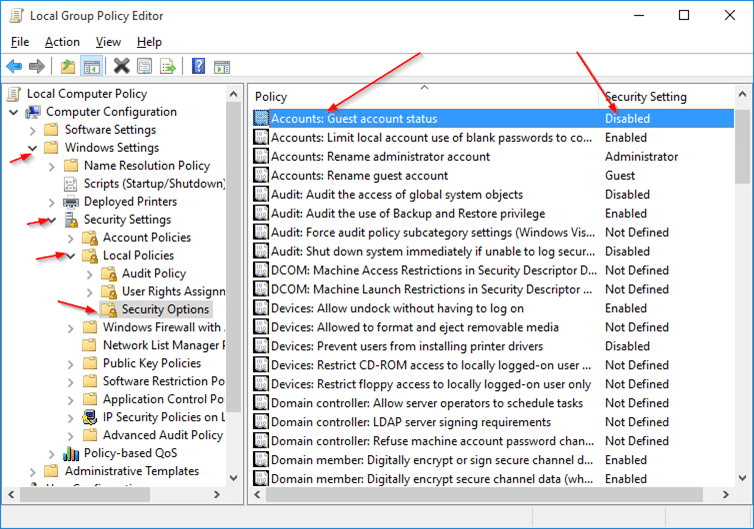
Bước 4: Chọn tùy chọn Enabled rồi nhấn nút Apply để kích hoạt tài khoản Guest trong Windows 10.
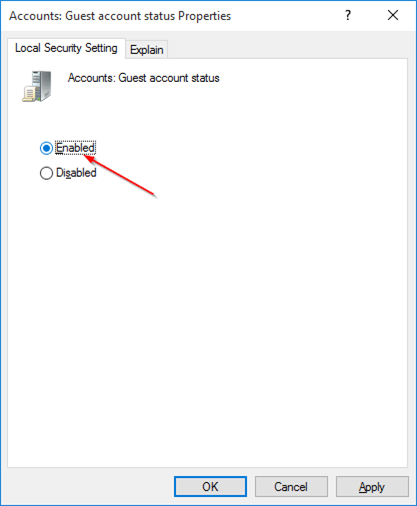
Chúc các bạn thành công!
Tham khảo thêm một số bài viết dưới đây:
 Công nghệ
Công nghệ  Windows
Windows  iPhone
iPhone  Android
Android  Học CNTT
Học CNTT  Download
Download  Tiện ích
Tiện ích  Khoa học
Khoa học  Game
Game  Làng CN
Làng CN  Ứng dụng
Ứng dụng 








 Windows 11
Windows 11  Windows 10
Windows 10  Windows 7
Windows 7  Windows 8
Windows 8  Cấu hình Router/Switch
Cấu hình Router/Switch 









 Linux
Linux  Đồng hồ thông minh
Đồng hồ thông minh  macOS
macOS  Chụp ảnh - Quay phim
Chụp ảnh - Quay phim  Phần cứng
Phần cứng  Thủ thuật SEO
Thủ thuật SEO  Kiến thức cơ bản
Kiến thức cơ bản  Dịch vụ ngân hàng
Dịch vụ ngân hàng  Lập trình
Lập trình  Dịch vụ công trực tuyến
Dịch vụ công trực tuyến  Dịch vụ nhà mạng
Dịch vụ nhà mạng  Quiz công nghệ
Quiz công nghệ  Microsoft Word 2016
Microsoft Word 2016  Microsoft Word 2013
Microsoft Word 2013  Microsoft Word 2007
Microsoft Word 2007  Microsoft Excel 2019
Microsoft Excel 2019  Microsoft Excel 2016
Microsoft Excel 2016  Microsoft PowerPoint 2019
Microsoft PowerPoint 2019  Google Sheets
Google Sheets  Học Photoshop
Học Photoshop  Lập trình Scratch
Lập trình Scratch  Bootstrap
Bootstrap  Ứng dụng văn phòng
Ứng dụng văn phòng  Tải game
Tải game  Tiện ích hệ thống
Tiện ích hệ thống  Ảnh, đồ họa
Ảnh, đồ họa  Internet
Internet  Bảo mật, Antivirus
Bảo mật, Antivirus  Họp, học trực tuyến
Họp, học trực tuyến  Video, phim, nhạc
Video, phim, nhạc  Giao tiếp, liên lạc, hẹn hò
Giao tiếp, liên lạc, hẹn hò  Hỗ trợ học tập
Hỗ trợ học tập  Máy ảo
Máy ảo  Điện máy
Điện máy  Tủ lạnh
Tủ lạnh  Tivi
Tivi  Điều hòa
Điều hòa  Máy giặt
Máy giặt  Quạt các loại
Quạt các loại  Cuộc sống
Cuộc sống  Kỹ năng
Kỹ năng  Món ngon mỗi ngày
Món ngon mỗi ngày  Làm đẹp
Làm đẹp  Nuôi dạy con
Nuôi dạy con  Chăm sóc Nhà cửa
Chăm sóc Nhà cửa  Du lịch
Du lịch  DIY - Handmade
DIY - Handmade  Mẹo vặt
Mẹo vặt  Giáng sinh - Noel
Giáng sinh - Noel  Quà tặng
Quà tặng  Giải trí
Giải trí  Là gì?
Là gì?  Nhà đẹp
Nhà đẹp  TOP
TOP  Ô tô, Xe máy
Ô tô, Xe máy  Giấy phép lái xe
Giấy phép lái xe  Tấn công mạng
Tấn công mạng  Chuyện công nghệ
Chuyện công nghệ  Công nghệ mới
Công nghệ mới  Trí tuệ nhân tạo (AI)
Trí tuệ nhân tạo (AI)  Trí tuệ Thiên tài
Trí tuệ Thiên tài  Bình luận công nghệ
Bình luận công nghệ