PhotoScape là phần mềm tích hợp những tính năng chỉnh sửa ảnh đa dạng, đáp ứng những nhu cầu cơ bản như chỉnh sửa độ sáng tương phản, xem ảnh, cắt ảnh, thay đổi kích cỡ, tạo ảnh động ... Trong nội dung bài viết dưới đây, chúng tôi sẽ hướng dẫn các bạn cách làm ảnh động trên PhotoScape.
Lưu ý: Các bạn nên sử dụng ảnh vuông để làm ảnh động
Bước 1: Tại giao diện chính của PhotoScape, các bạn chọn tab Animation Gif
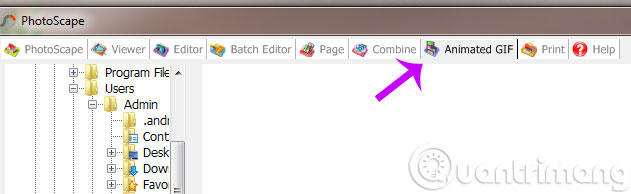
Bước 2: Các bạn nhập ảnh vào PhotoScape (từ 2 ảnh trở lên)
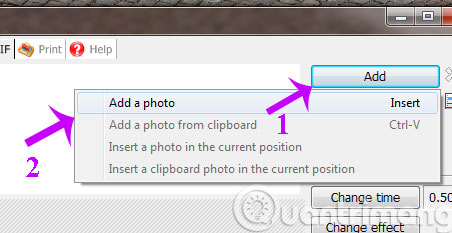
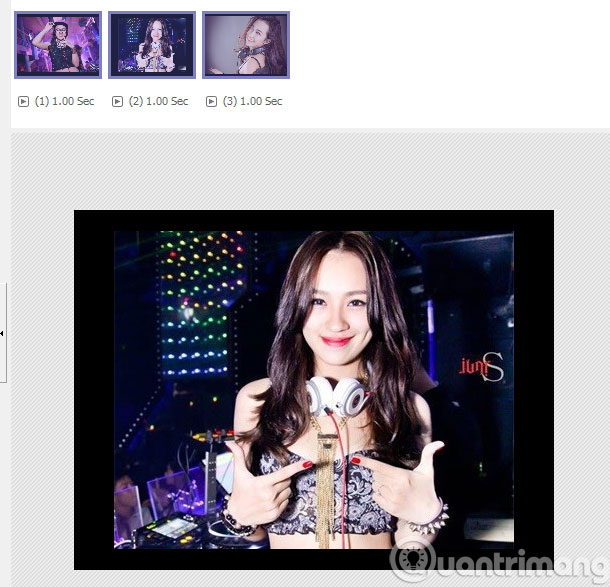
Bước 3: Các bạn sẽ tuỳ chỉnh hiệu ứng cho ảnh động
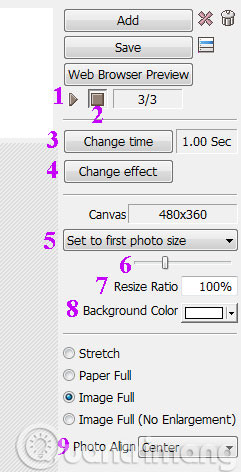
1- Nút Play (hình tam giác mũi nhọn hướng về bên phải): Chạy chế độ chuyển ảnh.
2- Nút Stop (hình ô vuông): Ngừng chế độ chuyển ảnh.
3- Change time: Thay đổi thời gian chuyển ảnh. Cứ 100 đơn vị là bằng 1 giây.
4- Change effect: Hiệu ứng chuyển ảnh:
- No Effect: Không hiệu ứng
- Slide up: Ảnh tiếp theo sẽ chạy từ dưới lên thay cho ảnh trước.
- Slide down: Ảnh tiếp theo sẽ chạy từ trên xuống thay cho ảnh trước.
- Slide to the left: Ảnh tiếp theo sẽ chạy từ phải qua thay cho ảnh trước.
- Slide to the right: Ảnh tiếp theo sẽ chạy từ trái qua thay cho ảnh trước.
- Convert to Background Color: Ảnh trước chuyển dần sang màu nền rồi từ màu nền chuyển dần sang ảnh sau (màu nền sẽ đề cập ở dưới).
- Convert to Black: Ảnh trước chuyển dần sang màu đen rồi từ màu đen chuyển dần sang ảnh sau.
- Convert to White: Ảnh trước chuyển dần sang màu trắng rồi từ màu trắng chuyển dần sang ảnh sau.
5- Tùy chọn kích thước ảnh.
- Set to first photo size: Lấy kích thước ảnh đầu tiên làm kích thước chung cho các ảnh còn lại.
- Set to big photo size: Lấy kích thước ảnh lớn nhất làm kích thước chung cho các ảnh còn lại.
- Set to small photo size: Lấy kích thước ảnh nhỏ nhất làm kích thước chung cho các ảnh còn lại.
- Set canvas size: Tự chọn kích thước mong muốn.
6- Thanh trượt: Tuỳ chỉnh kích thước ảnh (resize).
7- Resize Ratio: Cho biết tỉ lệ resize so với kích thước gốc.
8- Background Color: Tuỳ chọn màu nền (phục vụ cho mục Change effect ở trên).
- Stretch
- Paper Full
- Image Full
- Image Full (No Enlargement - Không phóng lớn ảnh).
9- Photo Align: Vị trí ảnh (căn lề).
Bước 4: Sau khi chỉnh hiệu ứng xong, các bạn chọn Save để lưu ảnh
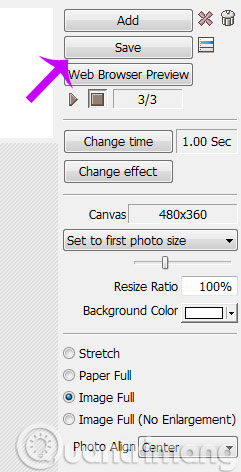
Và đây là kết quả

Chúc các bạn thành công!
 Công nghệ
Công nghệ  Windows
Windows  iPhone
iPhone  Android
Android  Học CNTT
Học CNTT  Download
Download  Tiện ích
Tiện ích  Khoa học
Khoa học  Game
Game  Làng CN
Làng CN  Ứng dụng
Ứng dụng 












 Linux
Linux  Đồng hồ thông minh
Đồng hồ thông minh  Chụp ảnh - Quay phim
Chụp ảnh - Quay phim  macOS
macOS  Phần cứng
Phần cứng  Thủ thuật SEO
Thủ thuật SEO  Kiến thức cơ bản
Kiến thức cơ bản  Dịch vụ ngân hàng
Dịch vụ ngân hàng  Lập trình
Lập trình  Dịch vụ nhà mạng
Dịch vụ nhà mạng  Dịch vụ công trực tuyến
Dịch vụ công trực tuyến  Nhà thông minh
Nhà thông minh  Quiz công nghệ
Quiz công nghệ  Microsoft Word 2016
Microsoft Word 2016  Microsoft Word 2013
Microsoft Word 2013  Microsoft Word 2007
Microsoft Word 2007  Microsoft Excel 2019
Microsoft Excel 2019  Microsoft Excel 2016
Microsoft Excel 2016  Microsoft PowerPoint 2019
Microsoft PowerPoint 2019  Google Sheets - Trang tính
Google Sheets - Trang tính  Code mẫu
Code mẫu  Photoshop CS6
Photoshop CS6  Photoshop CS5
Photoshop CS5  Lập trình Scratch
Lập trình Scratch  Bootstrap
Bootstrap  Ứng dụng văn phòng
Ứng dụng văn phòng  Tải game
Tải game  Tiện ích hệ thống
Tiện ích hệ thống  Ảnh, đồ họa
Ảnh, đồ họa  Internet
Internet  Bảo mật, Antivirus
Bảo mật, Antivirus  Họp, học trực tuyến
Họp, học trực tuyến  Video, phim, nhạc
Video, phim, nhạc  Giao tiếp, liên lạc, hẹn hò
Giao tiếp, liên lạc, hẹn hò  Hỗ trợ học tập
Hỗ trợ học tập  Máy ảo
Máy ảo  Điện máy
Điện máy  Tủ lạnh
Tủ lạnh  Tivi
Tivi  Điều hòa
Điều hòa  Máy giặt
Máy giặt  Quạt các loại
Quạt các loại  Cuộc sống
Cuộc sống  Kỹ năng
Kỹ năng  Món ngon mỗi ngày
Món ngon mỗi ngày  Làm đẹp
Làm đẹp  Nuôi dạy con
Nuôi dạy con  Chăm sóc Nhà cửa
Chăm sóc Nhà cửa  Du lịch
Du lịch  Halloween
Halloween  Mẹo vặt
Mẹo vặt  Giáng sinh - Noel
Giáng sinh - Noel  Quà tặng
Quà tặng  Giải trí
Giải trí  Là gì?
Là gì?  Nhà đẹp
Nhà đẹp  TOP
TOP  Ô tô, Xe máy
Ô tô, Xe máy  Giấy phép lái xe
Giấy phép lái xe  Tấn công mạng
Tấn công mạng  Chuyện công nghệ
Chuyện công nghệ  Công nghệ mới
Công nghệ mới  Trí tuệ nhân tạo (AI)
Trí tuệ nhân tạo (AI)  Anh tài công nghệ
Anh tài công nghệ  Bình luận công nghệ
Bình luận công nghệ