Thông thường người dùng Windows sử dụng Product key chung để cài đặt phiên bản hệ điều hành mới nhất và thử nghiệm. Sau khi đã cài đặt và thử nghiệm các tính năng mới trên phiên bản hệ điều hành mới nhất, nếu muốn người dùng có thể cài đặt phiên bản hệ điều hành mới này và thay thế Product key chung bằng Product key bản quyền từ Microsoft.
Hoặc khi key Windows 10 cũ đã hết hạn, bạn cần nhập key Win 10 mới để thay thế. Trong bài viết dưới đây Quản trị mạng sẽ hướng dẫn bạn cách thay đổi Product key trên Windows 10.
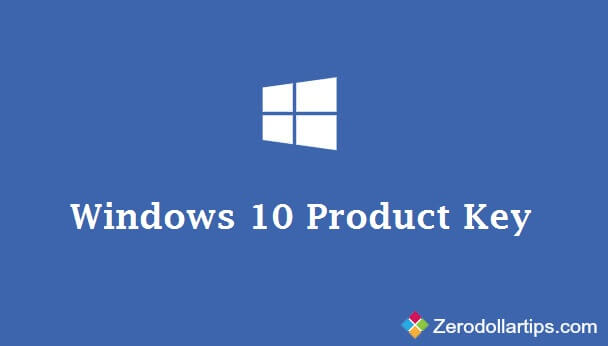
1. Thông qua thiết lập Settings
Bước 1:
Mở ứng dụng Settings bằng cách nhấn tổ hợp Windows + I hoặc click chọn Settings trên Start Menu.
Trên cửa sổ Settings, tìm và click chọn biểu tượng Update & security.
Bước 2:
Tiếp theo click chọn Activation.
Bước 3:
Tại mục Update product key, bạn click chọn link Change product key. Click chọn Yes nếu xuất hiện cửa sổ User Account Control.
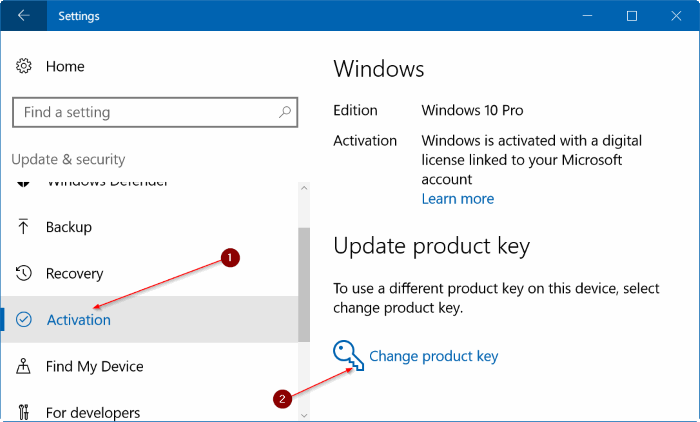
Bước 4:
Lúc này trên màn hình sẽ xuất hiện hộp thoại Enter a product key, tại đây bạn nhập Product key mới trên Windows 10 rồi click chọn Next để kết nối server Microsoft activation và kích hoạt bản sao chép Windows 10, sử dụng Product key mới.
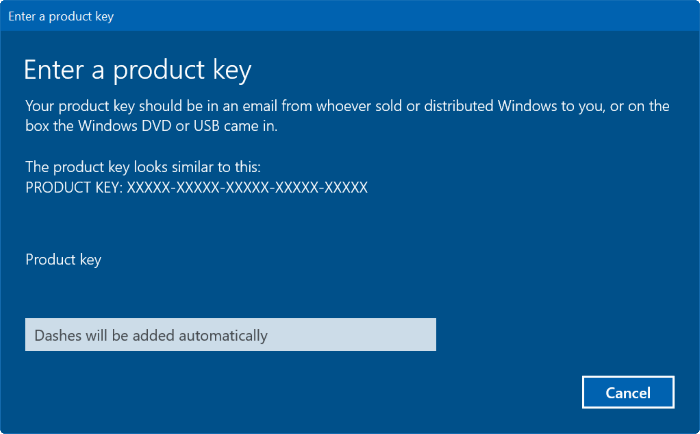
2. Cách nhập key Win 10 trên Settings
Bước 1:
Mở ứng dụng Settings bằng cách nhấn tổ hợp phím Windows + I. Trên cửa sổ Settings, tìm System => About.
Bước 2:
Click chọn link Change product key or upgrade your edition of Windows để mở trang Activation.
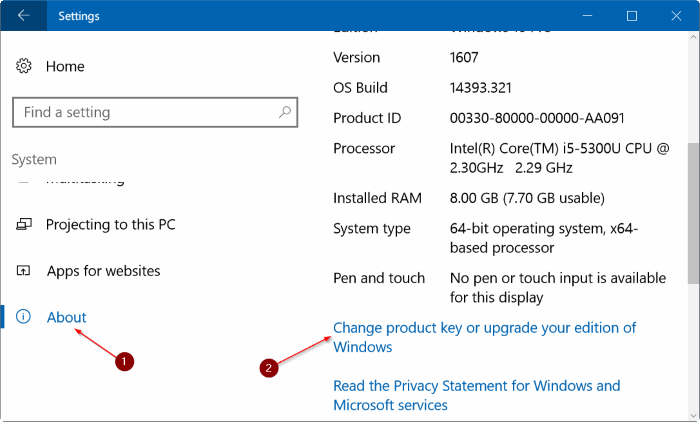
Bước 3:
Tại đây bạn thực hiện tương tự theo bước 3 và bước 4 ở phần trên để thay đổi Product key Windows 10.
3. Sử dụng System Properties để thay đổi Product key Windows 10
Bước 1:
Đầu tiên mở cửa sổ System Properties. Để làm được điều này, kích chuột phải vào biểu tượng This PC (Computer) trên mà hình Desktop, sau đó click chọn Properties.
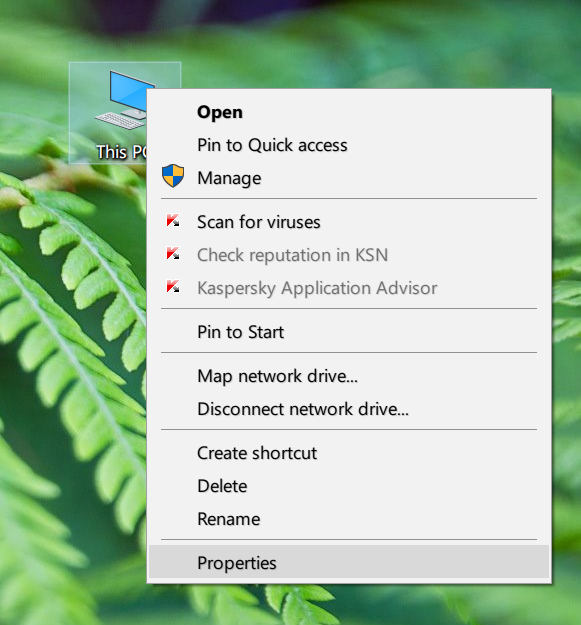
Nếu biểu tượng This PC không xuất hiện trên màn hình Desktop, bạn mở This PC (Computer), kích chuột phải vào biểu tượng This PC ở khung bên trái, sau đó click chọn Propreties.
Bước 2:
Tại mục Windows activation, click chọn link Change product key. Click chọn Yes nếu xuất hiện cửa sổ User Account Control.
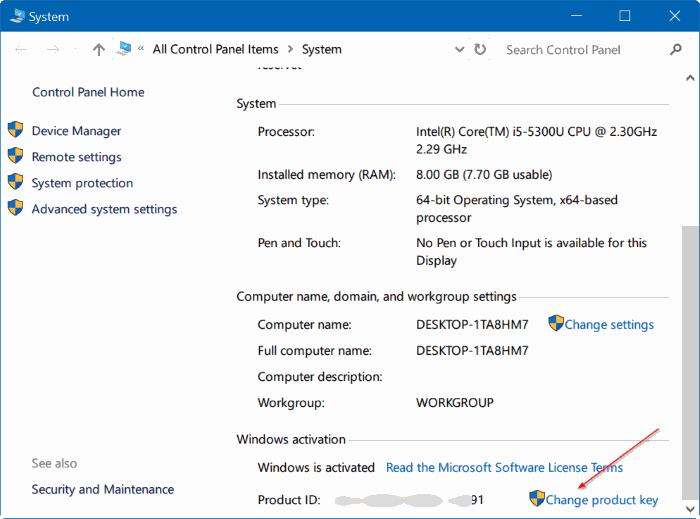
Bước 3:
Lúc này trên màn hình sẽ xuất hiện hộp thoại Enter a product key, tại đây bạn nhập Product key mới trên Windows 10 rồi click chọn Next để kết nối server Microsoft activation và kích hoạt bản sao chép Windows 10, sử dụng Product key mới.
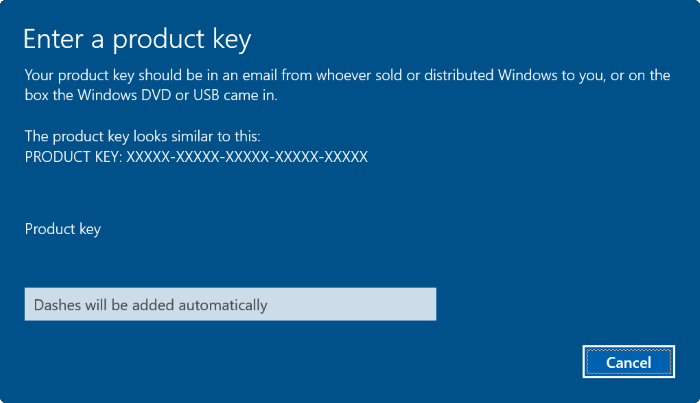
4. Sử dụng Slui để thay đổi Product key Windows 10
Bước 1:
Nhập Slui vào khung Search trên Start Menu hoặc khung Search thanh Taskbar rồi nhấn Enter. Click chọn Yes nếu xuất hiện cửa sổ thông báo UAC.
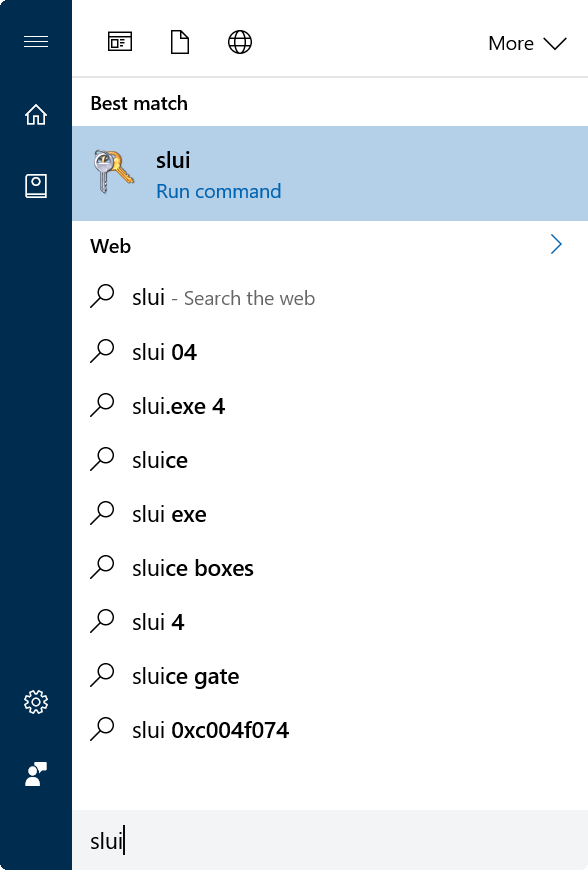
Bước 2:
Tiếp theo trên hộp thoại Enter a product key, nhập product key mới vào đó rồi click chọn Next để thay đổi product key.
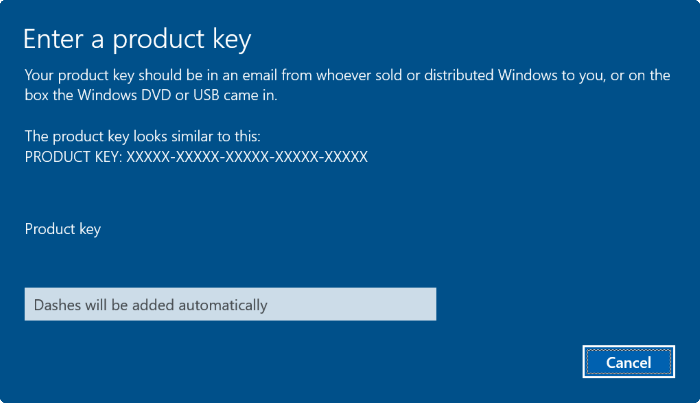
5. Sử dụng Command Prompt
Bước 1:
Đầu tiên, mở Command Prompt dưới quyền Admin. Để làm được điều này bạn nhập CMD vào khung Search trên Start Menu, sau đó nhấn đồng thời tổ hợp phí Ctrl + Shift + Enter để chạy Command Prompt dưới quyền Admin.
Bước 2:
Nếu trên màn hình xuất hiện cửa sổ thông báo UAC, bạn click chọn Yes.
Bước 3:
Trên cửa sổ Command Prompt, bạn nhập câu lệnh dưới đây vào rồi nhấn Enter để update Windows Product key trên máy tính Windows 10 của bạn:
slmgr.vbs -ipk <your windows 10 product key>
Lưu ý, trong câu lệnh trên thay thế your windows 10 product key bằng Product key của bạn.
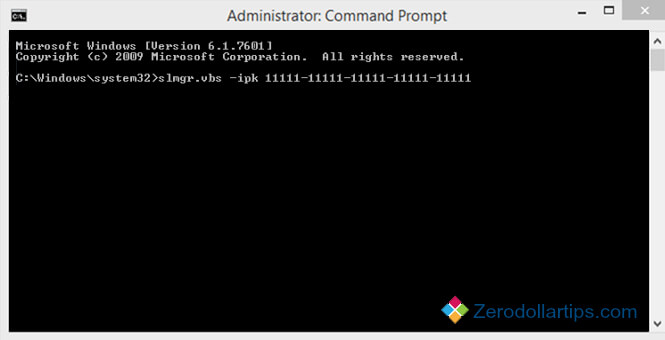
Ví dụ: Nếu Windows 10 bản quyền của bạn có Product key là 11111-11111-11111-11111-11111, bạn nhập câu lệnh slmgr.vbs /ipk 11111-11111-11111-11111-11111 vào cửa sổ Command Prompt rồi nhấn Enter.
Bước 4:
Sau khi đã thay đổi Product key, bước tiếp theo là nhập câu lệnh dưới đây vào cửa sổ Command Prompt rồi nhấn Enter để kích hoạt Windows:
slmgr.vbs –ato
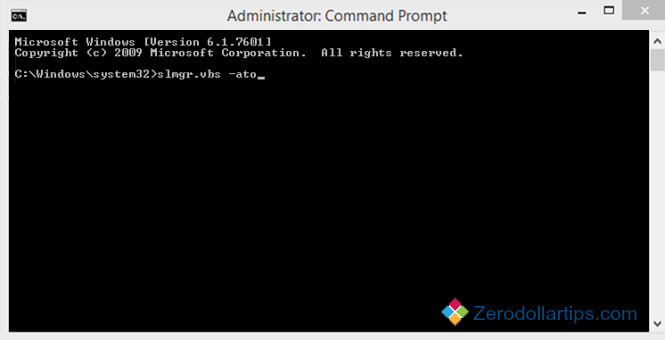
Bước 5:
Chờ câu lệnh thực thi xong.
Bước 6:
Bước cuối cùng là kiểm tra xem Product key mới đã được kích hoạt hay chưa trên cửa sổ System Properties.
Để làm được điều này, đầu tiên bạn mở Control Panel => System and Security => System. Trên cửa sổ System, bạn sẽ nhìn thấy thông báo Windows is activated kèm theo Product ID tại mục Windows activation.
Tham khảo thêm một số bài viết dưới đây:
- Không cần phải cài đặt bất cứ phần mềm nào, đây là cách tìm Windows Product Key
- Đây là cách xóa bỏ cài đặt Product key trên máy tính Windows
- Cách chia sẻ một thư mục (folder) qua mạng LAN trên Windows 10
Chúc các bạn thành công!
 Công nghệ
Công nghệ  Windows
Windows  iPhone
iPhone  Android
Android  Học CNTT
Học CNTT  Download
Download  Tiện ích
Tiện ích  Khoa học
Khoa học  Game
Game  Làng CN
Làng CN  Ứng dụng
Ứng dụng 








 Windows 11
Windows 11  Windows 10
Windows 10  Windows 7
Windows 7  Windows 8
Windows 8  Cấu hình Router/Switch
Cấu hình Router/Switch 









 Linux
Linux  Đồng hồ thông minh
Đồng hồ thông minh  macOS
macOS  Chụp ảnh - Quay phim
Chụp ảnh - Quay phim  Phần cứng
Phần cứng  Thủ thuật SEO
Thủ thuật SEO  Kiến thức cơ bản
Kiến thức cơ bản  Dịch vụ ngân hàng
Dịch vụ ngân hàng  Lập trình
Lập trình  Dịch vụ công trực tuyến
Dịch vụ công trực tuyến  Dịch vụ nhà mạng
Dịch vụ nhà mạng  Quiz công nghệ
Quiz công nghệ  Microsoft Word 2016
Microsoft Word 2016  Microsoft Word 2013
Microsoft Word 2013  Microsoft Word 2007
Microsoft Word 2007  Microsoft Excel 2019
Microsoft Excel 2019  Microsoft Excel 2016
Microsoft Excel 2016  Microsoft PowerPoint 2019
Microsoft PowerPoint 2019  Google Sheets
Google Sheets  Học Photoshop
Học Photoshop  Lập trình Scratch
Lập trình Scratch  Bootstrap
Bootstrap  Ứng dụng văn phòng
Ứng dụng văn phòng  Tải game
Tải game  Tiện ích hệ thống
Tiện ích hệ thống  Ảnh, đồ họa
Ảnh, đồ họa  Internet
Internet  Bảo mật, Antivirus
Bảo mật, Antivirus  Họp, học trực tuyến
Họp, học trực tuyến  Video, phim, nhạc
Video, phim, nhạc  Giao tiếp, liên lạc, hẹn hò
Giao tiếp, liên lạc, hẹn hò  Hỗ trợ học tập
Hỗ trợ học tập  Máy ảo
Máy ảo  Điện máy
Điện máy  Tủ lạnh
Tủ lạnh  Tivi
Tivi  Điều hòa
Điều hòa  Máy giặt
Máy giặt  Quạt các loại
Quạt các loại  Cuộc sống
Cuộc sống  Kỹ năng
Kỹ năng  Món ngon mỗi ngày
Món ngon mỗi ngày  Làm đẹp
Làm đẹp  Nuôi dạy con
Nuôi dạy con  Chăm sóc Nhà cửa
Chăm sóc Nhà cửa  Du lịch
Du lịch  DIY - Handmade
DIY - Handmade  Mẹo vặt
Mẹo vặt  Giáng sinh - Noel
Giáng sinh - Noel  Quà tặng
Quà tặng  Giải trí
Giải trí  Là gì?
Là gì?  Nhà đẹp
Nhà đẹp  TOP
TOP  Ô tô, Xe máy
Ô tô, Xe máy  Giấy phép lái xe
Giấy phép lái xe  Tấn công mạng
Tấn công mạng  Chuyện công nghệ
Chuyện công nghệ  Công nghệ mới
Công nghệ mới  Trí tuệ nhân tạo (AI)
Trí tuệ nhân tạo (AI)  Trí tuệ Thiên tài
Trí tuệ Thiên tài  Bình luận công nghệ
Bình luận công nghệ