Hướng dẫn sử dụng Photoshop CS5 - Phần 21: Tạo hiệu ứng gợn nước trong bức ảnh
QuanTriMang - Trong phần tiếp theo của loạt bài hướng dẫn về Photoshop, chúng ta sẽ cùng nhau tìm hiểu và thực hành những bước cơ bản để tạo bức ảnh với mặt nước đang chuyển động và gợn sóng. Thực chất, Photoshop đã có sẵn 1 số bộ lọc để tạo hiệu ứng như trên, nhưng người sử dụng sẽ không thể đoán được từ tên của filter đó (không phải Ripple hoặc Ocean Ripple) nếu không tham khảo bài viết dưới đây.
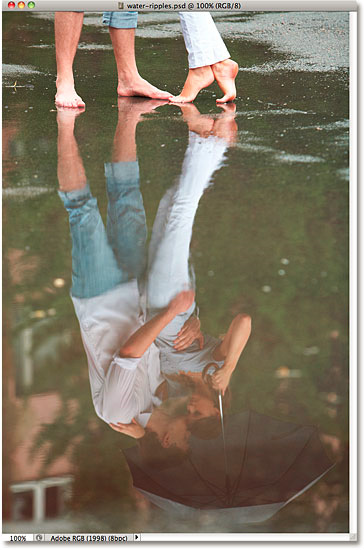
Ảnh mẫu được sử dụng tại bài thử nghiệm này
Và đây là kết quả sau khi chúng ta hoàn thành:
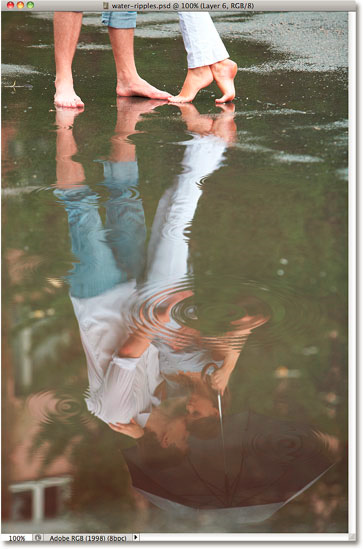
Trước tiên, chúng ta sẽ vẽ 1 vùng bất kỳ trên bức ảnh, nơi những gợn nước sẽ xuất hiện. Chọn công cụ Elliptical Marquee Tool tại thanh menu hoặc nhấn phím M 2 lần:
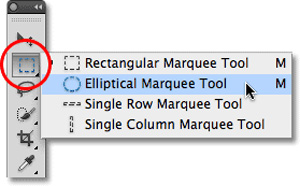
Sau đó, di chuyển vùng lựa chọn này vào vị trí phù hợp của bức ảnh, tùy từng đối tượng và các thành phần xuất hiện mà chúng ta sẽ có những sự lựa chọn khác nhau. Ví dụ tại đây:

Giữ nguyên vùng lựa chọn này, các bạn nhấn Ctrl + J (Windows) hoặc Command + J (Mac) 2 lần để tạo 2 bản sao khác nhau:
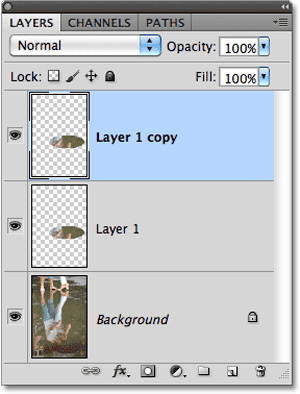
Để tiếp tục, chúng ta cần tạm ẩn phần Layer trên cùng (ở đây là Layer 1 copy) bằng cách nhấn vào biểu tượng hình con mắt phía bên trái:

Và làm việc với lớp ngay bên dưới:
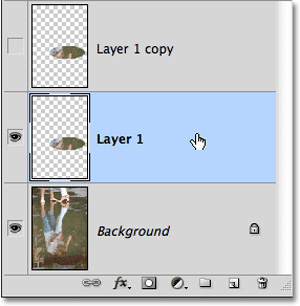
Tiếp tục, giữ phím Ctrl (Windows) hoặc Command (Mac) và chọn lớp cần thao tác (tại đây là Layer 1):
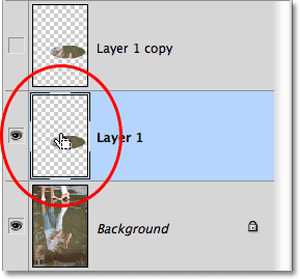
Quá trình này sẽ tạo ra 1 vùng chọn lựa khác bao quanh phần chính của Layer 1, nghĩa là vùng lựa chọn bên ngoài mà các bạn vừa vẽ tại bước trên sẽ xuát hiện trở lại. Lý do tại sao chúng ta lại phải làm như thế này trước khi áp dụng hiệu ứng từ filter là vì nếu làm ngược lại thì Photoshop sẽ áp dụng toàn bộ hiệu ứng lên tất cả các lớp và ảnh gốc:

Và đây là phần chính của quá trình này, đó là việc áp dụng hiệu ứng sao cho hợp lý. Để tạo được hiệu quả như ý muốn, chúng ta cần sử dụng filter có tên là ZigZag (không phải là Ripple hoặc Ocean Ripple). Các bạn chọn Filter > Distort > ZigZag trong danh sách hiển thị:
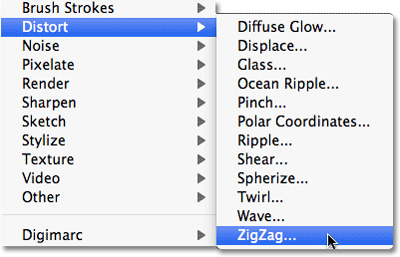
Bộ lọc này làm việc bằng cách biến những chi tiết trong vùng lựa chọn thành những gợn sóng nước. Tại phần dưới của bảng điều khiển là mục Style – các cách tương ứng để tùy chỉnh hiệu ứng của Photoshop. Có 3 lựa chọn chính: Around Center, Out From Center và Pond Ripples (mặc định), tương ứng với đó là 3 hiệu ứng khác nhau, và phụ thuộc và diện tích của vùng lựa chọn mà người sử dụng sẽ đưa ra phương án áp dụng phù hợp nhất của riêng họ:
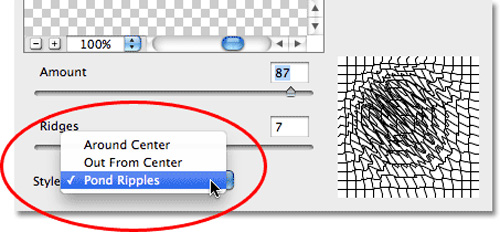
Phần điều khiển Amount có tác dụng thay đổi “cường độ” của các gợn nước sẽ xuất hiện, trong khi thông số Ridges ảnh hưởng trực tiếp đến số lượng của gợn nước. Hãy chú ý và dựa vào cảm giác, trực quan của riêng mình để quyết định phương án nào là thích hợp hơn cả (hiệu ứng sẽ không được áp dụng thật sự cho đến khi bạn nhấn nút OK). Trong bài thử nghiệm này, chúng tôi áp dụng ZigZag 2 lần với thông số Ridges 12, Amount 70 và Style là Pond Ripples:

Nhấn OK, và chúng ta sẽ có kết quả tương tự như sau:

Sau đó, chúng ta sẽ cho hiển thị lại lớp Layer trên cùng (ở đây là Layer 1 copy) để tiến hành bước tiếp theo:
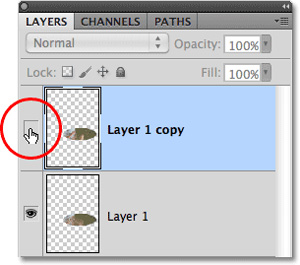
Tại đây, chúng ta sẽ áp dụng bộ lọc ZigZag lại lần nữa. Nhấn phím tắt Ctrl + Alt + F (Windows) hoặc Command + Option + F (Mac) để sử dụng bộ filter vừa dùng gần đây nhất. Cụ thể lần này vùng áp dụng hiệu ứng sẽ là phần trung tâm của “vũng nước” vừa tạo ra ở bước trên, do vậy hãy chuyển mục Style về Out From Center, Ridges thành 4 và Amount thành 100:
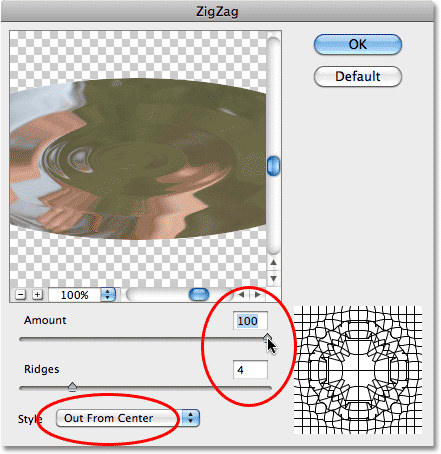
Nhấn OK để áp dụng sự thay đổi và đóng cửa sổ ZigZag. Chúng ta sẽ có kết quả tương tự như hình dưới đây:
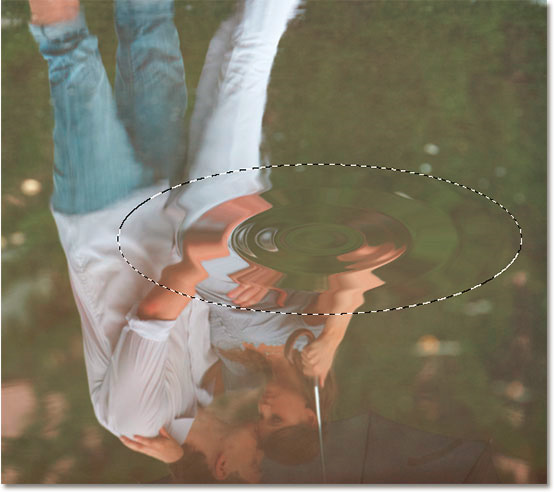
Sau đó, chọn menu Select > Transform Selection:
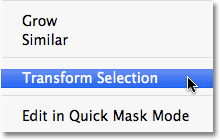
Tính năng Transform Selection này tương tự như Free Transform của Photoshop ngoại trừ quá trình ảnh hưởng đến vùng lựa chọn bên ngoài. Giữ Shift + Alt (Windows) hoặc Shift + Option (Mac) và chọn phần góc trên bên trái của vùng lựa chọn (có dạng hình chữ nhật), sau đó kéo dần vào phía trung tâm bức ảnh cho tới khi diện tích còn khoảng 50 – 60% kích thước gốc. Nhấn Enter (Windows) hoặc Return (Mac) để áp dụng sự thay đổi:
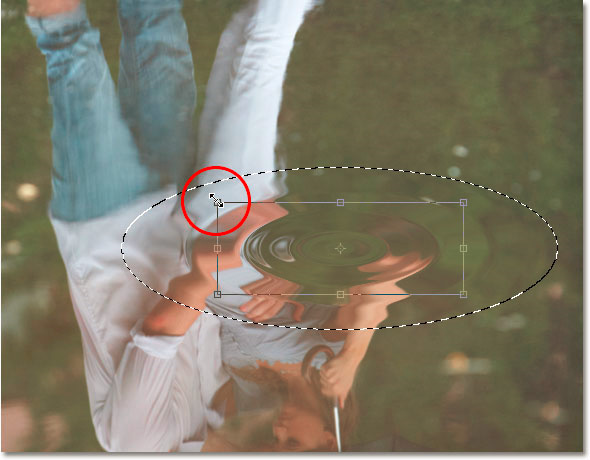
Tiếp tục, chọn menu Select > Inverse hoặc sử dụng phím tắt Shift + Ctrl + I (Windows) hoặc Shift + Command + I (Mac):
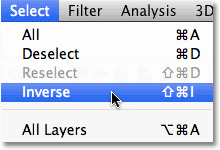
Quá trình này sẽ làm đảo ngược vùng lựa chọn, khi đến bước này, chúng ta nhấn Backspace (Windows) hoặc Delete (Mac) để xóa toàn bộ thành phần xung quanh trung tâm của vũng nước đó. Nhấn Ctrl + D (Windows) hoặc Command + D (Mac) để loại bỏ vùng chọn:

Tiếp theo, chọn menu Layer > Merge Down hoặc nhấn phím tắt Ctrl + E (Windows) hoặc Command + E (Mac):
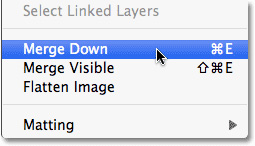
Và sau đó, chúng ta sẽ có 1 Layer mới vừa tạo:

Tuy nhiên, việc áp dụng hiệu ứng của bộ lọc ZigZag phía trên đã tạo ra những chi tiết gợn sóng nước với nhiều hình răng cưa, do vậy bức ảnh nhìn sẽ không thật sự tự nhiên. Hãy làm “mềm” những chi tiết này bằng Gaussian Blur (menu Filter > Blur > Gaussian Blur):
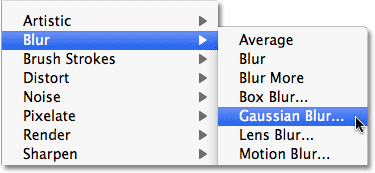
Bảng điều khiển Gaussian Blur của Photoshop hiển thị, điều chỉnh giá trị của Radius thành 0.4:
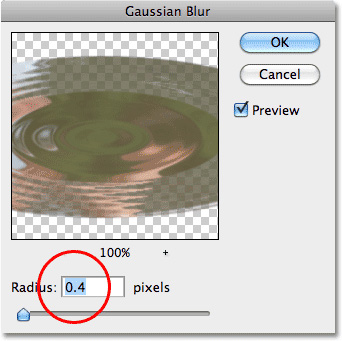
Nhấn OK, và bức ảnh sẽ trông giống như dưới đây:
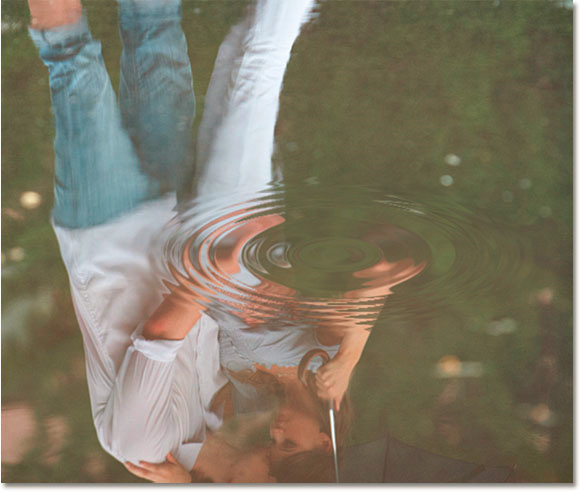
Tùy vào từng bức ảnh và những chi tiết cụ thể, các bạn hãy linh hoạt trong việc tạo thêm gợn sóng nước và áp dụng hiệu ứng ZigZag sao cho thật sự hiệu quả. Và dưới đây là kết quả của chúng ta sau khi thực hiện quá trình như trên:

Bên cạnh đó, các bạn có thể tham khảo thêm video hướng dẫn theo mẫu khác tại đây:
Chúc các bạn thành công!
Bạn nên đọc
-

Hướng dẫn sử dụng Photoshop CS5 - Phần 27: Tạo hiệu ứng Motion trên đối tượng bất kỳ
-

Cách làm văn bản trong suốt trong Photoshop
-

Hướng dẫn sử dụng Photoshop CS5 - Phần 29: Tạo hiệu ứng phóng to trong bức ảnh
-

Cách chèn ảnh vào một hình dạng trong Photoshop
-

Tạo ảnh kỹ thuật số với Photoshop CS6
-

Cách tạo hiệu ứng màu đơn sắc trong Photoshop
-

Cách biến ảnh thành bản phác thảo bút chì trong Photoshop
-

Hướng dẫn sử dụng Photoshop CS5 - Phần 5: Chỉnh sửa ảnh
Theo Nghị định 147/2024/ND-CP, bạn cần xác thực tài khoản trước khi sử dụng tính năng này. Chúng tôi sẽ gửi mã xác thực qua SMS hoặc Zalo tới số điện thoại mà bạn nhập dưới đây:
Cũ vẫn chất
-

Cách kiểm tra tốc độ đánh máy chuẩn xác nhất
Hôm qua 1 -

Cách tải video Youtube đơn giản, nhanh
Hôm qua 26 -

58 câu ca dao, tục ngữ, thành ngữ về cuộc sống ẩn chứa những bài học ý nghĩa
Hôm qua -

Cách xem mật khẩu đã lưu trên Chrome, xóa mật khẩu nhanh chóng
Hôm qua -

Mã lệnh GTA Vice City, cheat Grand Theft Auto: Vice City
Hôm qua 7 -

Các màu trái tim trên Messenger có ý nghĩa gì?
Hôm qua 2 -

Cách tăng dung lượng ổ C trong Windows 11/10/8/7
Hôm qua 3 -

Sửa nhanh lỗi "Không thể truy cập trang web này" (This site can't be reached) trên Chrome
Hôm qua 1 -

Cách chuyển đổi slide Canva sang PowerPoint
Hôm qua -

Cách mở tab ẩn danh trên Chrome, Cốc Cốc, Firefox,...
Hôm qua
 Công nghệ
Công nghệ  AI
AI  Windows
Windows  iPhone
iPhone  Android
Android  Học IT
Học IT  Download
Download  Tiện ích
Tiện ích  Khoa học
Khoa học  Game
Game  Làng CN
Làng CN  Ứng dụng
Ứng dụng 







 Linux
Linux  Đồng hồ thông minh
Đồng hồ thông minh  macOS
macOS  Chụp ảnh - Quay phim
Chụp ảnh - Quay phim  Thủ thuật SEO
Thủ thuật SEO  Phần cứng
Phần cứng  Kiến thức cơ bản
Kiến thức cơ bản  Dịch vụ ngân hàng
Dịch vụ ngân hàng  Lập trình
Lập trình  Dịch vụ công trực tuyến
Dịch vụ công trực tuyến  Dịch vụ nhà mạng
Dịch vụ nhà mạng  Quiz công nghệ
Quiz công nghệ  Microsoft Word 2016
Microsoft Word 2016  Microsoft Word 2013
Microsoft Word 2013  Microsoft Word 2007
Microsoft Word 2007  Microsoft Excel 2019
Microsoft Excel 2019  Microsoft Excel 2016
Microsoft Excel 2016  Microsoft PowerPoint 2019
Microsoft PowerPoint 2019  Google Sheets
Google Sheets  Học Photoshop
Học Photoshop  Lập trình Scratch
Lập trình Scratch  Bootstrap
Bootstrap  Văn phòng
Văn phòng  Tải game
Tải game  Tiện ích hệ thống
Tiện ích hệ thống  Ảnh, đồ họa
Ảnh, đồ họa  Internet
Internet  Bảo mật, Antivirus
Bảo mật, Antivirus  Doanh nghiệp
Doanh nghiệp  Video, phim, nhạc
Video, phim, nhạc  Mạng xã hội
Mạng xã hội  Học tập - Giáo dục
Học tập - Giáo dục  Máy ảo
Máy ảo  AI Trí tuệ nhân tạo
AI Trí tuệ nhân tạo  ChatGPT
ChatGPT  Gemini
Gemini  Điện máy
Điện máy  Tivi
Tivi  Tủ lạnh
Tủ lạnh  Điều hòa
Điều hòa  Máy giặt
Máy giặt  Cuộc sống
Cuộc sống  TOP
TOP  Kỹ năng
Kỹ năng  Món ngon mỗi ngày
Món ngon mỗi ngày  Nuôi dạy con
Nuôi dạy con  Mẹo vặt
Mẹo vặt  Phim ảnh, Truyện
Phim ảnh, Truyện  Làm đẹp
Làm đẹp  DIY - Handmade
DIY - Handmade  Du lịch
Du lịch  Quà tặng
Quà tặng  Giải trí
Giải trí  Là gì?
Là gì?  Nhà đẹp
Nhà đẹp  Giáng sinh - Noel
Giáng sinh - Noel  Hướng dẫn
Hướng dẫn  Ô tô, Xe máy
Ô tô, Xe máy  Tấn công mạng
Tấn công mạng  Chuyện công nghệ
Chuyện công nghệ  Công nghệ mới
Công nghệ mới  Trí tuệ Thiên tài
Trí tuệ Thiên tài  Bình luận công nghệ
Bình luận công nghệ